Czy Twoje urządzenie nie może połączyć się z jedną siecią Wi-Fi, ale jest podłączone do innej? Ten problem jest w rzeczywistości bardziej powszechny, niż mogłoby się wydawać!
Wiele różnych rzeczy może wpłynąć na połączenie między urządzeniem a siecią bezprzewodową . Twoim dzisiaj zadaniem jest znalezienie dokładnej przyczyny problemu, podczas gdy nasza jest uczynienie tego procesu tak łatwym, jak to możliwe. Zaczynajmy!
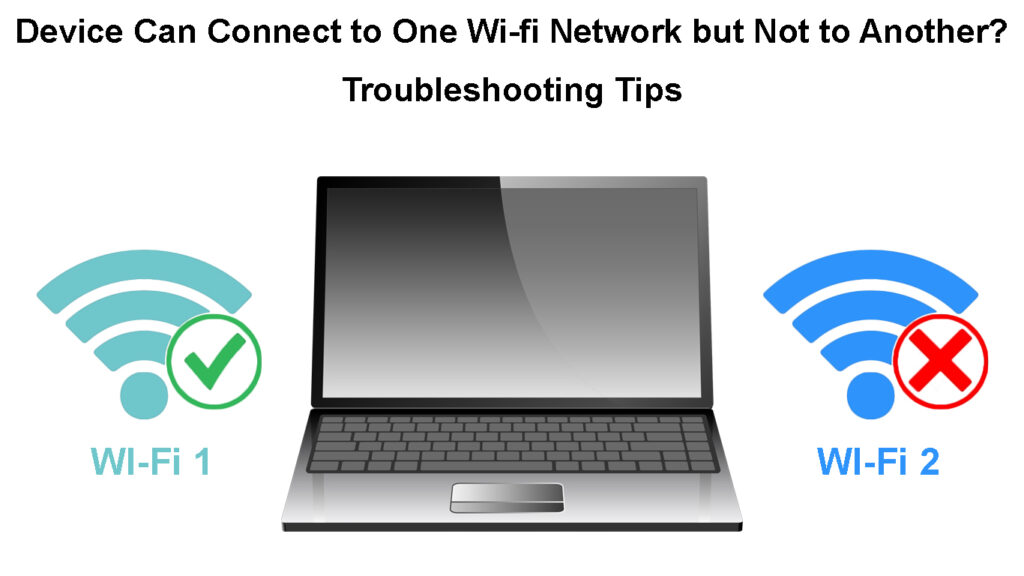
Dlaczego urządzenie może połączyć się z jedną siecią Wi-Fi, ale nie z inną
Błąd powoduje problemy z połączeniem
Twoje urządzenie może nie być w stanie połączyć się z siecią Wi-Fi z powodu błędu. Na szczęście większość błędów w elektronicznych gadżetach należy usunąć za pomocą prostego ponownego uruchomienia . Ważne jest, aby ponownie uruchomić każde urządzenie, którego używasz do łączenia się z siecią bezprzewodową , a także routerem tej sieci. W ten sposób upewnij się, że każde urządzenie skutecznie pracuje nad połączeniem.
Jeśli router ma przycisk zasilania, możesz go użyć do wyłączenia urządzenia. Na wypadek, gdyby to nie będzie problem. Możesz po prostu odłączyć router od źródła zasilania. Po kilku minutach możesz go podłączyć.

Cykl zasilania nie będzie tak przydatny, jeśli chodzi o komputer, tablet lub telefon. Te urządzenia nie działają w ten sam sposób. Zresetujesz je więc, wyłączając je, a następnie włączając je po kilku minutach. Po włączeniu wszystkich urządzeń możesz ponownie spróbować połączyć je z siecią Wi-Fi.
Jeśli prosty restart nie działał, być może będziesz musiał zresetować fabrycznie router . To usunie wszelkie niewłaściwe ustawienie konfiguracji, które mogą powodować problemy z połączeniem. Zrobisz to, biorąc ostry, cienki obiekt, taki jak szpilka i naciskając przycisk resetowania na urządzeniu. Po kilku minutach należy odwiedzić stronę konfiguracji urządzeń . Następnie powinieneś ponownie ustawić router, tak jak po raz pierwszy go użyłeś.
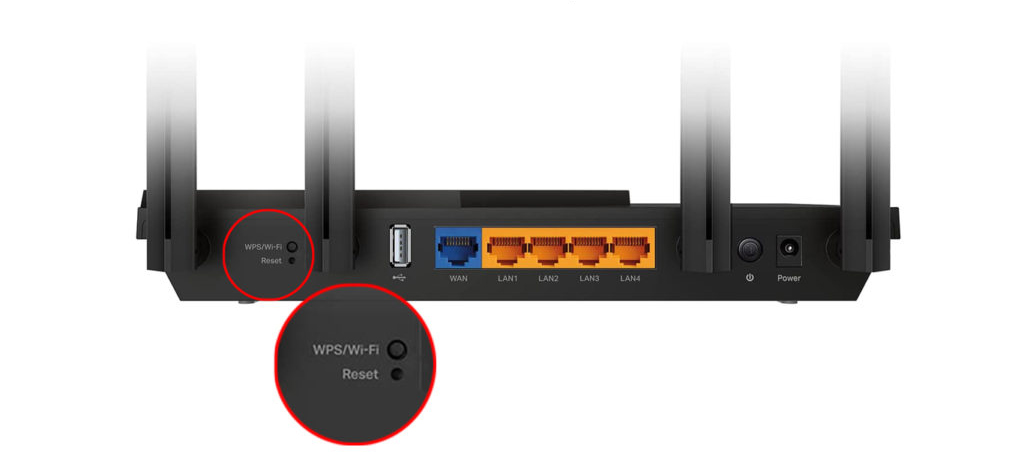
Nieprawidłowo skonfigurowane ustawienia sieci routera zapobiegają połączeniu
Jednym z głównych powodów, dla których nie możesz połączyć się z konkretną siecią bezprzewodową, jest problem w ustawieniach sieciowych . Nieprawidłowe konfiguracje mogą nastąpić zarówno na urządzeniu, jak i na routerze. Niezależnie od dokładnej przyczyny problemu, twoje kroki ostatecznie będą takie same.
Zmiana ustawień routerów
Przede wszystkim należy odwiedzić stronę konfiguracji routerów, aby sprawdzić bieżące ustawienia. Strona konfiguracji routerów można uzyskać w dowolnej przeglądarce, wpisując stronę internetową zawierającą adres IP routerów . Można znaleźć dokładną stronę, której potrzebujesz w ciągu kilku kliknięć online. Alternatywnie możesz znaleźć te informacje na swoim komputerze.
Jeśli masz urządzenie Windows, powinieneś przejść do wiersza polecenia i wpisz ipConfig /All. Po naciśnięciu Enter otrzymasz różne informacje o swoim komputerze i sieci Wi-Fi, z którą jesteś podłączony. Znajdziesz adres IP w bramce domyślnej.

W przypadku posiadania urządzenia MAC należy zatrzymać przycisk opcji/alt przez kilka sekund. Następnie należy kliknąć ikonę Wi-Fi w menu. Odkryjesz adres IP zgodnie z opcją adresu routera. Po prostu wklej adres do paska adresu przeglądarki, aby uzyskać dostęp do strony konfiguracji.
Gdy to zrobisz, powinieneś zalogować się za pomocą swoich poświadczeń. Następnie będziesz musiał wyszukać zaawansowane ustawienia lub zaawansowana sekcja bezprzewodowa. Tam zobaczysz informacje o kanałach i częstotliwości, na których działa twoje urządzenie.
Zmiana kanału sieciowego
W sekcji ustawień zaawansowanych będziesz mógł włączyć częstotliwość 5 GHz i w razie potrzeby zmienić kanał Wi-Fi . Ta opcja będzie szczególnie przydatna, jeśli kanał, w którym obecnie korzysta Twoja sieć, jest przepełniona, a to utrudnia urządzeniu połączenie się z nią. Tak więc zmiana kanału, resetowanie modemu i próba ponownego połączenia z siecią Wi-Fi to inteligentny pomysł.
Winne są ustawienia sieciowe komputera
Twój router mógł zostać odpowiednio skonfigurowany. Ale to nie oznacza, że wszystkie inne konfiguracje są również dobre. To dlatego, że ustawienia sieciowe komputerów mogą również powodować problemy z połączeniem Wi-Fi.
Jeśli próbujesz połączyć się z siecią 5 GHz , pierwszym krokiem powinno sprawdzić , czy twoje urządzenie jest nawet kompatybilne z tym pasmem . Właściciele systemu Windows powinni przejść do wiersza polecenia i wpisać sterowniki Netsh WLAN Show. Po naciśnięciu Enter system wyświetli różne typy informacji o sieci. Powinieneś szukać porcji obsługiwanych typów radiowych.

Właściciele urządzenia Mac powinni kliknąć ikonę Apple i przejść do tego komputera Mac. Następnie muszą kliknąć obsługę systemu. W sekcji Wi-Fi powinni szukać listy trybów w obsługiwanych trybach PHY. Tryby 802.11a, 802.11ac i 802.11n prawdopodobnie obsługują zarówno połączenie 2,4 GHz, jak i 5 GHz.
Jeśli urządzenie obsługuje obie częstotliwości, istnieją inne powody, dla których połączenie jest trudne do osiągnięcia. Oto niektóre z rzeczy, które możesz wypróbować.
Zresetowanie ustawień sieciowych
Jeśli podejrzewasz, że ustawienia sieciowe są winne za Twój problem, powinieneś je zresetować. W przypadku komputerów Windows należy przejść do menu Start i wybrać ustawienia. Następnie powinieneś przejść do sieci i Internetu, wybrać status i wybrać resetowanie sieci.
Resetowanie ustawień sieciowych w systemie Windows 10
Jeśli posiadasz urządzenie Mac, powinieneś przejść do menu Apple i kliknąć preferencje systemowe. Następnie powinieneś wybrać sieć, kliknąć nazwę sieci bezprzewodowych i kliknij ikonę minus. Po zastosowaniu zmian ustawienia sieci zostaną zresetowane.
Aktualizacja sterowników sieciowych
Przestarzałe sterowniki sieci są jednym z najczęstszych przyczyn różnych problemów z połączeniem z siecią Wi-Fi . W wielu przypadkach sterowniki sieci będą aktualizować samodzielnie lub jak najszybciej aktualizujesz oprogramowanie na komputerze. W rzeczywistości urządzenia MAC nie zapewniają opcji szybkiej aktualizacji sterowników sieciowych samodzielnie, ponieważ proces ten jest automatyczny.
Z drugiej strony użytkownicy systemu Windows mogą samodzielnie aktualizować sterowniki. Powinieneś przejść do menu Menedżera urządzeń i kliknąć prawym przyciskiem myszy urządzenie, które chcesz zaktualizować. Następnie będziesz musiał automatycznie kliknąć wyszukiwanie opcji, aby uzyskać aktualizowane oprogramowanie sterownika i wybrać sterownik aktualizacji, jeśli opcja jest dostępna.
Aktualizacja sterownika sieciowego w systemie Windows 10
Alternatywnie możesz również kliknąć prawym przyciskiem myszy nazwę urządzenia i wybrać odinstalowanie. Następnie powinieneś ponownie uruchomić komputer, a system Windows ponownie zainstaluje najnowszą wersję tego sterownika, gdy komputer się powraca.
Zapora jest winna za problem
Twoja zapora może blokować połączenie z siecią Wi-Fi, z którą chcesz się połączyć. Dlatego powinieneś go wyłączyć i spróbować ponownie połączyć się z siecią. Kiedy to zrobisz, jest mądry, aby ponownie włączyć zaporę, ponieważ nie powinieneś pozostać niezabezpieczonym zbyt długo.
Jeśli połączenie zostanie ponownie zagubione, możesz wybrać inną metodę ochrony, ponieważ ta wyraźnie uniemożliwia dostęp do podstawowych funkcji. Możesz także spróbować szturchać ustawienia zapory, aby sprawdzić, czy istnieje sposób na ominięcie obecnych ograniczeń.
Podsumowując
Istnieje wiele powodów, dla których urządzenie nie może połączyć się z określoną siecią bezprzewodową. Badaliśmy potencjalne problemy w urządzeniu, modemie i zaporze ogniowej. Mamy nadzieję, że udało ci się znaleźć źródło problemu wśród przedstawionych opcji, a teraz możesz cieszyć się nieograniczonym dostępem do Internetu za pośrednictwem Wi-Fi.
