Cihazınız bir Wi-Fi ağına bağlanamıyor, ancak başka bir ağa bağlanıyor mu? Bu sorun aslında düşündüğünüzden daha yaygın!
Birçok farklı şey, cihazınız ve kablosuz ağ arasındaki bağlantıyı etkileyebilir. Bugün işiniz sorununuzun kesin nedenini bulmaktır, ancak bizimki süreci mümkün olduğunca kolaylaştırmaktır. Hadi başlayalım!
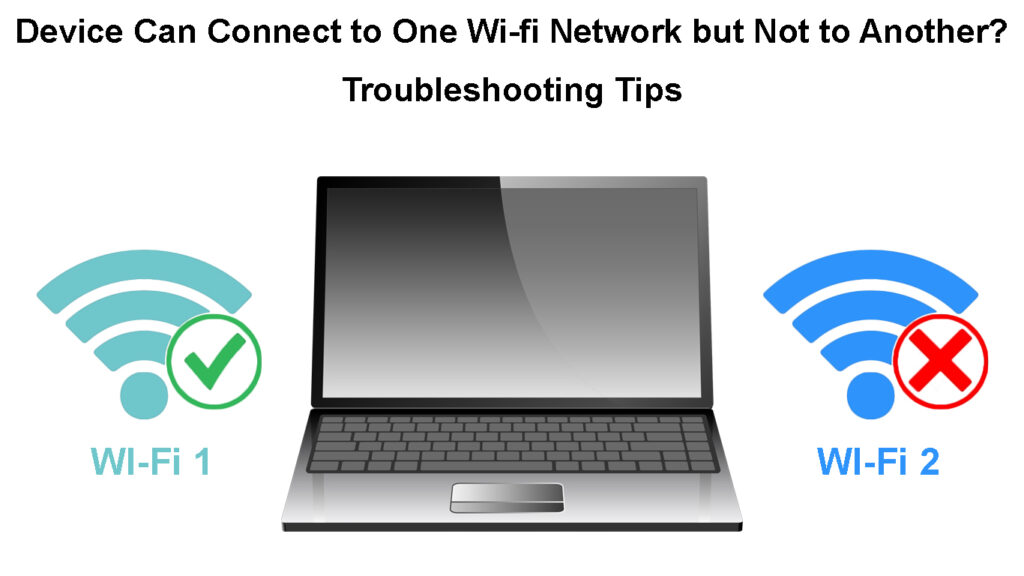
Cihazınız neden bir Wi-Fi ağına bağlanabilir, ancak diğerine bağlanamaz
Bir hata bağlantı ile ilgili sorunlara neden oluyor
Cihazınız bir hata nedeniyle bir Wi-Fi ağına bağlanamayabilir. Neyse ki, elektronik aletlerdeki hataların çoğu basit bir yeniden başlatma ile kaldırılmalıdır. Kablosuz ağınıza ve o ağın yönlendiricisine bağlanmak için kullandığınız her cihazı yeniden başlatmanız önemlidir. Bu şekilde, her cihazın bir bağlantı için etkili bir şekilde çalıştığından emin olursunuz.
Yönlendiricinizin bir güç düğmesi varsa, cihazı kapatmak için kullanabilirsiniz. Eğer değilse, bu bir sorun olmayacak. Yönlendiriciyi bir güç kaynağından çıkarabilirsiniz. Birkaç dakika sonra tekrar takabilirsiniz.

Güç döngüsü, bilgisayarınız, tabletiniz veya telefonunuz söz konusu olduğunda yararlı olmayacaktır. Bu cihazlar aynı şekilde çalışmaz. Böylece, onları kapatarak ve birkaç dakika sonra tekrar açarak sıfırlayacaksınız. Tüm cihazlarınız açıldığında, bunları bir kez daha Wi-Fi ağına bağlamayı deneyebilirsiniz.
Basit yeniden başlatma çalışmadıysa, yönlendiricinizi fabrikada sıfırlamanız gerekebilir. Bu, bağlantı ile ilgili sorunlara neden olabilecek yanlış ayarlanmış yapılandırmaları kaldıracaktır. Bunu pim gibi keskin, ince bir nesne alarak ve cihazdaki sıfırlama düğmesine basarak yaparsınız. Birkaç dakika sonra Cihazlar Yapılandırma sayfasını ziyaret etmelisiniz. Ardından, yönlendiriciyi tekrar ayarlamalısınız, tıpkı ilk kez kullandığınız gibi.
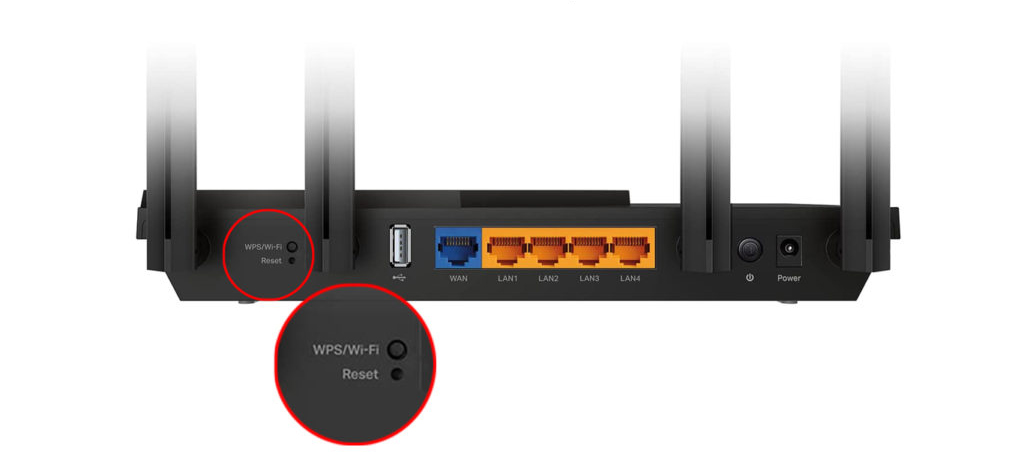
Yanlış yapılandırılmış yönlendirici ağ ayarları bağlantıyı önler
Belirli bir kablosuz ağa bağlanamamanızın ana nedenlerinden biri, ağ ayarları içindeki bir sorundan kaynaklanmaktadır. Yanlış ayarlanmış yapılandırmalar hem cihazınızda hem de yönlendiricide olabilir. Sorunun kesin nedenine bakılmaksızın, adımlarınız sonuçta aynı olacaktır.
Yönlendirici Ayarlarını Değiştirme
Her şeyden önce, geçerli ayarlarınızı kontrol etmek için yönlendiriciler yapılandırma sayfanızı ziyaret etmelisiniz. Yönlendiriciler yapılandırma sayfasına , yönlendiricilerinizi IP adresinizi içeren web sitesini yazarak herhangi bir tarayıcıda erişilebilir. İhtiyacınız olan sayfayı çevrimiçi birkaç tıklamada bulabilirsiniz. Alternatif olarak, bu bilgileri bilgisayarınızda bulabilirsiniz.
Bir Windows cihazınız varsa, komut istemine gitmelisiniz ve ipconfig /all yazmalısınız. Enter tuşlarına bastıktan sonra, bilgisayarınız ve bağlı olduğunuz Wi-Fi ağı hakkında çeşitli bilgiler alacaksınız. Varsayılan ağ geçidi altında IP adresini bulacaksınız.

Bir Mac cihazınız varsa, Seçenek/Alt düğmesini birkaç saniye tutmalısınız. Ardından menüdeki Wi-Fi simgesine tıklamalısınız. Yönlendirici adres seçeneğinin altındaki IP adresini keşfedeceksiniz. Yapılandırma sayfasına erişmek için adresi tarayıcınızın adres çubuğuna yapıştırmanız yeterlidir.
Bunu yaptıktan sonra, kimlik bilgilerinizi kullanarak giriş yapmalısınız. Ardından, Gelişmiş Ayarları veya Gelişmiş Kablosuz Bölümü'nü aramanız gerekir. Orada, kanallardaki bilgileri ve cihazınızın çalıştığı frekansları göreceksiniz.
Ağ kanalını değiştirme
Gelişmiş Ayarlar bölümünde, 5 GHz frekansını etkinleştirebilir ve gerekirse Wi-Fi kanalını değiştirebilirsiniz. Bu seçenek özellikle ağınızın şu anda kullandığı kanal aşırı kalabalıksa ve cihazınızın ona bağlanmasını zorlaştırıyorsa yararlı olacaktır. Bu nedenle, kanalı değiştirmek, modemi sıfırlamak ve Wi-Fi ağına tekrar bağlanmaya çalışmak akıllıca bir fikirdir.
Bilgisayarınızın ağ ayarları suçlanacak
Yönlendiriciniz düzgün ayarlanmış olabilir. Ancak bu, diğer tüm yapılandırmaların da iyi olduğu anlamına gelmez. Bunun nedeni, bilgisayar ağ ayarlarınız Wi-Fi bağlantınızla ilgili sorunlara da neden olabilir.
5 GHz'lik bir ağa bağlanmaya çalışıyorsanız, ilk adımınız cihazınızın bu bantla bile uyumlu olup olmadığını doğrulamak olmalıdır. Windows sahipleri komut istemine gitmeli ve netsh wlan show sürücülerini yazmalıdır. Enter tuşlarına bastıktan sonra, sistem farklı türde ağ bilgileri görüntüler. Desteklenen Radyo Türleri Porsiyonunu aramalısınız.

Bir Mac cihazının sahipleri Apple simgesine tıklamalı ve bu Mac hakkında gitmelidir. Ardından, sistem desteğine tıklamaları gerekir. Wi-Fi bölümünde, desteklenen PHY modları altında bir mod listesi aramalıdırlar. 802.11a, 802.11ac ve 802.11n modları muhtemelen hem 2.4 GHz hem de 5 GHz bağlantısını desteklemektedir.
Cihazınız her iki frekansı da destekliyorsa, bağlantının elde edilmesinin zor olmasının başka nedenleri de vardır. İşte deneyebileceğiniz bazı şeyler.
Ağ ayarlarını sıfırlama
Ağ ayarlarının sorununuz için suçlanacağından şüpheleniyorsanız, bunları sıfırlamalısınız. Windows bilgisayarlar için Başlat menüsüne gitmeli ve ayarları seçmelisiniz. Ardından, ağa ve internete gitmeli, durum seçmeli ve ağ sıfırlamasını seçmelisiniz.
Windows 10'da ağ ayarlarını sıfırlama
Bir Mac cihazınız varsa, Apple menüsüne gitmeli ve sistem tercihlerini tıklamanız gerekir. Ardından, ağ seçmelisiniz, kablosuz ağlar adınızı tıklamalı ve eksi simgesini tıklamalısınız. Değişiklikleri uyguladıktan sonra, ağ ayarları sıfırlanır.
Ağ Sürücülerinin Güncellenmesi
Eski ağ sürücüleri , bir Wi-Fi ağına bağlantı ile ilgili çeşitli sorunların en yaygın nedenleri arasındadır. Birçok durumda, ağ sürücüleriniz kendi başlarına veya bilgisayarınızdaki yazılımı güncellediğinizde güncellenir. Nitekim, MAC cihazları, bu işlem otomatik olduğu için ağ sürücülerini kendi başınıza hızlı bir şekilde güncelleme seçeneği sunmaz.
Öte yandan, Windows kullanıcıları sürücüleri kendi başlarına güncelleyebilir. Cihaz Yöneticisi menüsüne gitmeli ve güncellemek istediğiniz cihaza sağ tıklamalısınız. Ardından, güncellenmiş sürücü yazılımı için otomatik olarak seçeneği aramanız ve seçeneği mevcutsa sürücüyü güncellemeniz gerekir.
Windows 10'da ağ sürücüsünü güncelleme
Alternatif olarak, cihazınızın adına sağ tıklayıp kaldırmayı seçebilirsiniz. Ardından bilgisayarınızı yeniden başlatmalısınız ve bilgisayar geri döndüğünde pencereler o sürücünün en son sürümünü yeniden yükler.
Güvenlik duvarı sorun için suçlanacak
Güvenlik duvarınız, bağlanmak istediğiniz Wi-Fi ağına olan bağlantıyı engelliyor olabilir. Böylece, devre dışı bırakmalı ve bir kez daha ağa bağlanmayı denemelisiniz. Bunu yaptıktan sonra, çok uzun süre korunmamanız gerektiği için güvenlik duvarını tekrar etkinleştirmek için akıllı.
Bağlantı tekrar kaybolursa, temel özelliklere erişmenizi açıkça engellediğinden, başka bir koruma yöntemi seçmek isteyebilirsiniz. Ayrıca, mevcut kısıtlamaları atlamanın bir yolu olup olmadığını görmek için güvenlik duvar ayarlarının etrafında dolaşmayı deneyebilirsiniz.
Sonuç olarak
Cihazınızın belirli bir kablosuz ağa bağlanmamasının birçok nedeni vardır. Cihaz, modem ve güvenlik duvarı içindeki potansiyel sorunları araştırdık. Umarım, sunduğumuz seçenekler arasında sorunun kaynağını bulmayı başardınız ve artık Wi-Fi'niz aracılığıyla sınırsız internet erişiminin tadını çıkarabilirsiniz.
