Apakah perangkat Anda tidak dapat terhubung ke satu jaringan Wi-Fi tetapi terhubung ke yang lain? Masalah ini sebenarnya lebih umum dari yang Anda kira!
Banyak hal yang berbeda dapat memengaruhi koneksi antara perangkat Anda dan jaringan nirkabel . Tugas Anda hari ini adalah menemukan penyebab pasti dari masalah Anda, sementara kita adalah membuat proses semudah mungkin. Mari kita mulai!
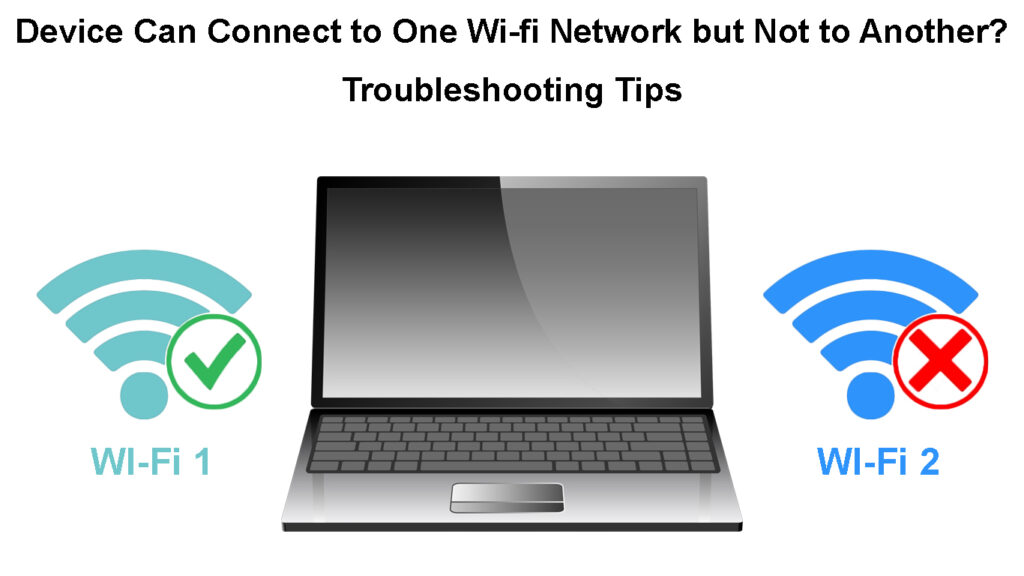
Mengapa perangkat Anda dapat terhubung ke satu jaringan Wi-Fi tetapi tidak ke yang lain
Bug menyebabkan masalah dengan koneksi
Perangkat Anda mungkin tidak dapat terhubung ke jaringan Wi-Fi karena bug. Untungnya, sebagian besar bug dalam gadget elektronik harus dihapus dengan reboot sederhana . Penting bagi Anda untuk me -reboot setiap perangkat yang Anda gunakan untuk terhubung ke jaringan nirkabel Anda serta router jaringan itu. Dengan begitu, Anda akan memastikan bahwa setiap perangkat secara efektif bekerja menuju koneksi.
Jika router Anda memiliki tombol daya, Anda dapat menggunakannya untuk mematikan perangkat. Jika tidak, itu tidak akan menjadi masalah. Anda bisa mencabut router dari sumber daya. Setelah beberapa menit, Anda dapat mencolokkannya kembali.

Siklus daya tidak akan berguna ketika datang ke komputer, tablet, atau telepon Anda. Perangkat ini tidak beroperasi dengan cara yang sama. Jadi, Anda akan mengatur ulang dengan mematikannya dan kemudian menyalakannya kembali setelah beberapa menit. Ketika semua perangkat Anda dihidupkan, Anda dapat mencoba menghubungkannya ke jaringan Wi-Fi sekali lagi.
Jika restart sederhana tidak berfungsi, Anda mungkin harus mengatur ulang pabrik router Anda . Itu akan menghapus konfigurasi set yang tidak benar yang mungkin menyebabkan masalah dengan koneksi. Anda akan melakukannya dengan mengambil benda tajam dan tipis seperti pin dan menekan tombol reset pada perangkat. Setelah beberapa menit, Anda harus mengunjungi halaman Konfigurasi Perangkat . Kemudian, Anda harus mengatur router lagi, seperti yang Anda lakukan saat pertama kali menggunakannya.
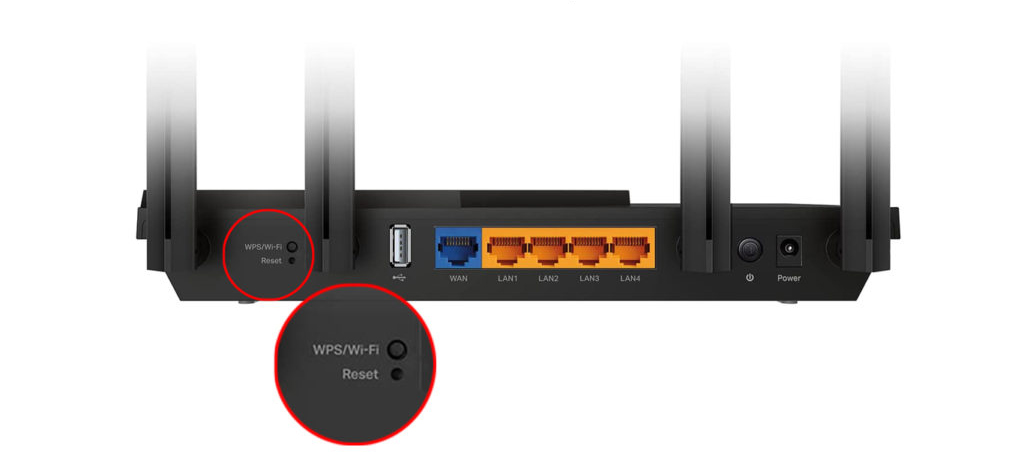
Pengaturan jaringan router yang dikonfigurasi secara tidak tepat mencegah koneksi
Salah satu alasan utama mengapa Anda tidak dapat terhubung ke jaringan nirkabel tertentu adalah karena masalah dalam pengaturan jaringan . Konfigurasi pengaturan yang tidak tepat dapat terjadi baik di perangkat Anda maupun di router. Terlepas dari penyebab masalah yang tepat, langkah Anda pada akhirnya akan sama.
Mengubah Pengaturan Router
Pertama -tama, Anda harus mengunjungi halaman konfigurasi router Anda untuk memeriksa pengaturan Anda saat ini. Halaman konfigurasi router dapat diakses di browser apa pun dengan mengetik situs web yang berisi alamat IP router Anda . Anda dapat menemukan halaman persis yang Anda butuhkan dalam beberapa klik online. Atau, Anda dapat menemukan info ini di komputer Anda.
Jika Anda memiliki perangkat Windows, Anda harus pergi ke Command Prompt dan mengetik IPConfig /All. Setelah menekan enter, Anda akan mendapatkan berbagai info tentang komputer Anda dan jaringan Wi-Fi Anda terhubung. Anda akan menemukan alamat IP di bawah gateway default.

Jika Anda memiliki perangkat Mac, Anda harus menahan tombol opsi/alt selama beberapa detik. Anda kemudian harus mengklik ikon Wi-Fi di menu. Anda akan menemukan alamat IP di bawah opsi alamat router. Cukup tempel alamat ke bilah alamat browser Anda untuk mengakses halaman konfigurasi.
Setelah Anda melakukannya, Anda harus masuk menggunakan kredensial Anda. Kemudian, Anda harus mencari pengaturan lanjutan atau bagian nirkabel tingkat lanjut. Di sana, Anda akan melihat info di saluran dan frekuensi di mana perangkat Anda beroperasi.
Mengubah Saluran Jaringan
Di bagian Pengaturan Lanjutan, Anda akan dapat mengaktifkan frekuensi 5 GHz dan mengubah saluran Wi-Fi jika perlu. Opsi ini akan sangat berguna jika saluran yang digunakan jaringan Anda saat ini terlalu padat, dan itu membuat perangkat Anda sulit terhubung ke sana. Jadi, mengubah saluran, mengatur ulang modem, dan mencoba terhubung ke jaringan Wi-Fi lagi adalah ide yang cerdas.
Pengaturan jaringan komputer Anda harus disalahkan
Router Anda mungkin telah diatur dengan benar. Tapi itu tidak berarti semua konfigurasi lain juga bagus. Itu karena pengaturan jaringan komputer Anda juga dapat menyebabkan masalah dengan koneksi Wi-Fi Anda.
Jika Anda mencoba untuk terhubung ke jaringan 5 GHz , langkah pertama Anda harus memverifikasi apakah perangkat Anda bahkan kompatibel dengan pita ini . Pemilik Windows harus pergi ke Command Prompt dan mengetik driver Show Netsh WLAN. Setelah menekan ENTER, sistem akan menampilkan berbagai jenis info jaringan. Anda harus mencari porsi yang didukung jenis radio.

Pemilik perangkat Mac harus mengklik ikon Apple dan pergi ke tentang Mac ini. Kemudian, mereka harus mengklik dukungan sistem. Di bagian Wi-Fi, mereka harus mencari daftar mode di bawah mode PHY yang didukung. Mode 802.11a, 802.11ac , dan 802.11n kemungkinan mendukung koneksi 2,4 GHz dan 5 GHz.
Jika perangkat Anda mendukung kedua frekuensi, ada alasan lain mengapa koneksi sulit dicapai. Berikut adalah beberapa hal yang dapat Anda coba.
Mengatur ulang pengaturan jaringan
Jika Anda mencurigai bahwa pengaturan jaringan yang harus disalahkan atas masalah Anda, Anda harus meresetnya. Untuk komputer Windows, Anda harus pergi ke menu start dan memilih pengaturan. Kemudian, Anda harus pergi ke jaringan dan internet, memilih status, dan memilih reset jaringan.
Mengatur ulang pengaturan jaringan di windows 10
Jika Anda memiliki perangkat Mac, Anda harus pergi ke menu Apple dan klik preferensi sistem. Kemudian, Anda harus memilih jaringan, klik nama jaringan nirkabel Anda dan klik ikon minus. Setelah Anda menerapkan perubahan, pengaturan jaringan akan diatur ulang.
Memperbarui driver jaringan
Driver jaringan yang sudah ketinggalan zaman adalah salah satu alasan paling umum untuk berbagai masalah dengan koneksi ke jaringan Wi-Fi . Dalam banyak kasus, driver jaringan Anda akan memperbarui sendiri atau segera setelah Anda memperbarui perangkat lunak di komputer Anda. Faktanya, perangkat Mac tidak memberi Anda opsi untuk dengan cepat memperbarui driver jaringan sendiri, karena proses ini otomatis.
Di sisi lain, pengguna Windows dapat memperbarui driver sendiri. Anda harus pergi ke menu Device Manager dan klik kanan pada perangkat yang ingin Anda perbarui. Anda kemudian harus mengklik Pencarian Opsi secara otomatis untuk perangkat lunak driver yang diperbarui dan pilih Update Driver jika opsi tersedia.
Memperbarui Driver Jaringan di Windows 10
Atau, Anda juga dapat mengklik kanan pada nama perangkat Anda dan memilih uninstall. Anda kemudian harus memulai ulang komputer Anda dan Windows akan menginstal ulang versi terbaru dari driver itu saat komputer kembali.
Firewall harus disalahkan atas masalahnya
Firewall Anda mungkin memblokir koneksi ke jaringan Wi-Fi yang ingin Anda sambungkan. Dengan demikian, Anda harus menonaktifkannya dan mencoba menghubungkan ke jaringan sekali lagi. Setelah Anda melakukannya, pintar untuk memungkinkan firewall lagi karena Anda tidak boleh tetap terlindungi terlalu lama.
Jika koneksi hilang lagi, Anda mungkin ingin memilih metode perlindungan lain, karena yang satu ini jelas mencegah Anda mengakses fitur dasar. Anda juga dapat mencoba menyodok di sekitar pengaturan firewall untuk melihat apakah ada cara untuk memotong pembatasan saat ini.
Kesimpulannya
Ada banyak alasan mengapa perangkat Anda tidak dapat terhubung ke jaringan nirkabel tertentu. Kami mengeksplorasi masalah potensial dalam perangkat, modem, dan firewall. Mudah-mudahan, Anda berhasil menemukan sumber masalah di antara opsi yang kami sajikan, dan Anda sekarang dapat menikmati akses internet yang tidak dibatasi melalui Wi-Fi Anda.
