O seu dispositivo não pode se conectar a uma rede Wi-Fi, mas está conectado a outro? Esse problema é realmente mais comum do que você imagina!
Muitas coisas diferentes podem afetar a conexão entre o seu dispositivo e a rede sem fio . Seu trabalho hoje é encontrar a causa exata do seu problema, enquanto o nosso deve facilitar o processo o mais fácil. Vamos começar!
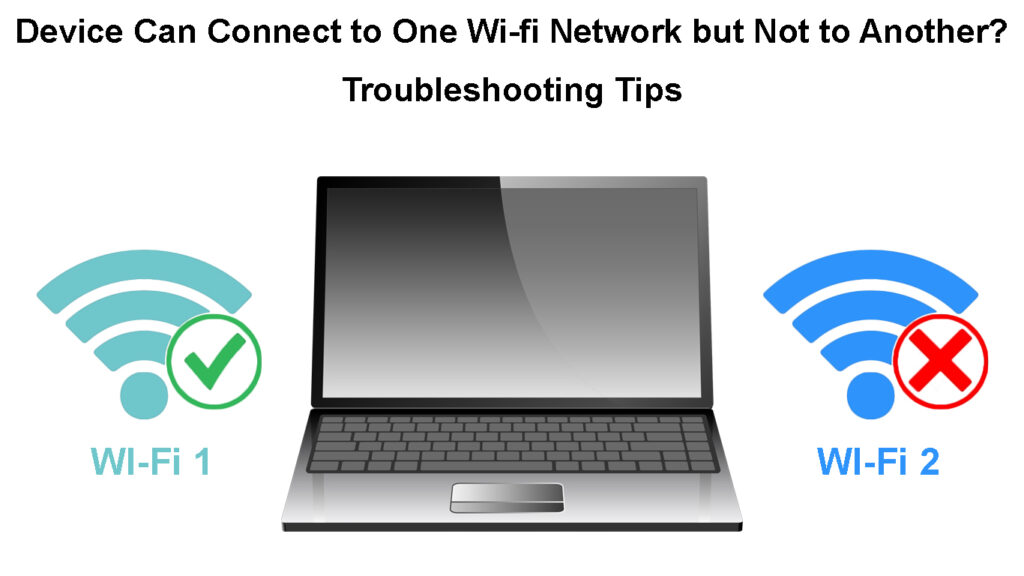
Por que seu dispositivo pode se conectar a uma rede Wi-Fi, mas não a outra
Um bug está causando problemas com a conexão
Seu dispositivo pode não conseguir se conectar a uma rede Wi-Fi devido a um bug. Felizmente, a maioria dos bugs dos gadgets eletrônicos deve ser removida com uma reinicialização simples . É importante que você reinicie todos os dispositivos que você está usando para se conectar à sua rede sem fio , bem como ao roteador dessa rede. Dessa forma, você garantirá que todos os dispositivos estejam efetivamente trabalhando em direção a uma conexão.
Se o seu roteador tiver um botão liga / desliga, você poderá usá -lo para desligar o dispositivo. Caso não, isso não será um problema. Você pode simplesmente desconectar o roteador de uma fonte de energia. Depois de alguns minutos, você pode conectá -lo novamente.

O ciclo de energia não será tão útil quando se trata de seu computador, tablet ou telefone. Esses dispositivos não operam da mesma maneira. Então, você os redefinirá desligando -os e ligando -os novamente após alguns minutos. Quando todos os seus dispositivos estiverem ativados, você pode tentar conectá-los à rede Wi-Fi mais uma vez.
Se o reinício simples não funcionou, talvez você precise redefinir seu roteador . Isso removerá qualquer configuração de definir incorretamente que possa estar causando problemas com a conexão. Você fará isso pegando um objeto afiado e fino, como um pino e pressionando o botão de redefinição no dispositivo. Depois de alguns minutos, você deve visitar a página de configuração dos dispositivos . Em seguida, você deve configurar o roteador novamente, assim como fez na primeira vez que o usou.
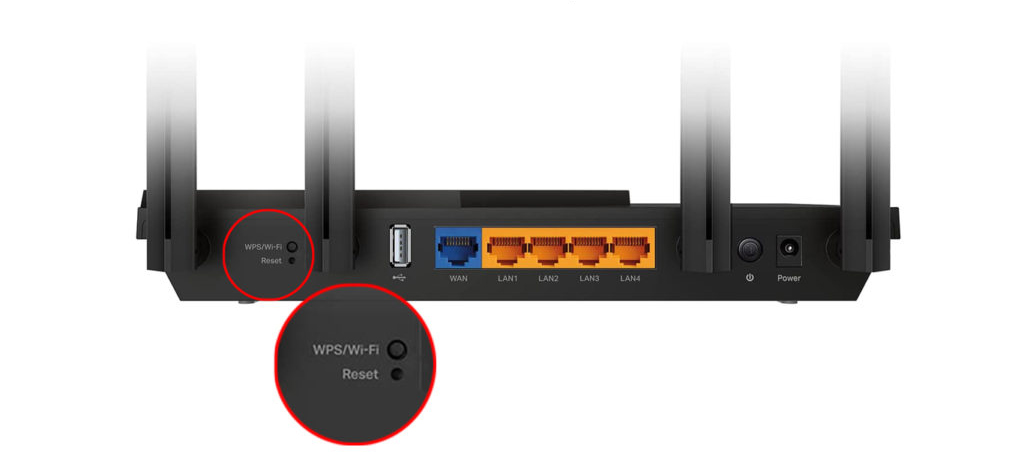
As configurações de rede de roteador configuradas incorretamente estão impedindo a conexão
Uma das principais razões pelas quais você não pode se conectar a uma rede sem fio específica é devido a um problema nas configurações de rede . As configurações configuradas incorretamente podem ocorrer tanto no seu dispositivo quanto no roteador. Independentemente da causa exata do problema, seus passos serão os mesmos.
Alterando as configurações dos roteadores
Primeiro de tudo, você deve visitar a página de configuração dos roteadores para verificar suas configurações atuais. A página de configuração dos roteadores pode ser acessada em qualquer navegador digitando o site que contém o endereço IP do seu roteador . Você pode encontrar a página exata necessária em alguns cliques online. Como alternativa, você pode encontrar essas informações no seu computador.
Se você possui um dispositivo Windows, vá para o prompt de comando e digite ipconfig /all. Depois de pressionar Enter, você obterá várias informações sobre o seu computador e a rede Wi-Fi que você está conectado. Você encontrará o endereço IP no gateway padrão.

Caso você possua um dispositivo Mac, mantenha o botão Opção/ALT por alguns segundos. Você deve clicar no ícone Wi-Fi no menu. Você descobrirá o endereço IP na opção de endereço do roteador. Basta colar o endereço na barra de endereços do seu navegador para acessar a página de configuração.
Depois de fazer, você deve fazer login usando suas credenciais. Em seguida, você precisará pesquisar as configurações avançadas ou a seção sem fio avançada. Lá, você verá as informações sobre os canais e as frequências nas quais seu dispositivo opera.
Mudando o canal de rede
Na seção de configurações avançadas, você poderá ativar a frequência de 5 GHz e alterar o canal Wi-Fi, se necessário. Esta opção será especialmente útil se o canal que sua rede estiver usando atualmente estiver superlotado, e isso dificulta a conexão com o seu dispositivo. Portanto, alterar o canal, redefinir o modem e tentar se conectar à rede Wi-Fi novamente é uma ideia inteligente.
As configurações de rede do seu computador são os culpados
Seu roteador pode ter sido configurado corretamente. Mas isso não significa que todas as outras configurações também sejam boas. Isso porque as configurações de rede dos computadores também podem causar problemas com sua conexão Wi-Fi.
Se você está tentando se conectar a uma rede de 5 GHz , sua primeira etapa deve verificar se o seu dispositivo é compatível com essa banda . Os proprietários do Windows devem ir para o prompt de comando e digitar os drivers da Netsh WLAN. Depois de pressionar Enter, o sistema exibirá diferentes tipos de informações de rede. Você deve procurar a parte dos tipos de rádio suportada.

Os proprietários de um dispositivo Mac devem clicar no ícone da Apple e ir para este Mac. Em seguida, eles precisarão clicar no suporte do sistema. Na seção Wi-Fi, eles devem procurar uma lista de modos nos modos PHY suportados. Os modos 802.11a, 802.11ac e 802.11n provavelmente suportam a conexão 2,4 GHz e a conexão de 5 GHz.
Se o seu dispositivo suportar as duas frequências, há outras razões pelas quais a conexão é difícil de alcançar. Aqui estão algumas das coisas que você pode experimentar.
Redefinindo as configurações de rede
Se você suspeitar que as configurações de rede são os culpadas pelo seu problema, você deve redefini -las. Para computadores do Windows, você deve acessar o menu Iniciar e escolher Configurações. Em seguida, você deve acessar a rede e a internet, escolher o status e escolher a redefinição da rede.
Redefinir as configurações de rede no Windows 10
Se você possui um dispositivo Mac, vá para o menu Apple e clique em Preferências do sistema. Em seguida, você deve escolher a rede, clique em seu nome de redes sem fio e clique no ícone de menos. Depois de aplicar as alterações, as configurações de rede serão redefinidas.
Atualizando os drivers de rede
Os drivers de rede desatualizados estão entre os motivos mais comuns para vários problemas com a conexão com uma rede Wi-Fi . Em muitos casos, seus drivers de rede atualizarão por conta própria ou assim que você atualizar o software no seu computador. De fato, os dispositivos Mac não oferecem a opção para atualizar rapidamente os drivers de rede por conta própria, pois esse processo é automático.
Por outro lado, os usuários do Windows podem atualizar os drivers por conta própria. Você deve acessar o menu Gerenciador de dispositivos e clicar com o botão direito do mouse no dispositivo que deseja atualizar. Você precisará clicar na opção Pesquisar automaticamente para obter um software de driver atualizado e selecionar o driver de atualização se a opção estiver disponível.
Atualizando o driver de rede no Windows 10
Como alternativa, você também pode clicar com o botão direito do mouse no nome do seu dispositivo e selecionar a desinstalação. Você deve reiniciar o computador e o Windows reinstalará a versão mais recente desse driver quando o computador estiver de volta.
O firewall é o culpado pelo problema
Seu firewall pode estar bloqueando a conexão com a rede Wi-Fi a que você deseja conectar. Assim, você deve desativá -lo e tentar se conectar à rede mais uma vez. Depois de fazer, é inteligente ativar o firewall novamente, pois você não deve permanecer desprotegido por muito tempo.
Se a conexão for perdida novamente, convém escolher outro método de proteção, pois este está claramente impedindo que você acesse os recursos básicos. Você também pode tentar cutucar as configurações dos firewalls para ver se existe uma maneira de ignorar as restrições atuais.
Para concluir
Existem muitas razões pelas quais seu dispositivo não pode se conectar a uma rede sem fio específica. Exploramos possíveis problemas dentro do dispositivo, o modem e o firewall. Felizmente, você conseguiu encontrar a fonte do problema entre as opções que apresentamos e agora pode desfrutar de acesso irrestrito à Internet através do seu Wi-Fi.
