あなたのデバイスは1つのWi-Fiネットワークに接続できませんか?この問題は、実際にはあなたが思っているよりも一般的です!
多くの異なるものが、デバイスとワイヤレスネットワーク間の接続に影響を与える可能性があります。今日のあなたの仕事は、あなたの問題の正確な原因を見つけることですが、私たちの仕事はプロセスを可能な限り簡単にすることです。さぁ、始めよう!
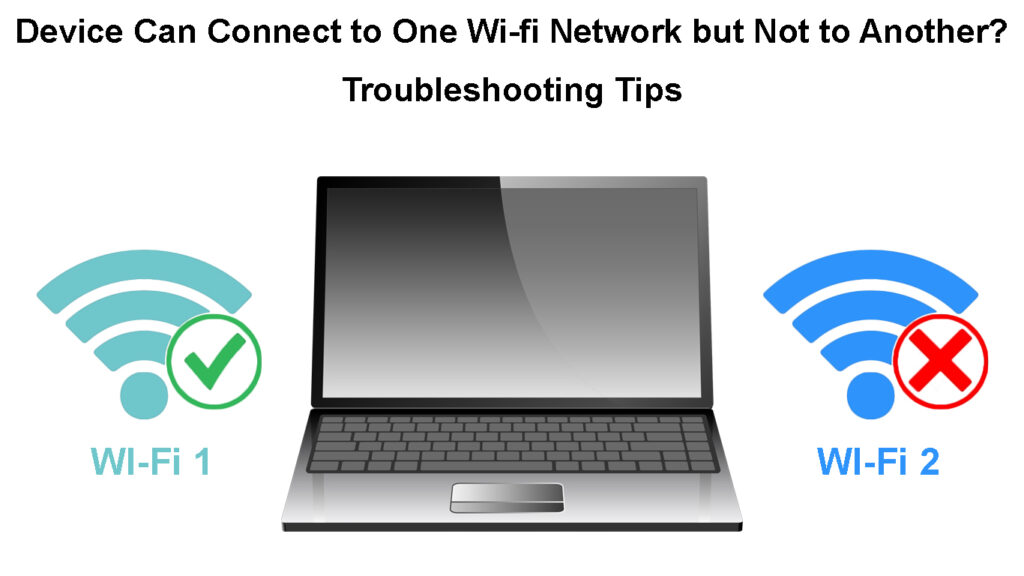
デバイスが1つのWi-Fiネットワークに接続できるが、別のWi-Fiネットワークに接続できる理由
バグは接続に問題を引き起こしています
バグのため、デバイスがWi-Fiネットワークに接続できない場合があります。幸いなことに、電子ガジェット内のバグのほとんどは、簡単な再起動で削除する必要があります。ワイヤレスネットワークやそのネットワークのルーターに接続するために使用するすべてのデバイスを再起動することが重要です。そうすれば、すべてのデバイスが効果的に接続に向かって作業していることを確認します。
ルーターに電源ボタンがある場合は、デバイスをオフにするために使用できます。そうでない場合は、問題になることはありません。パワーソースからルーターを取り外すだけです。数分後、プラグを戻すことができます。

パワーサイクルは、コンピューター、タブレット、または電話に関しては役に立ちません。これらのデバイスは同じように動作しません。したがって、それらをオフにして、数分後にそれらを元に戻すことでリセットします。すべてのデバイスがオンになったら、Wi-Fiネットワークにもう一度接続してみてください。
単純な再起動が機能しなかった場合、ルーターを工場出荷時にリセットする必要がある場合があります。これにより、接続の問題を引き起こしている可能性のある不適切に設定された構成が削除されます。ピンなどのシャープで薄いオブジェクトを使用して、デバイスのリセットボタンを押すことでそれを行います。数分後、デバイス構成ページにアクセスする必要があります。次に、最初に使用したときと同じように、ルーターを再度設定する必要があります。
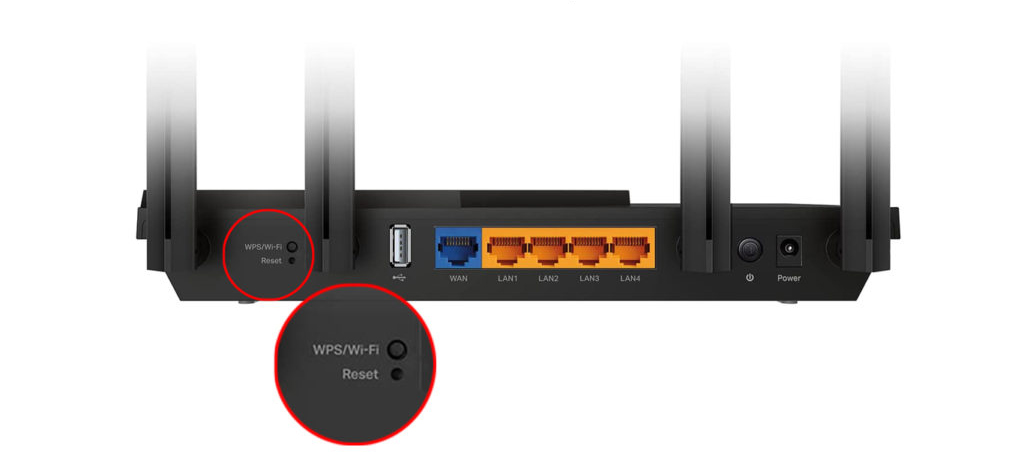
不適切に構成されたルーターネットワーク設定により、接続が妨げられています
あなたが特定のワイヤレスネットワークに接続できない主な理由の1つは、ネットワーク設定内の問題によるものです。不適切に設定された構成は、デバイスとルーターの両方で発生する可能性があります。問題の正確な原因に関係なく、あなたの手順は最終的に同じになります。
ルーターの設定を変更します
まず、現在の設定を確認するには、ルーターの構成ページにアクセスする必要があります。ルーターの設定ページは、ルーターIPアドレスを含むWebサイトに入力することにより、任意のブラウザでアクセスできます。オンラインで数回クリックして必要な正確なページを見つけることができます。または、この情報をコンピューターで見つけることができます。
Windowsデバイスがある場合は、コマンドプロンプトに移動してIPConfig /すべてを入力する必要があります。 Enterを押した後、コンピューターと接続されているWi-Fiネットワークに関するさまざまな情報を取得します。デフォルトゲートウェイの下にIPアドレスがあります。

MACデバイスを所有している場合は、オプション/ALTボタンを数秒間保持する必要があります。次に、メニューのWi-Fiアイコンをクリックする必要があります。ルーターアドレスオプションの下でIPアドレスを発見します。アドレスをブラウザのアドレスバーに貼り付けて、構成ページにアクセスしてください。
したら、資格情報を使用してログインする必要があります。次に、高度な設定または高度なワイヤレスセクションを検索する必要があります。そこでは、チャネルとデバイスが動作する周波数に関する情報が表示されます。
ネットワークチャネルの変更
Advanced Settingsセクション内で、 5 GHz周波数を有効にし、必要に応じてWi-Fiチャネルを変更できます。このオプションは、ネットワークが現在使用しているチャネルが過密である場合に特に便利であり、デバイスが接続することが難しくなります。そのため、チャネルを変更し、モデムをリセットし、Wi-Fiネットワークに再び接続しようとすることは、賢明なアイデアです。
コンピューターのネットワーク設定は責任を負います
ルーターが適切にセットアップされている可能性があります。しかし、それは他のすべての構成も良いことを意味するものではありません。それは、コンピューターネットワーク設定がWi-Fi接続の問題を引き起こす可能性があるためです。
5 GHzネットワークに接続しようとしている場合、最初のステップは、デバイスがこのバンドと互換性があるかどうかを確認することです。 Windowsの所有者は、コマンドプロンプトに移動し、NetSH WLANショードライバーを入力する必要があります。 Enterを押した後、システムはさまざまな種類のネットワーク情報を表示します。ラジオタイプのサポートされた部分を探す必要があります。

Macデバイスの所有者は、Appleアイコンをクリックして、このMacについて進む必要があります。次に、システムサポートをクリックする必要があります。 Wi-Fiセクションでは、サポートされているPHYモードの下でモードのリストを探す必要があります。 802.11a、 802.11ac 、および802.11nモードは、2.4 GHzと5 GHz接続の両方をサポートする可能性があります。
デバイスが両方の周波数をサポートしている場合、接続を達成するのが難しい他の理由があります。これがあなたが試すことができるもののいくつかを紹介します。
ネットワーク設定のリセット
ネットワーク設定が問題のせいであると疑われる場合は、それらをリセットする必要があります。 Windowsコンピューターの場合、[スタート]メニューに移動して設定を選択する必要があります。次に、ネットワークとインターネットに移動し、ステータスを選択し、ネットワークリセットを選択する必要があります。
Windows 10のネットワーク設定をリセットします
Macデバイスを所有している場合は、Appleメニューにアクセスして、システム設定をクリックする必要があります。次に、ネットワークを選択し、ワイヤレスネットワーク名をクリックしてマイナスアイコンをクリックする必要があります。変更を適用すると、ネットワーク設定がリセットされます。
ネットワークドライバーの更新
時代遅れのネットワークドライバーは、Wi-Fiネットワークへの接続に関するさまざまな問題の最も一般的な理由の1つです。多くの場合、ネットワークドライバーは、自分で、またはコンピューターのソフトウェアを更新するとすぐに更新されます。実際のところ、Macデバイスは、このプロセスが自動であるため、ネットワークドライバーを自分で迅速に更新するオプションを提供しません。
一方、Windowsユーザーは自分でドライバーを更新できます。デバイスマネージャーメニューに移動し、更新するデバイスを右クリックする必要があります。その後、オプションを自動的にクリックして更新されたドライバーソフトウェアをクリックし、オプションが利用可能な場合は更新ドライバーを選択する必要があります。
Windows 10のネットワークドライバーの更新
または、デバイスの名前を右クリックして、アンインストールを選択することもできます。その後、コンピューターを再起動すると、コンピューターが戻ってきたときにWindowsがそのドライバーの最新バージョンを再インストールします。
ファイアウォールは問題を非難することです
ファイアウォールが接続するWi-Fiネットワークへの接続をブロックしている可能性があります。したがって、それを無効にし、もう一度ネットワークに接続してみてください。一度やると、長時間保護されていないままではないので、再びファイアウォールを有効にすることができます。
接続が再び失われた場合は、別の保護方法を選択することをお勧めします。これは、基本的な機能にアクセスすることを明確に妨げているためです。また、現在の制限をバイパスする方法があるかどうかを確認するために、ファイアウォールの設定を突っ込んでみることもできます。
結論は
デバイスが特定のワイヤレスネットワークに接続できない理由はたくさんあります。デバイス、モデム、ファイアウォール内の潜在的な問題を調査しました。うまくいけば、私たちが提示したオプションの中から問題の原因を見つけることができ、Wi-Fiを通じて無制限のインターネットアクセスを楽しむことができます。
