Kan ikke enheten din koble til ett Wi-Fi-nettverk, men den er koblet til et annet? Dette problemet er faktisk mer vanlig enn du kanskje tror!
Mange forskjellige ting kan påvirke forbindelsen mellom enheten din og det trådløse nettverket . Jobben din i dag er å finne den eksakte årsaken til problemet ditt, mens vår er å gjøre prosessen så enkel som mulig. La oss begynne!
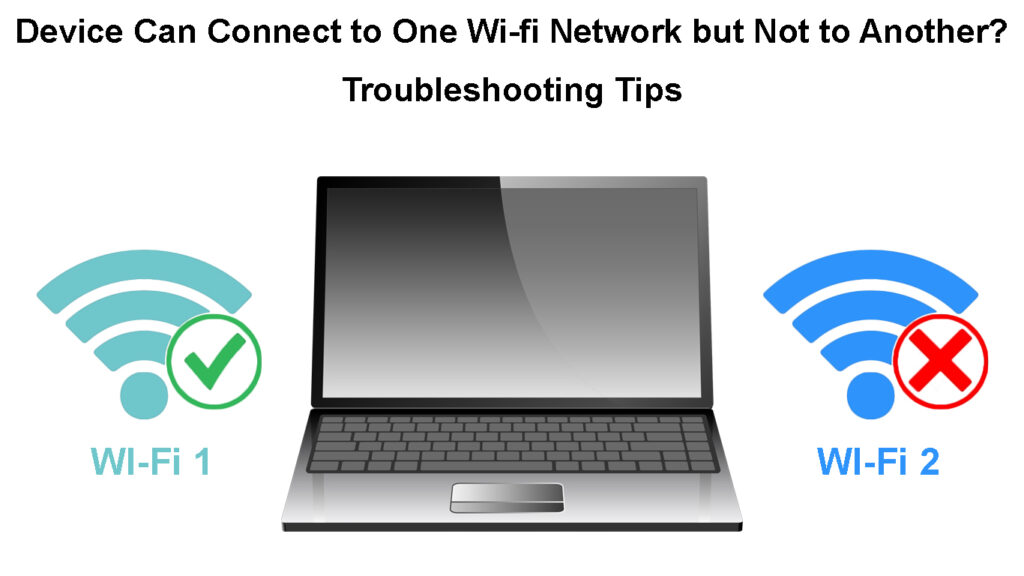
Hvorfor enheten din kan koble seg til ett Wi-Fi-nettverk, men ikke til et annet
En feil forårsaker problemer med forbindelsen
Enheten din kan ikke være i stand til å koble til et Wi-Fi-nettverk på grunn av en feil. Heldigvis bør de fleste av feilene innen elektroniske dingser fjernes med en enkel omstart . Det er viktig at du starter på nytt hver enhet du bruker for å koble deg til det trådløse nettverket , så vel som ruteren i det nettverket. På den måten vil du sørge for at hver enhet effektivt jobber mot en forbindelse.
Hvis ruteren din har en strømknapp, kan du bruke den til å slå av enheten. I tilfelle det ikke gjør det, vil det ikke være et problem. Du kan ganske enkelt koble fra ruteren fra en strømkilde. Etter et par minutter kan du koble den inn igjen.

Strømsyklusen vil ikke være like nyttig når det gjelder datamaskinen, nettbrettet eller telefonen. Disse enhetene fungerer ikke på samme måte. Så du vil tilbakestille dem ved å slå dem av og deretter slå dem på igjen etter noen minutter. Når alle enhetene dine er slått på, kan du prøve å koble dem til Wi-Fi-nettverket igjen.
Hvis den enkle omstart ikke fungerte, kan det hende du må tilbakestille ruteren . Det vil fjerne eventuelle feil angitte konfigurasjoner som kan forårsake problemer med tilkoblingen. Du gjør det ved å ta et skarpt, tynt objekt som en pinne og trykke på tilbakestillingsknappen på enheten. Etter et par minutter, bør du besøke konfigurasjonssiden for enheter . Deretter bør du sette opp ruteren igjen, akkurat som du gjorde første gang du brukte den.
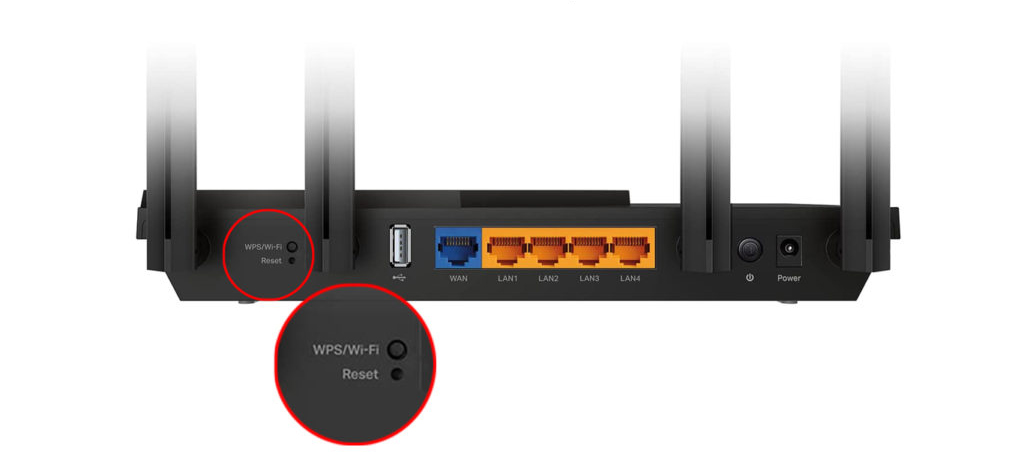
De feil konfigurerte ruternettverksinnstillingene forhindrer tilkoblingen
En av hovedårsakene til at du ikke kan koble deg til et spesifikt trådløst nettverk, skyldes et problem i nettverksinnstillingene . De feiloppsettede konfigurasjonene kan skje både på enheten og på ruteren. Uansett den nøyaktige årsaken til problemet, vil trinnene dine til slutt være de samme.
Endre rutereinnstillinger
Først av alt, bør du besøke rutere -konfigurasjonssiden for å sjekke gjeldende innstillinger. Ruters -konfigurasjonssiden kan nås i en hvilken som helst nettleser ved å skrive nettstedet som inneholder rutere IP -adresse . Du kan finne den nøyaktige siden du trenger innen noen få klikk på nettet. Alternativt kan du finne denne informasjonen på datamaskinen din.
Hvis du har en Windows -enhet, bør du gå til ledetekst og skrive IPConfig /alle. Etter å ha trykket på Enter, vil du få forskjellige informasjon om datamaskinen din og Wi-Fi-nettverket du er koblet til. Du finner IP -adressen under standard gateway.

I tilfelle du eier en Mac -enhet, bør du holde alternativet/ALT -knappen i noen sekunder. Du bør deretter klikke på Wi-Fi-ikonet i menyen. Du oppdager IP -adressen under alternativet Router Adresse. Bare lim inn adressen til adresselinjen i nettleseren for å få tilgang til konfigurasjonssiden.
Når du har gjort det, bør du logge deg på ved hjelp av legitimasjon. Deretter må du søke etter avanserte innstillinger eller avansert trådløs del. Der ser du informasjonen om kanaler og frekvensene som enheten din opererer på.
Endring av nettverkskanalen
Innenfor avanserte innstillingsdel vil du kunne aktivere 5 GHz-frekvensen og endre Wi-Fi-kanalen om nødvendig. Dette alternativet vil være spesielt nyttig hvis kanalen nettverket ditt bruker for øyeblikket er overfylt, og det gjør det vanskelig for enheten din å koble til det. Så å endre kanalen, tilbakestille modemet og prøve å koble til Wi-Fi-nettverket igjen er en smart idé.
Nettverksinnstillingene til datamaskinen din har skylden
Ruteren din kan ha blitt satt opp ordentlig. Men det betyr ikke at alle andre konfigurasjoner også er gode. Det er fordi datamaskinens nettverksinnstillinger også kan forårsake problemer med Wi-Fi-tilkoblingen din.
Hvis du prøver å koble deg til et 5 GHz -nettverk , bør det første trinnet bekrefte om enheten din til og med er kompatibel med dette bandet . Windows -eiere bør gå til ledetekst og skriv Netsh WLAN -show drivere. Etter å ha trykket Enter, vil systemet vise forskjellige typer nettverksinfo. Du bør se etter de støttede delene av radiotyper.

Eiere av en Mac -enhet skal klikke på Apple -ikonet og gå til om denne Mac -en. Deretter må de klikke på systemstøtte. I Wi-Fi-delen bør de se etter en liste over modus under støttede PHY-modus. 802.11a, 802.11ac og 802.11n -modus støtter sannsynligvis både 2,4 GHz og 5 GHz -tilkoblingen.
Hvis enheten din støtter begge frekvensene, er det andre grunner til at tilkoblingen er vanskelig å oppnå. Her er noen av tingene du kan prøve ut.
Tilbakestille nettverksinnstillingene
Hvis du mistenker at nettverksinnstillingene har skylden for problemet ditt, bør du tilbakestille dem. For Windows -datamaskiner, bør du gå til Start -menyen og velge Innstillinger. Deretter bør du gå til nettverk og internett, velge status og velge tilbakestilling av nettverk.
Tilbakestiller nettverksinnstillinger i Windows 10
Hvis du eier en Mac -enhet, bør du gå til Apple -menyen og klikke på systeminnstillinger. Deretter bør du velge nettverk, klikke på ditt trådløse nettverksnavn og klikke på minusikonet. Når du har brukt endringene, vil nettverksinnstillingene tilbakestilles.
Oppdatering av nettverksdriverne
Utdaterte nettverksdrivere er blant de vanligste årsakene til forskjellige problemer med forbindelsen til et Wi-Fi-nettverk . I mange tilfeller vil nettverksdriverne oppdatere på egen hånd eller så snart du oppdaterer programvaren på datamaskinen din. Faktisk gir ikke Mac -enheter deg et alternativ for raskt å oppdatere nettverksdriverne på egen hånd, da denne prosessen er automatisk.
På den annen side kan Windows -brukere oppdatere driverne på egen hånd. Du bør gå til enhetsbehandler-menyen og høyreklikke på enheten du vil oppdatere. Du må da klikke på alternativet Søk automatisk for oppdatert driverprogramvare og velge oppdater driver hvis alternativet er tilgjengelig.
Oppdatering av nettverksdriver i Windows 10
Alternativt kan du også høyreklikke på navnet på enheten din og velge avinstallering. Du bør deretter starte datamaskinen på nytt, og vinduene installerer den nyeste versjonen av den driveren når datamaskinen er på igjen.
Brannmuren har skylden for problemet
Brannmuren din kan blokkere forbindelsen til Wi-Fi-nettverket du vil koble til. Dermed bør du deaktivere det og prøve å koble til nettverket igjen. Når du har gjort det, er det smart for å aktivere brannmuren igjen, da du ikke skal forbli ubeskyttet for lenge.
Hvis forbindelsen går seg vill igjen, kan det være lurt å velge en annen beskyttelsesmetode, da denne tydelig forhindrer deg i å få tilgang til grunnleggende funksjoner. Du kan også prøve å pirke rundt brannmurinnstillingene for å se om det er en måte å omgå gjeldende begrensninger på.
For å konkludere
Det er mange grunner til at enheten din ikke kan koble til et bestemt trådløst nettverk. Vi utforsket potensielle problemer i enheten, modemet og brannmuren. Forhåpentligvis klarte du å finne kilden til problemet blant alternativene vi presenterte, og du kan nå glede deg over ubegrenset internettilgang gjennom din Wi-Fi.
