Ваш пристрій не може підключитися до однієї мережі Wi-Fi, але його підключений до іншого? Ця проблема насправді частіше, ніж ви могли б подумати!
Багато різних речей можуть вплинути на з'єднання між вашим пристроєм та бездротовою мережею . Ваша робота сьогодні полягає в тому, щоб знайти точну причину вашої проблеми, тоді як наша - зробити процес якомога простішим. Давайте почнемо!
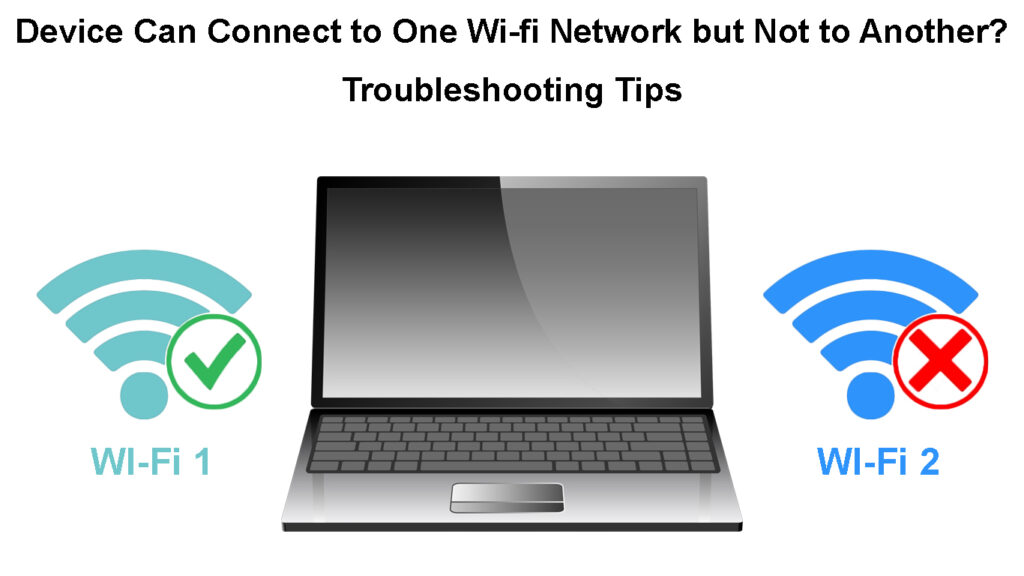
Чому ваш пристрій може підключитися до однієї мережі Wi-Fi, але не до іншої
Помилка викликає проблеми з з'єднанням
Ваш пристрій може не в змозі підключитися до мережі Wi-Fi через помилку. На щастя, більшість помилок у електронних гаджетах слід видалити простим перезавантаженням . Важливо, щоб ви перезавантажили кожен пристрій, який ви використовуєте для підключення до своєї бездротової мережі , а також до маршрутизатора цієї мережі. Таким чином, ви переконаєтесь, що кожен пристрій ефективно працює над з'єднанням.
Якщо ваш маршрутизатор має кнопку живлення, ви можете використовувати її для вимкнення пристрою. Якщо це не так, це не буде проблемою. Ви можете просто відключити маршрутизатор від джерела живлення. Через пару хвилин ви можете підключити його назад.

Цикл живлення не буде таким корисним, коли мова йде про ваш комп'ютер, планшет чи телефон. Ці пристрої не працюють однаково. Отже, ви скинете їх, вимкнувши їх, а потім увімкнувши їх назад через кілька хвилин. Коли всі ваші пристрої увімкнено, ви можете ще раз спробувати підключити їх до мережі Wi-Fi.
Якщо простий перезапуск не спрацював, можливо, вам доведеться заводський скинути свій маршрутизатор . Це видалить будь -які неправильно встановлені конфігурації, які можуть спричинити проблеми з з'єднанням. Ви зробите це, взявши гострий тонкий предмет, такий як шпилька, і натиснувши кнопку скидання на пристрої. Через пару хвилин слід відвідати сторінку конфігурації пристроїв . Потім вам слід знову встановити маршрутизатор, як і ви вперше його використали.
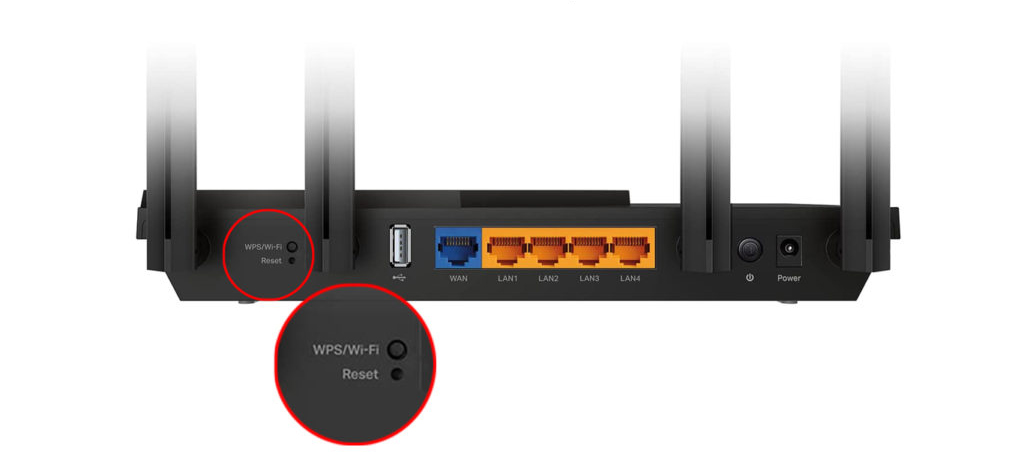
Неправильно налаштовані параметри мережі маршрутизаторів запобігають з'єднанню
Однією з головних причин, чому ви не в змозі підключитися до певної бездротової мережі, пов'язана з проблемою в налаштуваннях мережі . Неправильно налаштовані конфігурації можуть відбуватися як на вашому пристрої, так і на маршрутизаторі. Незалежно від точної причини проблеми, ваші кроки в кінцевому підсумку будуть однаковими.
Зміна налаштувань маршрутизаторів
Перш за все, вам слід відвідати сторінку конфігурації маршрутизаторів, щоб перевірити поточні налаштування. На сторінку конфігурації маршрутизаторів можна отримати доступ у будь -якому браузері, ввівши веб -сайт, який містить IP -адресу ваших маршрутизаторів . Ви можете знайти точну сторінку, яка вам потрібна протягом декількох кліків в Інтернеті. Крім того, ви можете знайти цю інформацію на своєму комп’ютері.
Якщо у вас є пристрій Windows, вам слід перейти до командного рядка та ввести ipconfig /all. Після натискання ENTER ви отримаєте різну інформацію про свій комп'ютер та мережу Wi-Fi, до якої ви підключені. Ви знайдете IP -адресу під шлюзом за замовчуванням.

Якщо ви володієте пристроєм Mac, вам слід тримати кнопку опції/alt протягом декількох секунд. Потім слід натиснути на значок Wi-Fi в меню. Ви відкриєте IP -адресу під параметром адреси маршрутизатора. Просто вставте адресу до адресної панелі вашого браузера, щоб отримати доступ до сторінки конфігурації.
Як тільки ви це зробите, вам слід входити в систему, використовуючи свої облікові дані. Потім вам потрібно буде шукати вдосконалені налаштування або вдосконалений бездротовий розділ. Там ви побачите інформацію про канали та частоти, на яких працює ваш пристрій.
Зміна мережевого каналу
У розділі «Додаткові налаштування» ви зможете ввімкнути частоту 5 ГГц та змінити канал Wi-Fi, якщо це необхідно. Цей варіант буде особливо корисним, якщо канал, який зараз використовує мережа, переповнений, і це ускладнює підключення вашого пристрою. Отже, зміна каналу, скидання модему та спроба підключитися до мережі Wi-Fi-це розумна ідея.
Винні мережеві налаштування комп'ютера
Ваш маршрутизатор, можливо, був належним чином налаштований. Але це не означає, що всі інші конфігурації також хороші. Це тому, що налаштування мережі комп'ютерів також можуть спричинити проблеми з вашим Wi-Fi-з'єднанням.
Якщо ви намагаєтесь підключитися до мережі 5 ГГц , ваш перший крок повинен бути перевіркою , чи є ваш пристрій навіть сумісний з цією смугою . Власники Windows повинні перейти до командного рядка та ввести драйвери шоу Netsh WLAN. Після натискання Enter система відображатиме різні типи мережевої інформації. Ви повинні шукати підтримувану порцію типів радіо.

Власники пристрою Mac повинні натиснути на піктограму Apple і перейти до цього Mac. Потім їм потрібно буде натиснути на підтримку системи. У розділі Wi-Fi вони повинні шукати список режимів у підтримуваних режимах PHY. Режими 802.11a, 802.11ac та 802.11n , ймовірно, підтримують як з'єднання 2,4 ГГц, так і 5 ГГц.
Якщо ваш пристрій підтримує обидві частоти, є й інші причини, чому з'єднання важко досягти. Ось кілька речей, які ви можете спробувати.
Скидання налаштувань мережі
Якщо ви підозрюєте, що налаштування мережі винні у вашій проблемі, ви повинні скинути їх. Для комп'ютерів Windows слід перейти до меню «Пуск» та вибрати налаштування. Потім слід зайти в мережу та Інтернет, вибрати статус та вибрати скидання мережі.
Скидання налаштувань мережі в Windows 10
Якщо ви володієте пристроєм Mac, вам слід перейти до меню Apple та натиснути на системні налаштування. Потім слід вибрати мережу, натиснути на ім'я бездротових мереж та натиснути на значок мінус. Після того, як ви застосовуєте зміни, налаштування мережі будуть скинуті.
Оновлення мережевих драйверів
Застарілі мережеві драйвери є одними з найпоширеніших причин для різних питань з підключенням до мережі Wi-Fi . У багатьох випадках ваші мережеві драйвери оновлюються самостійно або, як тільки ви оновлюєте програмне забезпечення на своєму комп’ютері. Власне кажучи, пристрої Mac не надають вам можливість швидко оновити драйвери мережі самостійно, оскільки цей процес є автоматичним.
З іншого боку, користувачі Windows можуть самостійно оновлювати драйвери. Ви повинні перейти до меню диспетчера пристроїв та клацніть правою кнопкою миші на пристрої, який ви хочете оновити. Потім вам доведеться автоматично натиснути на опцію пошук для оновленого програмного забезпечення драйвера та вибрати драйвер оновлення, якщо параметр доступний.
Оновлення драйвера мережі в Windows 10
Крім того, ви також можете клацнути правою кнопкою миші на назві свого пристрою та вибрати видалення. Потім слід перезапустити комп’ютер, і Windows перевстановлює останню версію цього драйвера, коли комп'ютер знову увімкнено.
Брандмауер винен у проблемі
Ваш брандмауер може блокувати з'єднання з мережею Wi-Fi, до якої ви хочете підключитися. Таким чином, вам слід відключити його та спробувати підключитися до мережі ще раз. Як тільки ви це зробите, його розумно знову ввімкнути брандмауер, оскільки ви не повинні занадто довго залишатися незахищеними.
Якщо з'єднання знову втрачається, ви можете вибрати інший метод захисту, оскільки цей явно заважає вам отримати доступ до основних функцій. Ви також можете спробувати покочити по налаштуванні брандмауерів, щоб побачити, чи є спосіб обійти поточні обмеження.
На закінчення
Є багато причин, чому ваш пристрій не може підключитися до певної бездротової мережі. Ми досліджували потенційні проблеми в пристрої, модем та брандмауер. Сподіваємось, вам вдалося знайти джерело проблеми серед представлених нами варіантів, і тепер ви можете насолоджуватися необмеженим доступом до Інтернету через ваш Wi-Fi.
