Sehr oft hätten naive Benutzer gedacht, dass die Internetverbindung auf einem brandneuen Laptop automatisch eingerichtet ist. Leider ist das nicht immer der Fall. Mit einigen Herstellern können Sie ein paar einfache Aufgaben übernehmen, bevor Sie eine Verbindung zum Wi-Fi-Netzwerk herstellen können. In diesem Beitrag haben wir einen Leitfaden vorbereitet, um Ihnen zu zeigen , wie Sie die drahtlose Fähigkeit Ihres Dell -Laptops einschalten .
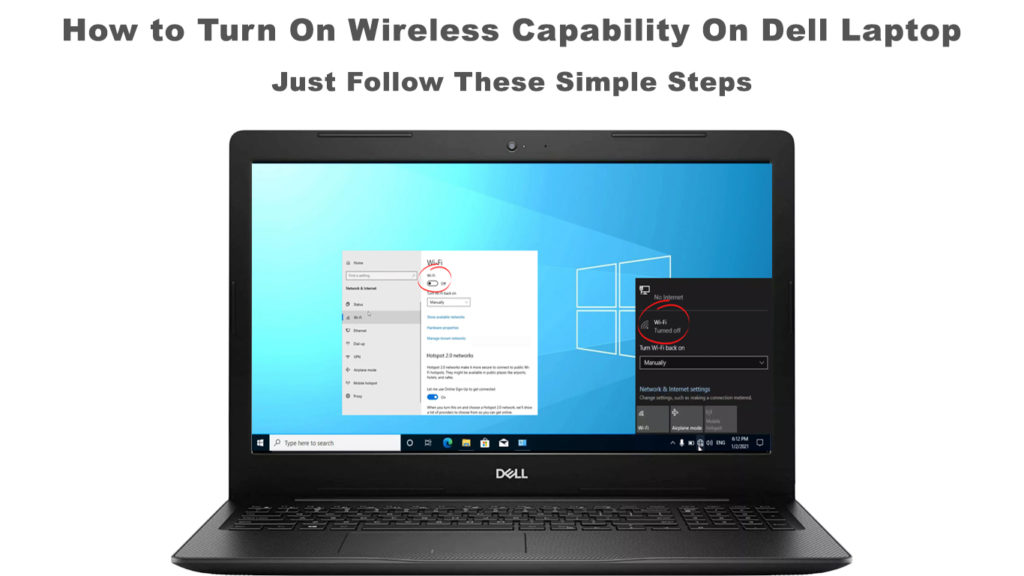
Dell Laptop Wireless -Fähigkeit
Die meisten, wenn nicht alle, Dell-Laptops haben eine drahtlose Fähigkeit, auch als Wi-Fi-Konnektivität bekannt. Um ein Wi-Fi-Netzwerk auf Ihrem Dell-Laptop zu haben, verbinden die Hersteller einen Netzwerkadapter (auch bekannt als Wi-Fi-Karte) mit dem Laptops-Motherboard.
Manchmal sehen Sie jedoch möglicherweise nicht, dass der Laptop eine aktive Wi-Fi-Verbindung hat, sobald Sie ihn einschalten. Folgen Sie dieser einfachen Anleitung unten, um die drahtlose Fähigkeit Ihres Dell -Laptops einzuschalten.
Schalten Sie Wi-Fi mit einem physischen Taste ein
Manchmal gibt es eine Taste auf der Tastatur, um das drahtlose WLAN ein- oder auszuschalten. Der häufigste Ort liegt in einer Reihe von Funktionstasten im obersten Bereich der Laptop -Tastatur. Drücken Sie einmal, um das Wi-Fi-Netzwerk einzuschalten, und drücken Sie erneut, um es auszuschalten .
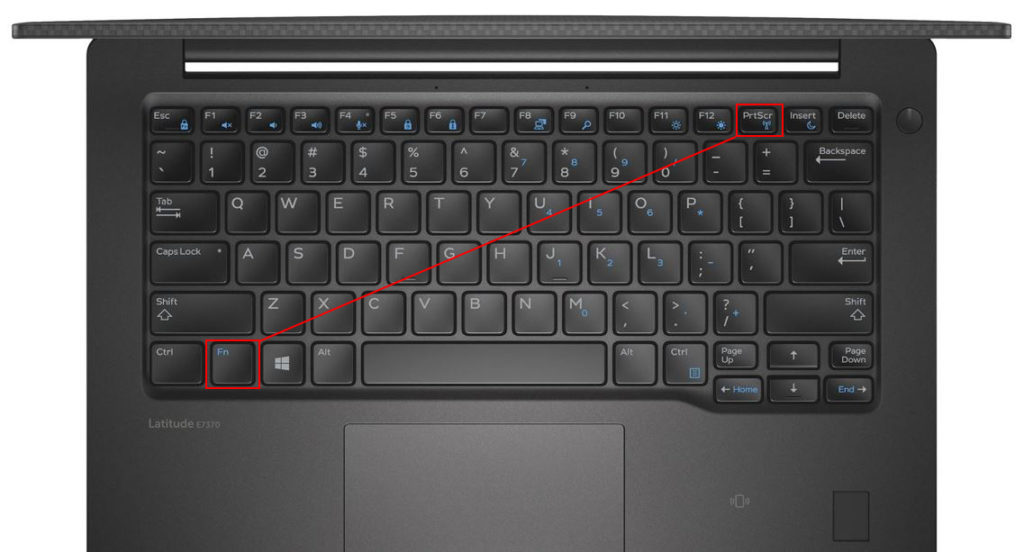
Wenn sich die Funktion nicht auf der Tastatur befindet, finden Sie möglicherweise einen physischen Knopf auf der Seite des Laptops, normalerweise bei älteren Modellen.

Schalten Sie Wi-Fi in Windows 10 ein
Wenn es keine physischen Schlüssel oder Schaltflächen gibt, die Wi-Fi einschalten, können Sie Windows 10 verwenden. Befolgen Sie die folgenden Schritte:
- Gehen Sie zu Start und klicken Sie auf das Einstellungssymbol.
- Wählen Sie das Netzwerk Internet.
- Wählen Sie im Menü links Wi-Fi.
- Drücken Sie das Einschaltend, um das Wi -Fi einzuschalten - ein blaues Highlight wird angezeigt.

Es gibt eine viel schnellere Möglichkeit, es zu tun. Klicken Sie auf das Wi-Fi-Netzwerksymbol im unteren Rechten des Laptop-Bildschirms. Es wird eine Liste der starken Wi-Fi-Netzwerke in der Nähe des Laptops erscheinen. Klicken Sie auf Ihr gewünschtes Netzwerk, um die drahtlose Funktionen auf Ihrem Dell -Laptop einzuschalten.
Gelegentlich wird Ihr Wi-Fi aufgrund mehrerer Faktoren nicht eingeschaltet . Rufen Sie Ihren Internetdienstanbieter oder Dells -Kundenservice noch nicht an - wir haben Sie auch versichert. Hier sind einige mögliche Ursachen und schnelle Korrekturen.
Ändern Sie die Adapteroptionen
Die folgenden Schritte helfen Ihnen beim Überprüfen und Aktivieren von Netzwerkadapter:
- Klicken Sie mit der rechten Maustaste auf das Windows-Symbol am unteren Links Ihres Dell-Laptops-Bildschirms.
- Wählen Sie Netzwerkverbindungen aus, und Sie sehen eine Netzwerkstatus -Seite.
- Klicken Sie unter fortschrittlichen Netzwerkeinstellungen auf Adapteroptionen ändern.
- Klicken Sie mit der rechten Maustaste auf das Wi-Fi-Netzwerk und wählen Sie Enable. Oder, wenn es bereits aktiviert ist, wählen Sie zuerst deaktivieren, warten Sie einige Sekunden und klicken Sie dann erneut mit der rechten Maustaste und wählen Sie Aktivität.
So aktivieren Sie Wi-Fi auf einem Dell-Laptop (4 Methoden)
Leistungsoptionen ändern
Verständlicherweise müssen Sie Ihre Laptops -Stromverbrauch aus verschiedenen Gründen auf eine niedrigere Option einstellen, z. B. die Erhaltung der Batterie. Wenn diese Option aktiviert ist, kann dies jedoch eine gewisse Störung in das Wi-Fi-Netzwerk erzeugen (es könnte Ihren Wi-Fi-Adapter deaktivieren, um die Stromversorgung zu erhalten). Wir haben die folgenden Schritte vorbereitet, um sicherzustellen, dass die Laptops auf eine maximale Kapazität festgelegt wird.
- Gehen Sie zum Bedienfeld.
- Wählen Sie Hardware und Sound im Menü links.
- Klicken Sie auf Power -Optionen.
- Wählen Sie die Option Hochleistungsleistungsplan.
Stellen Sie sicher, dass der Wi-Fi-Treiber auf dem neuesten Stand ist
Wenn es ein Windows-Update gibt, kann es einige Anwendungen und Tools wie den Wi-Fi-Treiber durcheinander bringen. Wenn der Wi-Fi-Treiber einen Fehler läuft und nicht aktualisiert wird, führen Sie die folgenden Schritte aus:
- Klicken Sie mit der rechten Maustaste auf das Windows-Symbol in der linken Taskleiste.
- Wählen Sie Geräte -Manager.
- Finden Sie Netzwerkadapter und klicken Sie mit der rechten Maustaste darauf.
- Wählen Sie den Wi-Fi-Treiber und klicken Sie mit der rechten Maustaste, um den Aktualisierungstreiber auszuwählen.
- Wählen Sie automatisch die Suche nach Treibern und befolgen Sie den Rest der Anweisungen, um zu aktualisieren.

Setzen Sie den Wi-Fi-Treiber erneut ein
Wenn die letzte Methode nicht funktioniert, müssen Sie möglicherweise den Wi-Fi-Treiber vollständig deinstallieren und neu installieren. Da Sie Zugriff auf dasselbe Gerät erhalten, dh dem Wi-Fi-Treiber, wiederholen Sie die ersten vier Schritte im letzten Fix.
Wenn Sie Schritt 4 erreichen, wählen Sie den Treiber Deinstallation. Starten Sie danach Ihren Dell-Laptop neu, und der Wi-Fi-Treiber installiert automatisch, wenn Ihr Computer neu startet.

Überprüfen Sie den Netzwerkadapter (Wi-Fi-Karte)
Wir haben zu Beginn dieses Beitrags erwähnt, dass ein Netzwerkadapter oder eine Wi-Fi-Karte mit Ihrem Laptops-Motherboard eine Verbindung hergestellt wird. Das ermöglicht drahtlose Fähigkeiten auf Ihrem Dell -Laptop. Wenn keine der oben genannten Korrekturen das Problem beheben kann, kann dies auf eine fehlerhafte Wi-Fi-Karte zurückzuführen sein.
Um die Wi-Fi-Karte zu überprüfen, benötigen Sie möglicherweise ein wenig DIY-Fähigkeit. Wenn Sie sich nicht kompetent genug fühlen, können Sie diese Aufgabe möglicherweise nicht ausführen und sollten stattdessen einen Techniker anrufen. Aber es ist eine ziemlich einfache Operation.
Öffnen Sie zunächst Ihren Dell-Laptop und suchen Sie nach der Wi-Fi-Karte. Trennen Sie es mit einem kleinen Schraubendreher und verbinden Sie es wieder, um sicherzustellen, dass er fest an der Laptops -CPU gebunden ist. Wenn Sie das Wi-Fi-Netzwerk immer noch nicht einschalten können, müssen Sie es wahrscheinlich ersetzen. Und es könnte besser sein, wenn Sie es durch einen externen Wi-Fi-Adapter für die Bequemlichkeit ersetzen, falls es in Zukunft erneut ersetzt werden muss.
Entfernen Sie unbekannte Geräte aus dem Netzwerk
Ob Sie es glauben oder nicht, Ihr Computer ist ein einfaches Ziel für Internet -Hacker. Es wird es nicht besser machen, wenn Sie Ihre Internet -Sicherheitsmaßnahmen für selbstverständlich ergreifen. Ihre Unfähigkeit, ein Wi-Fi-Netzwerk einzuschalten, könnte ein Zeichen für eine Hacker-Präsenz in Ihrem Netzwerk sein. Machen Sie die folgenden Schritte, um diese unerwünschten Hacker loszuwerden:
- Starten Sie Ihren Internetbrowser.
- Besuchen Sie Ihre Router -Konfigurationsseite.
- Suchen Sie den beigefügten Abschnitt der Geräte.
- Suche nach unbekannten Geräten.
- Wählen Sie diese unbekannten Geräte aus und drücken Sie die Schaltfläche Entfernen.
Wenn Sie unbekannte Geräte (potenzielle Eindringlinge) entfernen, schalten Sie Ihr Wi-Fi-Netzwerk ein, um festzustellen, ob es diesmal funktioniert.
Abschluss
Wir haben Ihnen gezeigt, wie Sie die drahtlose Funktionen auf einem Dell -Laptop mithilfe einer physischen Taste/Taste sowie Windows -Einstellungen und Routereinstellungen einschalten. Darüber hinaus haben wir einige mögliche Ursachen aufgeführt, die möglicherweise einer Wi-Fi-Verbindung auf Ihrem Laptop im Wege stehen. Hoffentlich hat Ihnen eine unserer Korrekturen bei der Wiederherstellung Ihrer Wi-Fi-Verbindung geholfen.
