Czy wiesz, że istnieje więcej niż jeden sposób dostępu do listy sieci Wi-Fi w systemie Windows 10? Dzisiaj prezentowałem w sumie trzy metody zdobycia listy sieci bezprzewodowych wokół ciebie i tych, z którymi wcześniej byłeś podłączony . W przypadku problemu, mamy również kilka wskazówek dotyczących rozwiązywania problemów, które pomogą Ci rozwiązać problemy z połączeniem i skutecznie uzyskać dostęp do listy sieci wokół ciebie!
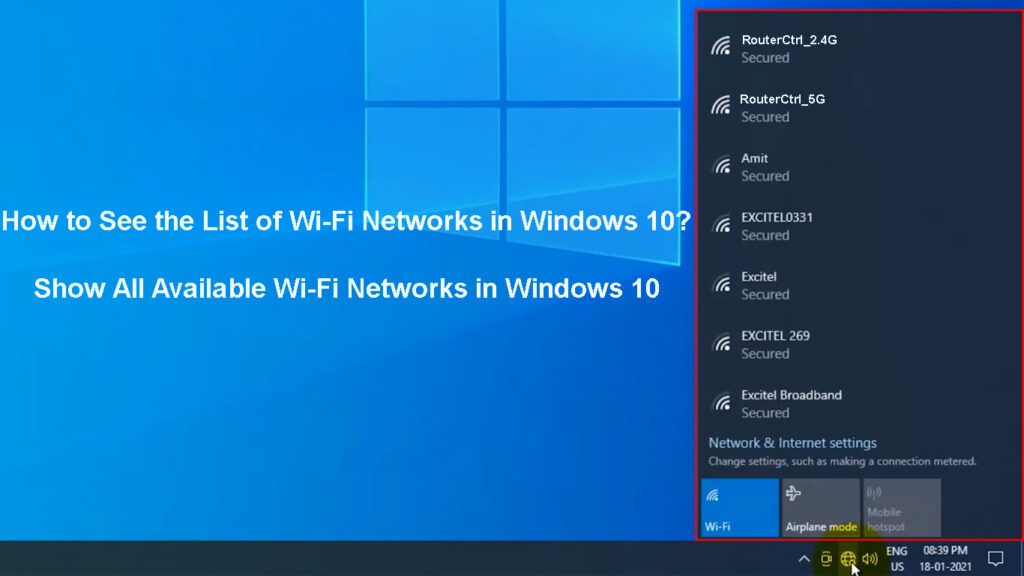
Sposoby dostępu do pełnej listy sieci Wi-Fi w systemie Windows 10
Metoda 1: Znalezienie dostępnych sieci bezprzewodowych za pomocą ikony Wi-Fi
Najłatwiejszą metodą dostępu do listy dostępnych sieci bezprzewodowych , w tym tej, z którą obecnie jesteś podłączony, jest ikona Wi-Fi . Ta ikona znajduje się w prawym dolnym rogu ekranu, na pasku zadań. Jest to oznaczony dobrze znany obraz antenowy i zakrzywione linie na nim wyświetlają wytrzymałość sygnału obecnej sieci Wi-Fi . Gdy nie jesteś podłączony do żadnych sieci, zobaczysz ikonę Globe.
Jeśli nie możesz znaleźć ikony w lewym dolnym rogu paska zadań, powinieneś szukać ikony strzałki w tej samej części ekranu. Pomoże ci pokazać ukryte ikony. Po kliknięciu zobaczysz dodatkowe opcje paska zadań. Jednym z nich powinien być Wi-Fi.
![]()
Po kliknięciu ikony Wi-Fi zobaczysz listę wszystkich dostępnych sieci w pobliżu. Pierwszym wyświetlonym będzie ten, z którym jesteś podłączony. Jeśli chcesz uzyskać dostęp do ustawień sieci, powinieneś po prostu kliknąć jego nazwę. Następnie zobaczysz kilka opcji, w tym właściwości. Po przejściu do właściwości sieci możesz ją skonfigurować lub zmienić określone ustawienia.
Łączenie z Wi-Fi na komputerze Windows 10
Metoda 2: Dostęp do listy dostępnych sieci za pośrednictwem ustawień
Inną metodą dotarcia do listy sieci bezprzewodowych w zakresie są ustawienia urządzenia Windows 10 . Ta metoda wymaga kilku dodatkowych kroków, ale jest najlepsza dla tych, którzy chcą skonfigurować swoje sieci lub włączyć określone funkcje.
Aby uzyskać dostęp do listy sieci, należy wpisać ustawienia na pasku wyszukiwania. Następnie powinieneś przejść do Internetu Network. Po otwarciu sieci sieciowej zobaczysz menu po lewej stronie okna. Opcja Wi-Fi jest zwykle drugą oferowaną. Następnie możesz zobaczyć, z którą sieć urządzenia jest podłączone. Ponadto możesz skonfigurować inne sieci, z którymi jesteś wcześniej powiązany. Zrobisz to, przechodząc do sekcji Manage znane sieci.
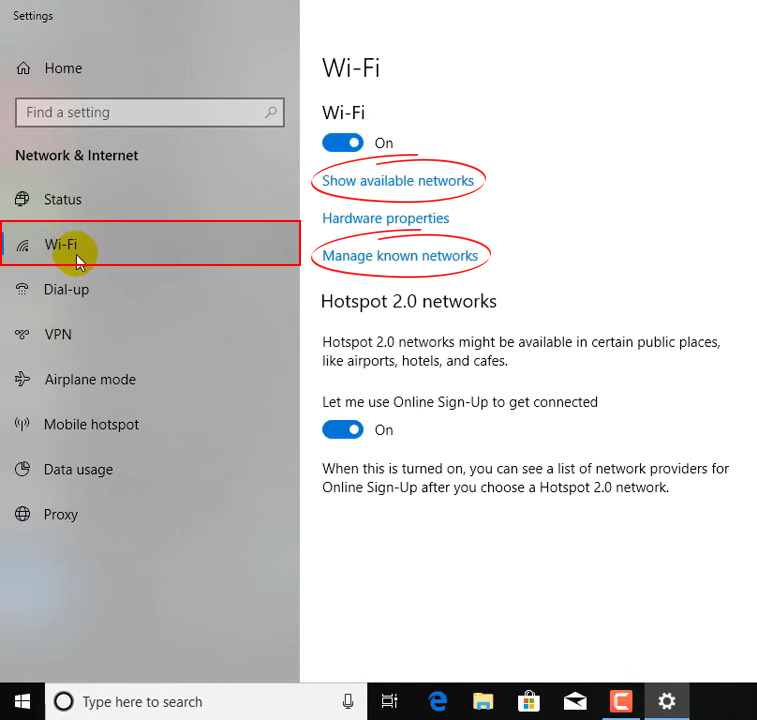
Metoda 3: Znalezienie znanych profili sieciowych Wi-Fi za pomocą wiersza polecenia
Polecenie to program w systemie Windows 10, który jest używany do wykonywania poleceń i wykonywania zaawansowanych funkcji administracyjnych. Uruchom go, wpisując polecenie i naciskając Enter, aby rozpocząć proces.
Dostęp do znanych sieci Wi-Fi za pomocą wiersza polecenia jest najbardziej skomplikowaną opcją. To dlatego, że musisz wprowadzić różne polecenia, aby skonfigurować ustawienia sieci bezprzewodowych zamiast po prostu kliknąć opcje, jak w pozostałych dwóch metod. Mimo to jest to dobra opcja, jeśli chcesz szybko wyświetlić listę wszystkich sieci, z którymi urządzenie było wcześniej podłączone.
Aby uruchomić wiersz polecenia, powinieneś po prostu wpisać CMD na pasku wyszukiwania. Następnie powinieneś kliknąć wiersz polecenia. Po otwarciu programu będziesz musiał wpisać profile netsh WLAN Show i nacisnąć Enter. Następnie program pokaże pełną listę każdej sieci, do której podłączono Twoje urządzenie.

Co zrobić, jeśli nie widzisz listy sieci Wi-Fi w systemie Windows 10
Czy lista dostępnych sieci Wi-Fi nie pojawia się ? Możesz wystąpić problem z urządzeniem Windows 10. Oto kilka wskazówek, które możesz wypróbować, aby go rozwiązać.
1. Włącz funkcję Wi-Fi
Twój Wi-Fi może zostać wyłączony, dlatego nie widzisz listy dostępnych sieci. Jeśli funkcja jest wyłączona, nie zobaczysz żadnych sieci wyświetlanych po kliknięciu ikony Wi-Fi. Na szczęście ten problem jest dość łatwy do rozwiązania.
Aby włączyć Wi-Fi na komputerze z systemem Windows 10, należy kliknąć ikonę Wi-Fi, która znajduje się albo w prawej dolnej części ekranu lub wśród ukrytych ikon, również na pasku zadań. Po otwarciu sekcji Wi-Fi należy kliknąć opcję Wi-Fi na dole sekcji. To włączy funkcję Wi-Fi.

Alternatywnie możesz przejść do ustawień urządzenia. Następnie powinieneś wybrać Internet Network i kliknąć opcję Wi-Fi po lewej stronie okna. Następnie będziesz mógł przełączyć funkcję Wi-Fi za pomocą suwaka znajdującego się u góry okna.

2. Włącz odkrycie sieciowe
Być może w pewnym momencie wyłączyłeś funkcję odkrywania sieci. W rezultacie system nie wyświetla listy dostępnych sieci, gdy jej szukasz. Ten to kolejny problem, który ma dość proste rozwiązanie. Powinieneś po prostu włączyć odkrycie sieci!
Aby to zrobić, powinieneś przejść do panelu sterowania. Następnie powinieneś kliknąć sieć i Internet. Tam zobaczysz centrum udostępniania sieci opcji. W centrum po prostu otwórz zaawansowane ustawienia udostępniania. Opcja odkrywania sieci powinna znajdować się na liście ustawień zaawansowanych. Następnie powinieneś włączyć odkrycie sieci i zapisać zmiany. Następnie możesz spróbować uzyskać dostęp do listy dostępnych sieci przy użyciu jednej z metod wyjaśnionych powyżej.
3. Wyłącz tryb samolotu
Przypadkowe obracanie trybu samolotu jest bardziej powszechnym zjawiskiem, niż mogłoby się wydawać! Na klawiaturze znajduje się skrót, który włącza tryb po naciśnięciu tego konkretnego przycisku skrótu. Gdy jest aktywny, ten tryb wyłączy wszystkie połączenia bezprzewodowe, w tym Wi-Fi. Możliwe więc, że przypadkowo przełączyłeś urządzenie na tryb samolotu.
Wyłączysz tryb samolotu, przechodząc do ikony Wi-Fi na pasku zadań. Na dole menu Wi-Fi zobaczysz opcję trybu samolotu. Tryb się wyłączy po kliknięciu opcji. Włączysz go ponownie, po prostu po prostu klikając opcję ponownie.
Jeśli to nie działa, powinieneś przejść do ustawień. Następnie musisz wybrać Internet sieciowy. Wśród opcji po lewej stronie okna zobaczysz tryb samolotu. Powinieneś go kliknąć. Następnie będziesz mógł włączyć lub wyłączać tryb.

4. Uruchom rozwiązywanie problemów z sieci
Może być coś złego w Wi-Fi lub ustawieniach sieciowych, które próbujesz uzyskać dostęp. Twoje urządzenie może również mieć problemy z poprawnym wykonywaniem. W większości przypadków uruchomienie rozwiązywania problemów z sieci pomoże ci dojść do przyczyny problemu.
Aby rozpocząć rozwiązywanie problemów, powinieneś przejść do ustawień. Następnie będziesz musiał kliknąć Internet Network i wybrać status. W tym menu można znaleźć narzędzia do rozwiązywania problemów sieciowych. Po prostu wykonaj kroki, aby skutecznie uruchomić rozwiązywanie problemów i rozwiązać problem.

5. Wykonaj resetowanie sieci
Resetowanie sieci może wyeliminować błędy w połączeniu z sieciami Wi-Fi. Ten proces usuwa dowolne adaptery sieciowe, a także skonfigurowane ustawienia. Aby zakończyć proces resetowania, komputer zostanie ponownie uruchomiony. Po uruchomieniu urządzenia adaptery zostaną ponownie zainstalowane, a ustawienia zostaną powrócone z powrotem do domyślnych.

Możesz zresetować sieć, nawigując do ustawień komputera. Następnie powinieneś przejść do Internetu sieciowego. Następnie trzeba wybrać opcję statusu i przejść do resetowania sieci. Następnie powinieneś kliknąć reset teraz i potwierdzić swój wybór. Ten proces zresetuje sieć, a komputer zostanie ponownie uruchomiony, aby ją ukończyć.

Podsumowując
Istnieją trzy różne metody dostępu do listy sieci Wi-Fi na urządzeniu Windows 10. Bez względu na to, który wybierzesz, z łatwością zobaczysz pełną listę sieci, z którymi byłeś połączony w przeszłości, a także obecnie dostępne sieci. Jeśli nie możesz zobaczyć listy sieci Wi-Fi, powinieneś śledzić nasze wskazówki, aby szybko naprawić problem i skutecznie uzyskać dostęp do sieci Wi-Fi na urządzeniu!
