¿Sabía que hay más de una forma de acceder a la lista de redes Wi-Fi en Windows 10? Hoy, le presentaron un total de tres métodos para obtener la lista de redes inalámbricas a su alrededor y a las que estaba conectado anteriormente . En caso de que experimente un problema, también tenemos algunos consejos de solución de problemas que lo ayudarán a resolver los problemas de conexión y acceden con éxito a la lista de redes a su alrededor.
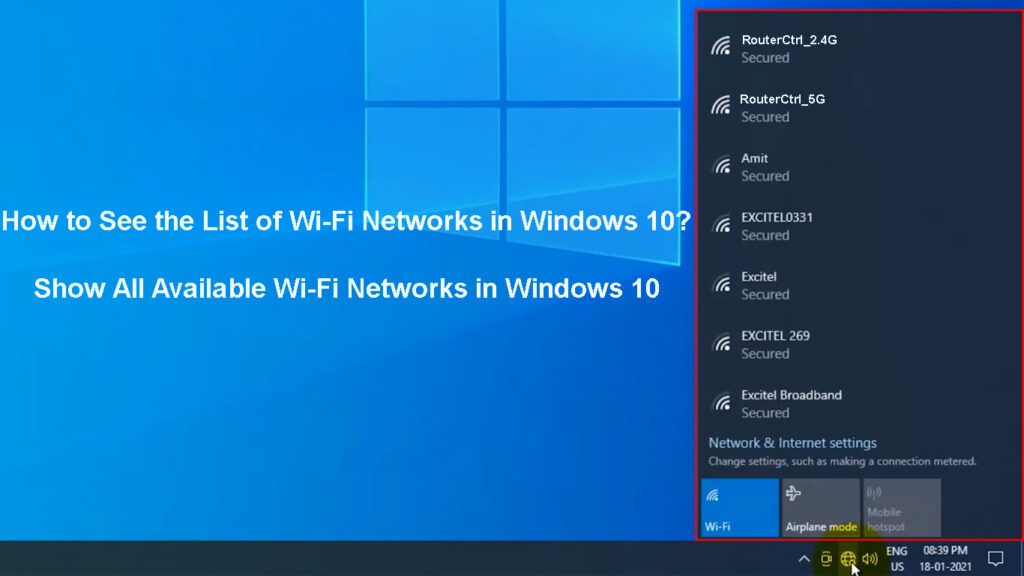
Formas de acceder a la lista completa de redes Wi-Fi en Windows 10
Método 1: Encontrar redes inalámbricas disponibles utilizando el icono Wi-Fi
El método más fácil para acceder a la lista de redes inalámbricas disponibles , incluida la que está conectada actualmente, es a través del icono Wi-Fi . Este icono se encuentra en la esquina inferior derecha de su pantalla, en la barra de tareas. Está marcado por la conocida imagen de antena y las líneas curvas en ella muestran la resistencia de la señal de su red Wi-Fi actual . Cuando no esté conectado a ninguna red, verá el icono del mundo.
Si no puede encontrar el icono en la parte inferior izquierda de la barra de tareas, debe buscar el icono de flecha en esa misma parte de su pantalla. Te ayudará a mostrar íconos ocultos. Una vez que haga clic en él, verá opciones de barra de tareas adicionales. Uno de ellos debería ser Wi-Fi.
![]()
Cuando haga clic en el icono Wi-Fi, verá una lista de todas las redes disponibles cercanas. El primero que se muestra será el que está conectado. Si desea acceder a la configuración de una red, simplemente debe hacer clic en su nombre. Luego, verá algunas opciones, incluidas las propiedades. Una vez que vaya a las propiedades de la red, puede configurarla o cambiar ciertas configuraciones.
Conectarse a Wi-Fi en una PC con Windows 10
Método 2: Acceso a la lista de redes disponibles a través de la configuración
Otro método para llegar a la lista de redes inalámbricas dentro del rango es a través de la configuración de su dispositivo Windows 10 . Este método requiere algunos pasos adicionales, pero es el mejor para aquellos que desean configurar sus redes o encender las funciones específicas.
Para acceder a la lista de redes, debe escribir configuraciones en la barra de búsqueda. Después de eso, debe ir a Network Internet. Una vez que se abra la ventana de Internet de la red, verá un menú en el lado izquierdo de la ventana. La opción Wi-Fi suele ser la segunda ofrecida. Luego puede ver a qué red está conectado su dispositivo. Además, puede configurar otras redes a las que ha vinculado previamente. Lo hará yendo a la sección Management de redes conocidas.
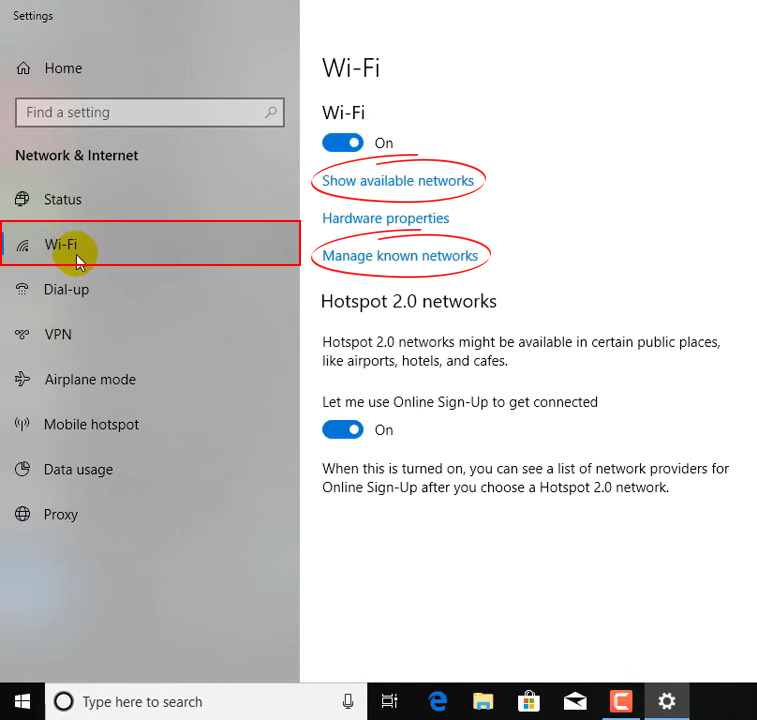
Método 3: Encontrar perfiles de red Wi-Fi conocidos a través del símbolo del sistema
El símbolo del sistema es un programa en su Windows 10 que se utiliza para ejecutar comandos y realizar funciones administrativas avanzadas. Lo ejecutará escribiendo un comando y presionando Enter para iniciar el proceso.
Acceder a sus redes Wi-Fi conocidas utilizando el símbolo del sistema es la opción más complicada. Eso es porque tendrá que ingresar varios comandos para configurar la configuración de sus redes inalámbricas en lugar de simplemente hacer clic en opciones como en los otros dos métodos. Aún así, es una buena opción si solo desea mostrar rápidamente una lista de todas las redes a las que su dispositivo estaba conectado anteriormente.
Para ejecutar el símbolo del sistema, simplemente debe escribir CMD en la barra de búsqueda. Luego, debe hacer clic en el símbolo del sistema. Cuando se abra el programa, necesitará escribir los perfiles de show netsh WLAN y presionar ENTER. El programa le mostrará la lista completa de cada red a la que su dispositivo estaba conectado.

Qué hacer si no puede ver la lista de redes Wi-Fi en Windows 10
¿ No aparece la lista de redes Wi-Fi disponibles ? Es posible que esté experimentando un problema con su dispositivo Windows 10. Aquí hay algunos consejos que puede probar para resolverlo.
1. Encienda la función Wi-Fi
Su Wi-Fi puede estar apagado , por lo que no ves la lista de redes disponibles. Si la función está apagada, no verá ninguna red que se muestre una vez que haga clic en el icono Wi-Fi. Afortunadamente, este problema es bastante fácil de resolver.
Para activar Wi-Fi en su PC con Windows 10, debe hacer clic en el icono Wi-Fi, que se encuentra en la parte inferior derecha de su pantalla o entre los iconos ocultos, también en la barra de tareas. Una vez que se abra la sección Wi-Fi, debe hacer clic en la opción Wi-Fi en la parte inferior de la sección. Eso volverá a encender la función Wi-Fi.

Alternativamente, puede ir a la configuración del dispositivo. Luego, debe elegir Network Internet y hacer clic en la opción Wi-Fi en el lado izquierdo de la ventana. Luego podrá alternar en la función Wi-Fi usando el control deslizante que se encuentra en la parte superior de la ventana.

2. Encienda el descubrimiento de la red
Es posible que haya interrumpido la función de descubrimiento de red en algún momento. Como resultado, el sistema no muestra una lista de redes disponibles cuando lo busca. Este es otro problema que tiene una solución bastante directa. ¡Simplemente debe volver a activar el descubrimiento de la red!
Para hacer eso, debe ir al panel de control. Luego, debe hacer clic en Red e Internet. Allí, verá el centro de intercambio de redes de opciones. En el centro, simplemente abra la configuración de intercambio avanzado. La opción de descubrimiento de red debe estar en la lista de configuración avanzada. Luego debe activar el descubrimiento de la red y guardar los cambios. Luego puede intentar acceder a la lista de redes disponibles utilizando uno de los métodos que explicamos anteriormente.
3. Apague el modo de avión
¡Encender el modo del avión accidentalmente es un hecho más común de lo que piensas! Hay un atajo en su teclado que enciende el modo cuando presiona ese botón de acceso directo específico. Cuando está activo, este modo deshabilitará todas las conexiones inalámbricas, incluida Wi-Fi. Por lo tanto, es posible que haya cambiado accidentalmente su dispositivo al modo avión.
Desactivará el modo de avión yendo al icono Wi-Fi en la barra de tareas. En la parte inferior del menú Wi-Fi, verá la opción del modo de avión. El modo se apagará cuando haga clic en la opción. Lo volverá a encender simplemente haciendo clic en la opción una vez más.
En caso de que no funcione, debe navegar a la configuración. Después de eso, necesitará elegir Internet de red. Entre las opciones en el lado izquierdo de la ventana, verá el modo de avión. Debe hacer clic en él. Luego podrá activar o desactivar el modo.

4. Ejecute el solucionador de problemas de red
Puede haber algo mal con Wi-Fi o la configuración de red que está tratando de acceder. Su dispositivo también puede estar experimentando problemas con el funcionamiento correctamente. En la mayoría de los casos, ejecutar el solucionador de problemas de red lo ayudará a llegar a la causa de su problema.
Para comenzar la solución de problemas, debe ir a la configuración. Luego, tendrá que hacer clic en Network Internet y elegir el estado. En ese menú, puede encontrar el solucionador de problemas de red. Simplemente siga los pasos para ejecutar con éxito el solucionador de problemas y solucionar el problema.

5. Realice un restablecimiento de red
Un reinicio de red puede eliminar los errores dentro de la conexión con redes Wi-Fi. Este proceso elimina los adaptadores de red, así como la configuración que configuró. Para finalizar el proceso de reinicio, su computadora se reiniciará. Una vez que su dispositivo esté de nuevo en funcionamiento, los adaptadores se reinstalarán y la configuración se volverá a los predeterminados.

Puede restablecer la red navegando a la configuración de su PC. Luego, debe ir a Internet de la red. Después de eso, deberá elegir la opción de estado y ir al reinicio de la red. Luego debe hacer clic en Restablecer ahora y confirmar su elección. Este proceso restablecerá la red y su PC se reiniciará automáticamente para completarla.

En conclusión
Existen tres métodos diferentes para acceder a la lista de redes Wi-Fi en su dispositivo Windows 10. No importa cuál elija, verá fácilmente una lista completa de redes a las que estaba conectado en el pasado, así como redes que están actualmente disponibles. En caso de que no pueda ver la lista de redes Wi-Fi, ¡debe seguir nuestros consejos para solucionar su problema rápidamente y acceder a las redes Wi-Fi con éxito en su dispositivo!
