Kaikki nykyaikaiset kannettavat tietokoneet voidaan nykyään yhdistää Wi-Fi- ja Ethernet- verkkoihin. Wi-Fi-USB-sovittimen avulla työpöytätietokone voi myös muodostaa yhteyden näihin verkkoihin. Joten henkilökohtaisista tarpeistasi riippuen voit valita yhden tai toisen. Kun Wi-Fi on aktiivinen ja kytket Ethernet-kaapelin kannettavaan tietokoneeseen, Windows 10 siirtyy automaattisesti Ethernet-yhteyteen.
Joissakin tapauksissa haluamme silti käyttää Wi-Fi-yhteyttä ja tässä artikkelissa selitämme, kuinka muodostaa yhteyden Wi-Fi: hen Windows 10: n Ethernetin sijasta.
Seuraavassa kuvatut vaiheet osoittavat, kuinka etusijalle Wi-Fi-verkostolle Ethernet-verkon yli ja miten muutokset palautetaan takaisin, jos haluat. Mutta ensin, miksi sinun pitäisi käyttää Wi-Fi: tä Ethernetissä.
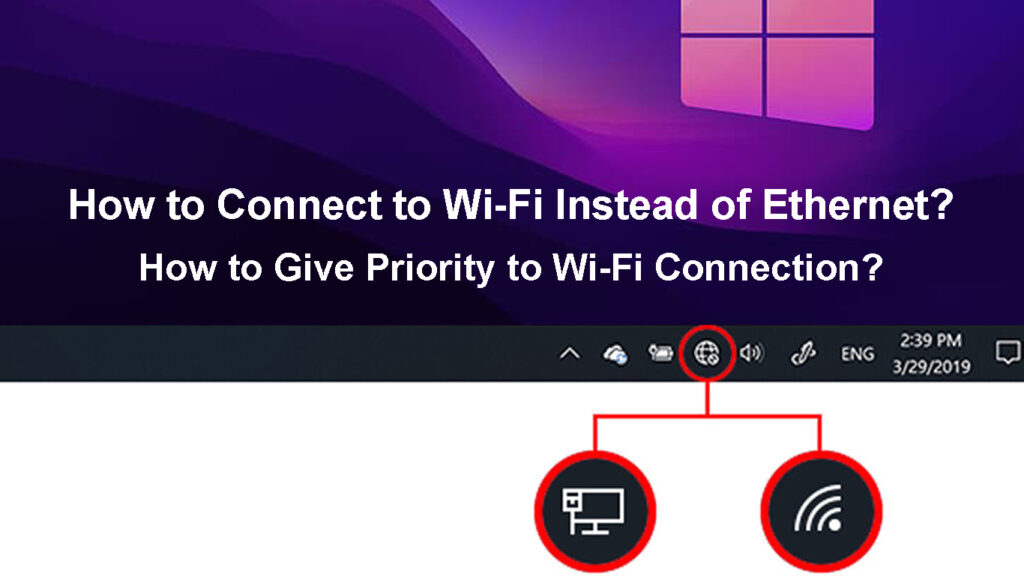
Miksi sinun pitäisi valita Wi-Fi Ethernetistä?
Kun vertaamme Wi-Fi: tä ja Ethernet-arvoa, Ethernet on useimmissa tapauksissa parempi vaihtoehto . Ainoa kenttä, jolla Wi-Fi toimii paremmin, on liikkuvuus, joustavuus ja käytön mukavuus. Päivittäisellä käyttäjällä, joka ei tarvitse korjata yhteen sijaintiin tai joka ei siirrä valtavia tietopaloja verkon kautta, voi todella olla parempi kokemus Wi-Fi: stä.
Ensinnäkin, et tarvitse kaapeleita tämän tyyppiselle yhteydelle. Kaikki tiedot siirretään langattomien signaalien kautta . Joten kaapeleita ei tarvitse käyttää ja luoda sotku talon ympärille. Siksi liikkuvuutta kasvaa ja voit siirtää laitettasi talon ympäri. Sinun on myönnettävä, että Ethernet -yhteys rajoittaa vakavasti tätä mahdollisuutta.
Suositeltu lukeminen:
- Kuinka selvittää kuka käyttää Wi-Fi-ohjelmaa? (5 tapaa tarkistaa kuka on Wi-Fi-sivustollasi)
- Kuinka kytkeä ei-wi-fi-laite Wi-Fi: hen? (Tapoja muuttaa ei-Wi-Fi-laite Wi-Fi-laitteeksi)
- Airplay katkaisee jatkuvasti (7 tapaa korjata se)
Toinen syy siihen, miksi me mieluummin Wi-Fi: tä verrattuna Ethernet-arvoon on, että useimmat Internet-laitteet toimivat tänään langattoman yhteyden ansiosta. Joten jos haluamme suoratoistaa sisältöä kannettavista tietokoneistamme älytelevisioon, ne on oltava yhteydessä samaan verkkoon. Ja se on helpompi yhdistää ne Wi-Fi: n yli.
Ensimmäisen kerran asennuksen suhteen Wi-Fi on paljon helpompi asentaa kuin Ethernet.
Kuinka muodostaa yhteyden Wi-Fi: hen Ethernet-sovelluksen sijasta Windows 10: ssä?
Kuten olemme jo maininneet, kun kytket Ethernet-kaapelin Windows 10 -kannettavaan tietokoneeseen, se deaktivoi Wi-Fi-yhteyden , koska Windows priorisoi tämän tyyppisen yhteyden Wi-Fi: n kautta.
Onko olemassa tapaa tehdä Windows 10 priorisoi Wi-Fi-yhteyden Ethernet-yhteyden kautta? Tietysti on. Katsotaan kuinka voit tehdä sen.
- Access Network Connections
Paina näppäimistön Windows -logo -näppäintä ja aktivoida Run -ikkuna painamalla R: tä. Kirjoita sitten NCPA.CPL ja paina OK -painiketta.
Toinen tapa käyttää verkkoyhteyksiä on napsauttaa Windows -käynnistyspainiketta ja napsauta sitten asetuksia. Etsi verkko -Internet -osa ja valitse se. Napsauta sitten Muuta sovitinasetuksia. Verkkoyhteysikkunan tulisi avata, missä voit nähdä sekä Ethernet- että Wi-Fi-kuvakkeet.
- Riippuen siitä, haluatko tehdä muutoksia Wi-Fi: hen tai Ethernetiin, napsauta hiiren kakkospainikkeella kuvaketta ja valitse ominaisuudet.
- Etsi ja valitse Internet Protocol -versio 4 (TCP/IPv4) ja napsauta Ominaisuudet -painiketta.
- Yleinen välilehti tulisi valita. Napsauta Edistynyt alakulmassa.
- Poista automaattinen mittari ja sitten rajapinta -metrissä kirjoitat numero.
Tämä on tärkeää: Pienempi lukumäärä antaa korkeamman prioriteetin, joten koska haluamme priorisoida Wi-Fi: n Ethernet-verrattuna, meidän on annettava pienempi luku Wi-Fi: lle ja suurempi määrä Ethernet: lle.
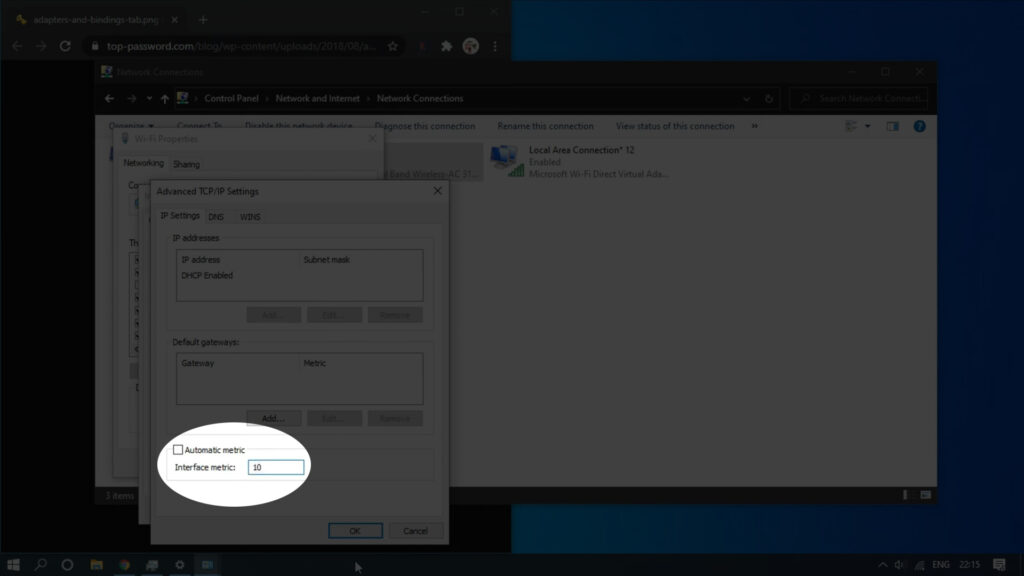
- Napsauta OK. Jos olet juuri tehnyt muutoksia Wi-Fi-sovellukseesi, toista vaiheet ja tee muutokset Ethernetiksi nyt.
- Tarkista verkkokuvake. Jos olet tehnyt kaiken oikein, Wi-Fi-kuvakkeen tulisi olla aktiivinen, vaikka Ethernet-kaapeli on kytketty kannettavaan tietokoneeseen.
Tällä hetkellä Windows 10 -kannettavan tietokoneen tulisi asettaa etusija langattomalle yhteydelle. Jos Wi-Fi laskee jostain syystä, Ethernet-yhteys ottaa haltuunsa.
Jos haluat kumota nämä muutokset, sinun tarvitsee vain noudattaa vaiheita uudelleen vaiheeseen 5 ja tarkistaa automaattinen metrivalintaruutu uudelleen.
Älä unohda napsauta OK aina kun kysytään. Muutokset eivät tallenneta, jos et napsauta OK.
Kuinka antaa etusija Wi-Fi: lle Ethernetissä
Kuinka tehdä se käyttämällä PowerShelliä Windows 10: ssä?
Sama voidaan tehdä PowerShellin kautta Windows 10: ssä. Noudata vain näitä vaiheita, ja sinun tulee antaa Wi-Fi-prioriteettisi kaikkiin muihin yhteyksiin nähden.
1. Käynnistä PowerShell
Napsauta ensin hiiren kakkospainikkeella Windows-käynnistyspainiketta ja valitse luettelosta Windows-pääte (järjestelmänvalvoja). Tämä avaa PowerShellin järjestelmänvalvojan etuoikeuksilla.
2. Suorita seuraava komento
Käytävä komento on Get-NetIpterface. Kirjoita se ja paina Enter -näppäintä. Tässä komennossa luetellaan kaikki käytettävissä olevat verkkorajapinnat.
Löydä interfacealiosissa Wi-Fi-sovitin ja ota huomioon sen ifIndex-arvo. IFIndex on lueteltu sarakkeessa, joka on vasemmalle interfacealias.
Nyt meidän on kirjoitettava ja suoritettava seuraava komento
Set -netipInterface -InterfaceIndex 10 -interfacemetric 1
Jos iFIndex -arvo on erilainen kuin 10, korvaa se esimerkkinä antamassa komennossa.
Suorita komento. Napsauta Enter -näppäintä.
Tarkista, onko Wi-Fi aktiivinen Ethernetin sijasta nyt.
Jos haluat palauttaa muutokset, käytä seuraavaa komentoa. Vaihda numero InterfaceIndexin jälkeen vastaamaan Wi-Fi-sovittimen IFIndex-arvoa.
Set -netipInterface -InterfaceIndex 11 -autometrinen käytössä
Tämä komento palauttaa automaattisen prioriteetin ja Ethernet-yhteys etusijalle Wi-Fi: n kautta sen suorittamisen jälkeen.
Viimeiset sanat
Toivomme, että olet pitänyt ratkaisumme hyödyllisinä ja että olet vihdoin onnistunut yhteydenpitoon Wi-Fi: hen Ethernetin sijasta. Kun seuraavan kerran kun kytket Ethernet-kaapelin kannettavaan tietokoneeseen, voit olla varma, että Wi-Fi-yhteys ei ole automaattisesti poistettava.
Toisaalta, jos päätät koskaan palauttaa muutokset, voit tehdä sen helposti mahdollistamalla automaattisen metrisen.
