Tous les ordinateurs portables modernes peuvent être connectés aux réseaux Wi-Fi et Ethernet . À l'aide d'un adaptateur USB Wi-Fi , votre ordinateur de bureau peut également se connecter à ces deux réseaux. Donc, selon vos besoins personnels, vous pouvez choisir l'un ou l'autre. Cependant, lorsque le Wi-Fi est actif et que vous connectez le câble Ethernet à votre ordinateur portable, Windows 10 passera automatiquement à la connexion Ethernet.
Dans certains cas, nous voulons toujours utiliser la connexion Wi-Fi et, dans cet article, nous allons expliquer comment se connecter au Wi-Fi au lieu de Ethernet sur Windows 10.
Les étapes décrites ci-dessous vous montreront comment donner la priorité au réseau Wi-Fi sur l'Ethernet, et comment retourner les modifications si vous le souhaitez. Mais d'abord, voyons pourquoi vous devriez utiliser le Wi-Fi sur Ethernet.
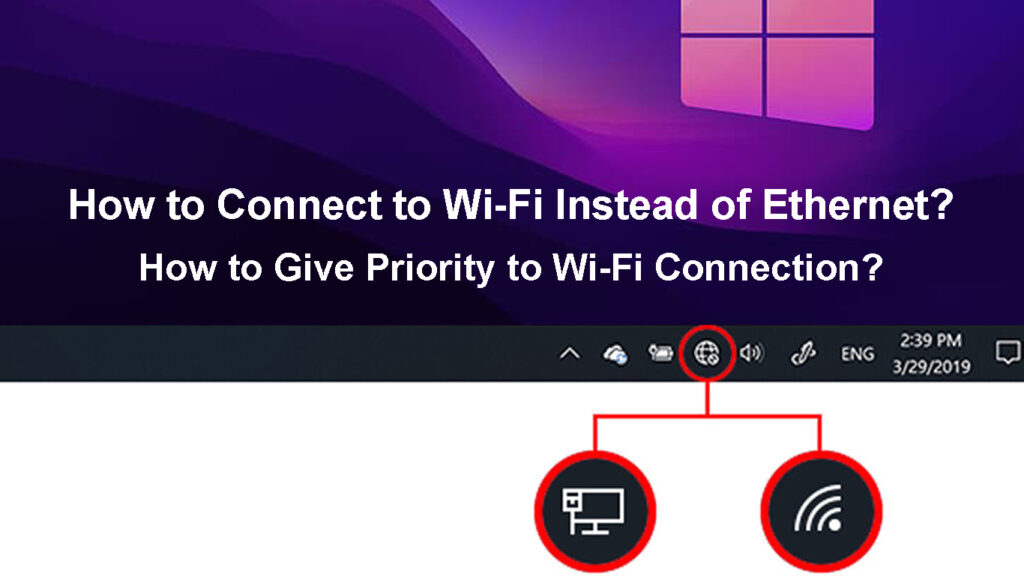
Pourquoi devriez-vous choisir le Wi-Fi sur Ethernet?
Lorsque nous comparons Wi-Fi et Ethernet, dans la plupart des cas, Ethernet est une meilleure option . Le seul champ où le Wi-Fi fonctionne mieux est la mobilité, la flexibilité et la commodité d'utilisation. Cependant, l'utilisateur quotidien qui n'a pas besoin d'être fixé à un seul endroit ou qui ne transfère pas d'énormes morceaux de données sur le réseau, peut vraiment avoir une meilleure expérience avec le Wi-Fi.
Tout d'abord, vous n'avez pas besoin de câbles pour ce type de connexion. Toutes les données sont transférées via des signaux sans fil . Il n'est donc pas nécessaire d' utiliser des câbles et de créer un gâchis dans la maison. Par conséquent, la mobilité augmente et vous pouvez déplacer votre appareil dans la maison. Vous devez admettre que la connexion Ethernet limite gravement cette possibilité.
Lecture recommandée:
- Comment savoir qui utilise mon Wi-Fi? (5 façons de vérifier qui est sur votre Wi-Fi)
- Comment connecter un appareil non Wi-Fi au Wi-Fi? (Façons de transformer votre appareil non Wi-Fi en un appareil Wi-Fi)
- AirPlay continue de se déconnecter (7 façons de le réparer)
Une autre raison pour laquelle nous préférons le Wi-Fi à Ethernet est que la plupart des appareils IoT fonctionnent aujourd'hui correctement grâce à la connexion sans fil. Donc, si nous voulons diffuser du contenu de nos ordinateurs portables à notre téléviseur intelligent, ils doivent être connectés au même réseau. Et il est plus facile de les connecter au Wi-Fi.
En ce qui concerne la première configuration, le Wi-Fi est beaucoup plus facile à configurer que Ethernet.
Comment se connecter au Wi-Fi au lieu d'Ethernet sur Windows 10?
Comme nous l'avons déjà mentionné, lorsque vous connectez le câble Ethernet à votre ordinateur portable Windows 10, il désactivera la connexion Wi-Fi , car Windows priorise ce type de connexion via Wi-Fi.
Existe-t-il un moyen de faire en sorte que Windows 10 priorise la connexion Wi-Fi sur la connexion Ethernet? Bien sûr, il y a. Voyons comment vous pouvez le faire.
- Accéder aux connexions réseau
Appuyez sur la touche de logo Windows sur votre clavier et appuyez sur R pour activer la fenêtre d'exécution. Tapez ensuite NCPA.CPL et appuyez sur le bouton OK.
Une autre façon d'accéder aux connexions réseau consiste à cliquer sur le bouton Démarrer Windows, puis à cliquer sur les paramètres. Trouvez la section Internet du réseau et sélectionnez-la. Cliquez ensuite sur les options de modification de l'adaptateur. La fenêtre Connexions réseau doit s'ouvrir où vous pouvez voir les icônes Ethernet et Wi-Fi.
- Selon que vous souhaitiez apporter des modifications au Wi-Fi ou à Ethernet, cliquez avec le bouton droit sur l'icône et sélectionnez les propriétés.
- Recherchez et sélectionnez Internet Protocol version 4 (TCP / IPv4) et cliquez sur le bouton Propriétés.
- L'onglet général doit être sélectionné. Cliquez sur Advanced dans le coin inférieur droit.
- Assurez-vous de décocher la métrique automatique, puis dans la métrique d'interface, entrez un nombre.
Ceci est important: un nombre inférieur donne une priorité plus élevée, puisque nous voulons prioriser le Wi-Fi sur Ethernet, nous devons saisir un nombre inférieur pour le Wi-Fi et un nombre plus élevé pour Ethernet.
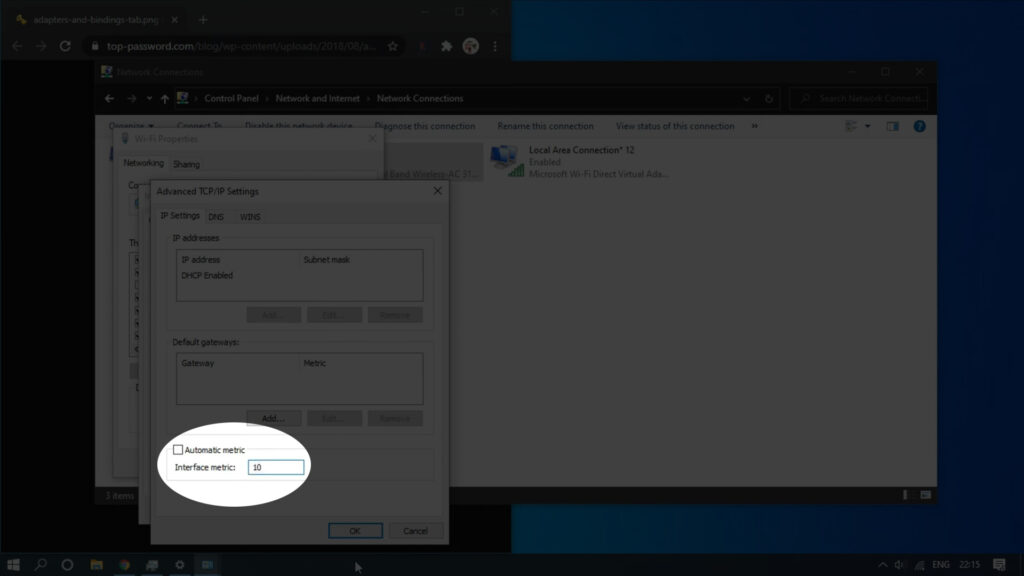
- Cliquez sur OK. Si vous venez d'apporter des modifications à votre Wi-Fi, répétez les étapes et apportez les modifications à Ethernet maintenant.
- Vérifiez l'icône du réseau. Si vous avez tout fait correctement, l'icône Wi-Fi doit être active, bien que le câble Ethernet soit connecté à l'ordinateur portable.
En ce moment, votre ordinateur portable Windows 10 devrait donner la priorité à votre connexion sans fil. Dans le cas où votre Wi-Fi baisse pour une raison quelconque, la connexion Ethernet prendra le relais.
Dans le cas où vous souhaitez annuler ces modifications, il vous suffit de suivre à nouveau les étapes jusqu'à l'étape 5 et de cocher à nouveau la case automatique de métrique.
N'oubliez pas de cliquer sur OK chaque fois que vous le demandez. Vos modifications ne seront pas enregistrées si vous ne cliquez pas sur OK.
Comment donner la priorité au Wi-Fi sur l'Ethernet
Comment le faire en utilisant PowerShell sur Windows 10?
La même chose peut être effectuée via PowerShell sur Windows 10. Suivez simplement ces étapes et vous devriez donner votre priorité Wi-Fi sur toutes les autres connexions.
1. Lancez PowerShell
Tout d'abord, cliquez avec le bouton droit sur le bouton de démarrage Windows et dans la liste, choisissez Windows Terminal (ADMIN). Cela ouvrira PowerShell avec les privilèges d'administration.
2. Exécutez la commande suivante
La commande à utiliser est get-netipinterface. Tapez-le et appuyez sur la touche Entrée. Cette commande répertorie toutes les interfaces réseau disponibles.
Dans les interfacaalias, trouvez l'adaptateur Wi-Fi et prenez note de sa valeur IFIndex. L'IFIndex est répertorié dans la colonne laissée aux interfacaalias.
Maintenant, nous devons entrer et exécuter la commande suivante
Set-netipinterface -InterfaceIndex 10 -InterfaceMetric 1
Si votre valeur IFIndex est différente de 10, veuillez la remplacer dans la commande que nous avons donnée à titre d'exemple.
Appuyez sur la touche Entrée pour exécuter la commande.
Vérifiez si le Wi-Fi est actif au lieu d'Ethernet maintenant.
Si vous souhaitez réintégrer les modifications, utilisez la commande suivante. Remplacez le nombre après InterfaceIndex pour correspondre à la valeur IFIndex de votre adaptateur Wi-Fi .
Set-netipinterface -InterfaceIndex 11 -AutomaticMetric activé
Cette commande restaure la priorité automatique et votre connexion Ethernet sera priorisée sur le Wi-Fi après l'exécuter.
Derniers mots
Nous espérons que vous avez trouvé nos solutions utiles et que vous avez finalement réussi à vous connecter avec succès au Wi-Fi au lieu d'Ethernet. La prochaine fois que vous connectez le câble Ethernet à votre ordinateur portable, vous pouvez être sûr que la connexion Wi-Fi ne sera pas automatiquement désactivée.
D'un autre côté, si vous décidez de réintégrer les modifications, vous pouvez facilement le faire en activant à nouveau la métrique automatique.
