Les appareils Windows ont généralement des adresses IP dynamiques par défaut. Bien qu'il s'agisse du paramètre IP le plus utilisé, certaines circonstances spéciales pourraient vous obliger à utiliser une adresse IP statique. Ces circonstances incluent l'utilisation d'un VPN ou le vouloir des appareils externes comme une imprimante pour se souvenir de votre ordinateur. Certains sites Web ou méthodes d'accès à distance nécessitent également une IP statique pour faciliter une connexion sécurisée. Ces sites Web blanchissent une adresse IP, rendant les connexions plus faciles et plus rapides. Les adresses IP statiques sont également essentielles lors de l'utilisation du transfert de port , car certains routeurs plus anciens peuvent mal se comporter si vous utilisez une adresse IP dynamique.
Donc, si nous utilisions des adresses IP dynamiques dans de tels scénarios, nous rencontrerions des problèmes.
Les IP dynamiques changent souvent lorsque la connexion est perdue ou lorsque l'IP alloué n'est plus nécessaire. Par conséquent, chaque fois qu'une IP est nécessaire, votre système fournira une nouvelle adresse IP, ce qui rend difficile pour les autres appareils et sites Web de se souvenir de votre ordinateur.
Le système d'exploitation Windows 10 permet aux utilisateurs de définir une adresse IP statique via diverses méthodes. Malheureusement, les instructions disponibles ne sont généralement ni concises ni compréhensibles. Par conséquent, l'article vous guidera tout au long du processus de configuration d'une IP statique fonctionnelle pour votre appareil Windows 10.
Notez que toutes les procédures énumérées ici supposent que vous êtes déjà connecté au réseau sur lequel vous souhaitez utiliser une IP statique.
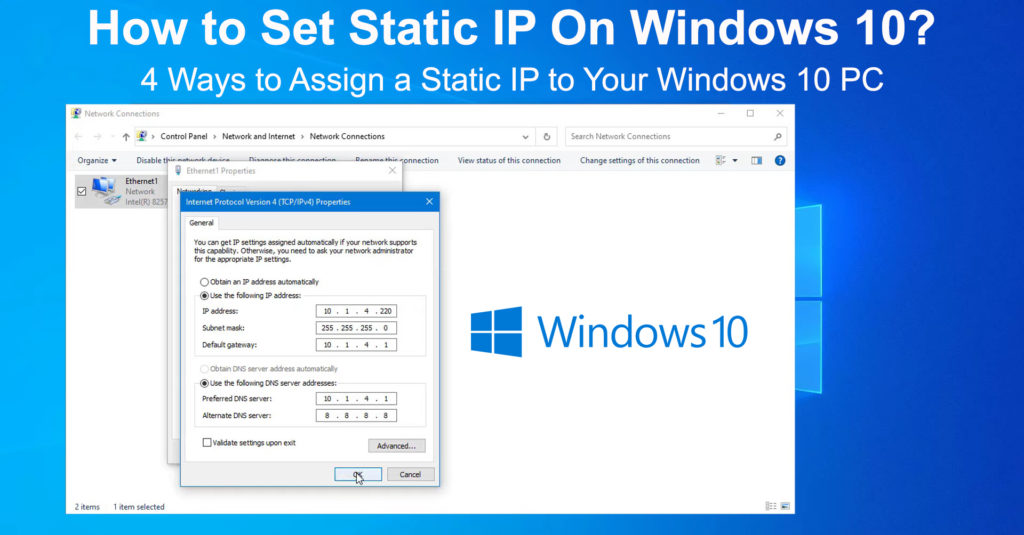
1. Utilisation de l'invite de commande
L'invite de commande ou CMD est l'une des façons de modifier les paramètres d'adresse IP sur votre appareil Windows. Vous pouvez l'utiliser pour définir une IP statique, bien que la procédure puisse être difficile à suivre pour de nombreux utilisateurs. Si cette procédure semble trop compliquée, vous pouvez essayer les autres décrits ci-dessous.
- Tout d'abord, cliquez sur l'icône de recherche de barres de tâche (l'icône de magnifices).
- Tapez CMD dans la zone de recherche et cliquez avec le bouton droit sur la première option.
- Ensuite, cliquez sur l'option Exécuter en tant qu'administrateur.
- Affichez vos configurations de réseau actuelles en entrant la commande ipconfig / tout dans la fenêtre CMD.
- Vérifiez les informations d'adresse suivantes sous l'adaptateur réseau que vous utilisez. Autrement dit, l'adaptateur Ethernet ou sans fil LAN.
- Masque de sous-réseau
- Adresse IPv4
- Adresse du serveur DNS
- Passerelle par défaut
- Définissez ensuite une nouvelle IP statique en entrant la commande suivante:
Nom de l'adresse de set IP d'interface netsh = Ethernet0 statique 192.168.1.128 255.255.255.0 192.168.1.1
Remarque: N'oubliez pas de remplacer le Ethernet0 dans la commande ci-dessus par votre nom d'adaptateur actuel. Cela pourrait être Ethernet0, Ethernet1 ou Wi-Fi.
Modifiez également la première adresse 192.168.1.128 pour correspondre à l'adresse IPv4 que vous avez trouvée à l'étape précédente. Modifiez le deuxième 192.168.1.1 pour correspondre à votre adresse de passerelle par défaut Windows à partir de l'étape précédente ci-dessus.
En règle générale, le masque de sous-réseau est de 255.255.255.0, mais s'il est différent sur votre appareil, changez-le pour correspondre.
- Définissez l'adresse du serveur DNS à l'aide de la commande d'interface netSh set ip name = Ethernet0 statique 10.1.2.1
Remarque: N'oubliez pas de modifier Ethernet0 de la commande ci-dessus à tout adaptateur réseau que vous utilisez pour accéder à Internet. De plus, 10.1.2.1 De la commande ci-dessus devrait correspondre aux adresses du serveur DNS obtenues dans la cinquième étape.
- Attribuez une adresse DNS alternative à l'aide de l'interface netsh de commande ip ip add dns nom = Ethernet0 8.8.8.8 index = 2
Remarque: N'oubliez pas de modifier Ethernet0 en l'adaptateur que vous utilisez. L'adresse DNS 8.8.8.8 est Googles, qui fonctionne dans la plupart des cas. Vous pouvez le changer en votre adresse DNS alternative préférée.
- À l'aide d'une commande ping, vous pouvez vérifier si les nouveaux paramètres fonctionnent. Par exemple, tout en étant dans la fenêtre CMD, entrez un ping www.google.com pour faire un ping sur le site Web de Google. Alternativement, vous pouvez ouvrir un site Web dans votre navigateur et voir s'il se charge.
Façons de définir une IP statique dans Windows 10
2. Utilisation du panneau de commande
Si l'utilisation de l'invite de commande est lourde, vous pouvez utiliser le panneau de configuration pour obtenir les mêmes résultats. Suivez simplement les étapes ci-dessous.
- Cliquez sur l'icône de recherche et tapez le panneau de configuration, puis appuyez sur Entrée.
- Ensuite, naviguez sur le réseau et Internet> Réseau et Centre de partage
- Ensuite, cliquez sur les paramètres de l'adaptateur de modification sur le côté gauche
- Cliquez avec le bouton droit sur l'adaptateur réseau que vous utilisez sur la nouvelle fenêtre qui apparaîtra.
- Sélectionnez Propriétés, puis cliquez sur Internet Protocol Version 4 (TCP / IPv4) sur le nouvel onglet.
- Ensuite, cliquez sur les propriétés de la même onglet et sélectionnez Utiliser l'adresse IP suivante.
- Entrez votre adresse IP statique préférée dans la zone d'adresse IP.
- Ensuite, entrez une adresse de masque de sous-réseau. Une adresse de masque de sous-réseau commune est 255.255.255.0
- Entrez ensuite une adresse de passerelle par défaut . Ici, vous pouvez utiliser l'adresse IP de vos routeurs.
- Enfin, entrez une adresse de serveur DNS dans le boîtier d'adresse du serveur DNS préféré.
- Vous pouvez également fournir une adresse DNS alternative; Cependant, cette étape est facultative.
- Cliquez sur OK et fermez tous les onglets ouverts. Ouvrez un navigateur Web pour voir si les configurations fonctionnent.
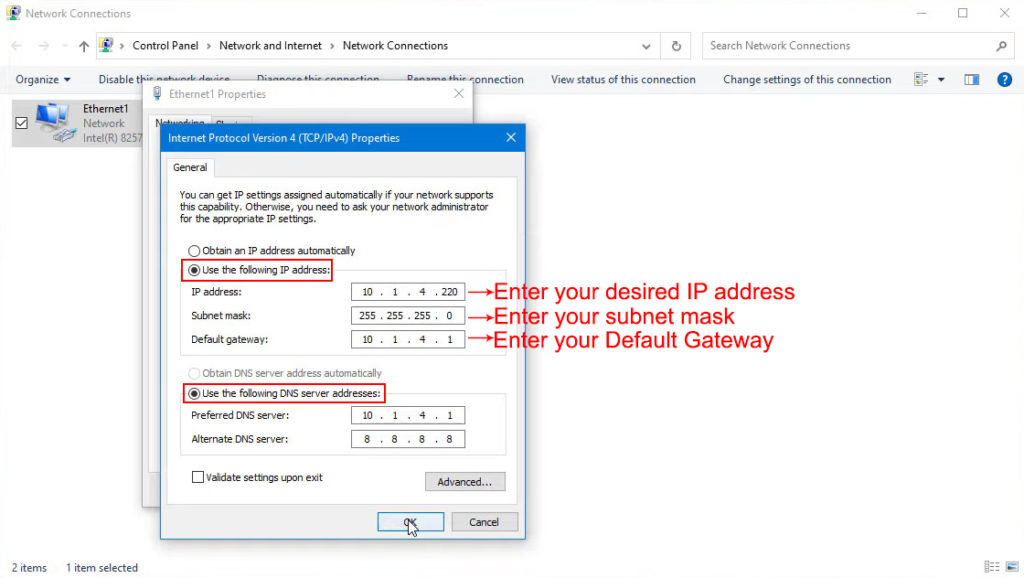
3. Utilisation des paramètres Windows
Vous pouvez également appliquer une adresse IP statique via les paramètres Windows par:
- Appuyez sur la touche Démarrer, puis cliquez sur l'icône Paramètres.
- Ensuite, naviguez sur le réseau et Internet> Wi-Fi ou Ethernet, selon l'adaptateur que vous utilisez.
- Cliquez sur le nom du réseau Wi-Fi connecté
- Faites défiler vers les paramètres IP et cliquez sur Modifier
- Changez l'option de Automatic ( DHCP ) en manuel dans le menu déroulant.
- Ensuite, activez IPv4 en cliquant sur l'interrupteur à bascule
- Entrez votre adresse IP préférée dans la zone d'adresse IP
- Entrez le 24 dans la zone de longueur de préfixe de sous-réseau, en supposant que vous utiliserez le masque de sous-réseau 255.255.255.0.
- Entrez l'adresse IP de vos routeurs dans la boîte de passerelle et une adresse DNS de choix dans sa boîte respective.
- Vous pouvez également fournir une adresse DNS alternative avant de cliquer sur Enregistrer pour finaliser les paramètres.
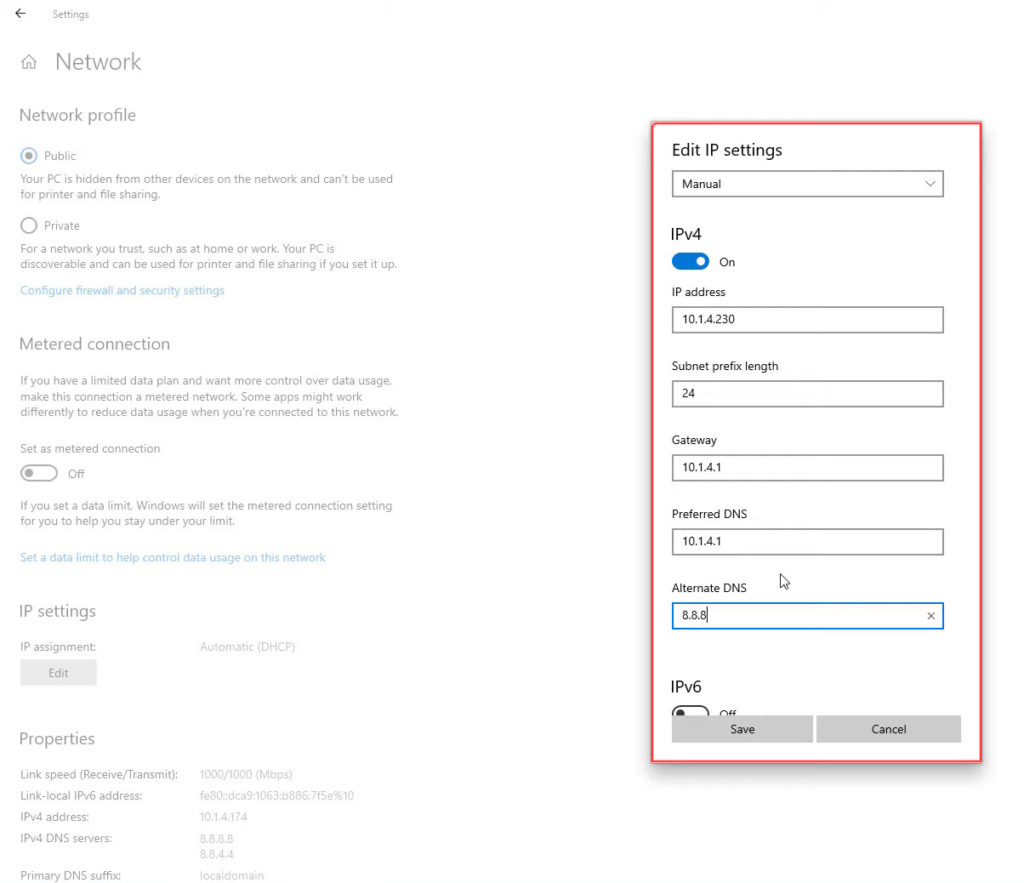
N'oubliez pas de vérifier si les nouvelles configurations fonctionnent à l'aide d'un navigateur Web pour se connecter à Internet.
4. Utilisation de Windows PowerShell
Vous pouvez également modifier les paramètres IP à l'aide de Windows PowerShell en suivant ces étapes;
- Cliquez sur l'icône de recherche et entrez PowerShell.
- Cliquez avec le bouton droit sur le premier résultat pour exécuter PowerShell en tant qu'administrateur
- Utilisez la commande get-netipconfiguration et appuyez sur Entrée pour accéder à vos configurations de connexion
- Notez les informations suivantes dans un endroit, un livre ou un bloc-notes séparé
- Ipv4defaultgateway
- InterfaceIndex
- Serveur dns
- IPv4Address

- Utilisez la commande new-netipaddress -interfaceIndex 4 -Ipaddress 10.1.2.220 -PrefixLength 24 -DefaultGateway 10.1.2.1 pour configurer une IP statique.
Remarque: Assurez-vous d'utiliser le numéro d'index d'interface acquis à l'étape précédente. Le numéro quatre est utilisé dans la commande ci-dessus à des fins d'illustration uniquement.
Utilisez également une adresse IP de votre choix, c'est-à-dire la propriété intellectuelle statique que vous souhaitez appliquer. Vous pouvez également changer PrefixLength à celui que vous souhaitez; Cependant, la valeur par défaut peut également fonctionner.
L'adresse de DefaultGateway doit correspondre à celle de votre routeur.
- Utilisez la commande set-dnsclientServerAddress -InterfaceIndex 4 -ServerAddress 10.1.2.1 pour utiliser votre adresse DNS préférée.
Remarque: N'oubliez pas de remplacer l'interfaceIndex avec celui de votre ordinateur et l'adresse DNS par celle que vous préférez.
- Vous pouvez également utiliser une virgule à la fin de la commande ci-dessus, puis ajouter une adresse DNS alternative si vous en avez une et que vous souhaitez l'utiliser.
Conclusion
L'ingérence avec les paramètres d'adresse IP peut entraver votre appareil Windows 10 en se connectant à Internet . Par conséquent, assurez-vous de comprendre tous les paramètres que vous mettez à jour pour éviter des problèmes de connectivité supplémentaires.
Lecture recommandée:
- Comment utiliser un adaptateur Microsoft Virtual Wi-Fi MiniPort? (Qu'est-ce que c'est et comment l'activer?)
- Comment connecter l'imprimante à MacBook sans fil (instructions détaillées)
- Comment connecter deux ordinateurs à l'aide du Wi-Fi sur Windows 10? (Connexion des ordinateurs sans fil)
De plus, si vous avez suivi l'une des procédures ci-dessus, votre appareil Windows 10 utilisera une adresse IP statique. N'oubliez pas de revenir à un paramètre d'adresse IP dynamique une fois terminé avec l'IP statique pour éviter de futurs problèmes de connexion .
Sur la même note, assurez-vous que les autres appareils de votre maison n'utilisent pas l'adresse IP que vous avez choisie.
