Çoğu zaman, saf kullanıcılar yepyeni bir dizüstü bilgisayardaki internet bağlantısının otomatik olarak ayarlandığını düşünürdü. Ne yazık ki, durum her zaman böyle değildir. Bazı üreticiler, Wi-Fi ağına bağlanmadan önce birkaç basit görev almanıza izin verir. Bu yazıda, Dell dizüstü bilgisayarınızda kablosuz özelliğini nasıl açacağınızı göstermek için bir rehber hazırladık.
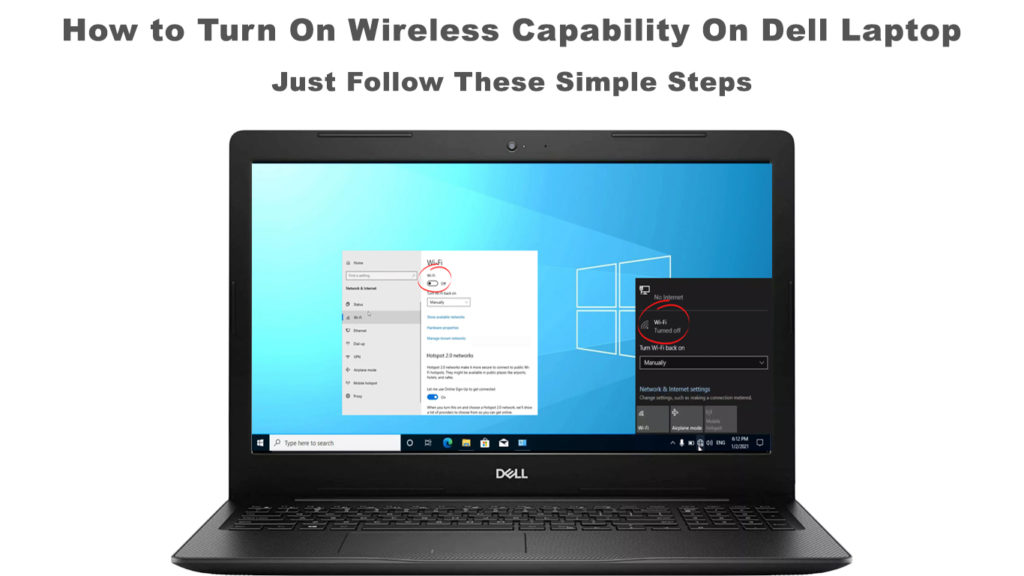
Dell Dizüstü Kablosuz Özellik
Çoğu, hepsi olmasa da, Dell dizüstü bilgisayarların Wi-Fi bağlantısı olarak da bilinen kablosuz bir özelliği vardır. Dell dizüstü bilgisayarınızda bir Wi-Fi ağına sahip olmak için üreticiler, dizüstü bilgisayarlar anakartına bir ağ adaptörü (aka Wi-Fi kartı) bağlar.
Ancak, bazen dizüstü bilgisayarın açtığınız anda aktif bir Wi-Fi bağlantısı olduğunu göremeyebilirsiniz. Dell dizüstü bilgisayarınızda kablosuz özelliği açmak için aşağıdaki bu basit kılavuzu izleyin.
Fiziksel bir düğmeyi kullanarak Wi-Fi'yi açın
Bazen, kablosuz Wi-Fi'yi açma veya kapatmak için klavyede bir anahtar vardır. En yaygın yer, dizüstü bilgisayar klavyesinin en üst alanında bir dizi fonksiyon anahtarıdır . Wi-Fi ağını açmak için bir kez basın ve kapatmak için bir kez daha basın.
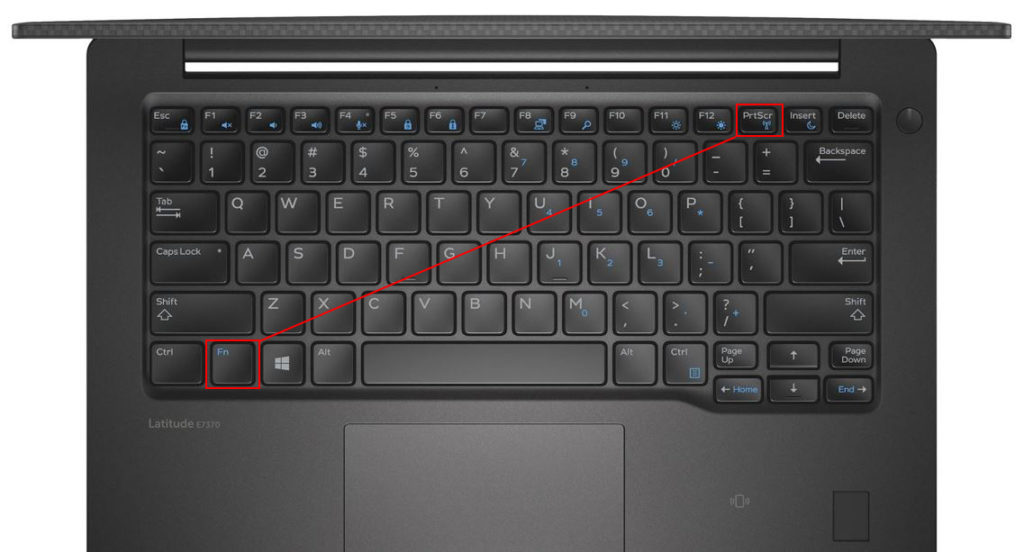
İşlev klavyede değilse, dizüstü bilgisayarın yanında, genellikle eski modellerde fiziksel bir düğme bulabilirsiniz.

Windows 10'da Wi-Fi'yi aç
Wi-Fi'yi açacak fiziksel anahtar veya düğmeler yoksa, Windows 10'u kullanabilirsiniz. Şu adımları izleyin:
- Başlamaya gidin ve Ayarlar simgesine tıklayın.
- Network Internet'i seçin.
- Soldaki menüden Wi-Fi'yi seçin.
- Wi -Fi'yi açmak için açma üzerine basın - mavi bir vurgu görünecektir.

Bunu yapmanın çok daha hızlı bir yolu var. Dizüstü bilgisayar ekranının sağ altındaki Wi-Fi ağ simgesine tıklayın. Dizüstü bilgisayarın yakınında bulunan güçlü Wi-Fi ağlarının bir listesi görünecektir. Dell dizüstü bilgisayarınızda kablosuz özelliği açmak için istediğiniz ağa tıklayın.
Bazen, Wi-Fi'niz birden fazla faktör nedeniyle açılmayacaktır . İnternet servis sağlayıcınızı veya Dells Müşteri Hizmetlerini arayın - biz de sizi ele geçiriyoruz. İşte bazı olası nedenler ve hızlı düzeltmeler.
Adaptör Seçeneklerini Değiştir
Aşağıdaki adımlar, ağ adaptörünü kontrol etmenize ve etkinleştirmenize yardımcı olacaktır:
- Dell dizüstü bilgisayarların ekranınızın sol alt kısmındaki Windows simgesine sağ tıklayın.
- Ağ bağlantılarını seçin, bir ağ durumu sayfası göreceksiniz.
- Gelişmiş ağ ayarları altında adaptör seçeneklerini değiştirme.
- Wi-Fi ağına sağ tıklayın ve Etkinleştir'i seçin. Veya zaten etkinse, önce devre dışı bırakmayı seçin, birkaç saniye bekleyin ve ardından tekrar sağ tıklayın ve Etkinleştir'i seçin.
Dell dizüstü bilgisayarda Wi-Fi nasıl etkinleştirilir (4 yöntem)
Güç Seçeneklerini Değiştir
Anlaşılır bir şekilde, Dizüstü bilgisayar güç kullanımınızı pil gücünü korumak gibi çeşitli nedenlerle daha düşük bir seçeneğe ayarlamanız gerekir. Bununla birlikte, bu seçeneğin etkinleştirilmesi Wi-Fi ağına bir miktar parazit oluşturabilir (gücü korumak için Wi-Fi adaptörünüzü devre dışı bırakabilir). Dizüstü bilgisayar gücünü maksimum kapasiteye ayarlamak için aşağıdaki adımları hazırladık.
- Kontrol paneline gidin.
- Soldaki menüden donanım ve sesi seçin.
- Güç seçeneklerine tıklayın.
- Yüksek performanslı güç planı seçeneğini seçin.
Wi-Fi sürücüsünün güncel olduğundan emin olun
Bir Windows güncellemesi olduğunda, Wi-Fi sürücüsü gibi bazı uygulamaları ve araçları bozabilir. Wi-Fi sürücüsü bir hatayla karşılaşırsa ve güncellenmezse, aşağıdaki adımları gerçekleştirin:
- Alt görev çubuğunun en solunda bulunan Windows simgesine sağ tıklayın.
- Aygıt Yöneticisi'ni seçin.
- Ağ adaptörünü bulun ve üzerine sağ tıklayın.
- Wi-Fi sürücüsünü seçin ve sürücüyü güncellemek için sağ tıklayın.
- Sürücüler için otomatik olarak arama yapın ve güncellenecek talimatların geri kalanını izleyin.

Wi-Fi sürücüsünü yeniden yükleyin
Son yöntem işe yaramazsa, Wi-Fi sürücüsünü tamamen kaldırmanız ve yeniden yüklemeniz gerekebilir. Aynı cihaza eriştiğiniz için, yani Wi-Fi sürücüsü, son düzeltmedeki ilk dört adımı tekrarlayın.
Bu kez 4. adıma ulaştığınızda, sürücüyü kaldırın. Bundan sonra, Dell dizüstü bilgisayarınızı yeniden başlatın, bilgisayarınız yeniden başlatıldığında Wi-Fi sürücüsü otomatik olarak yüklenir.

Ağ adaptörünü kontrol edin (Wi-Fi kartı)
Bu yazının başında, bir ağ adaptörünün veya Wi-Fi kartının dizüstü bilgisayarlarınıza bağlandığını belirttik. Dell dizüstü bilgisayarınızda kablosuz özelliği sağlayan şey bu. Yukarıdaki düzeltmelerin hiçbiri sorunu ele alamazsa, bunun nedeni hatalı bir Wi-Fi kartından kaynaklanıyor olabilir.
Wi-Fi kartını kontrol etmek için biraz DIY yeteneğine ihtiyacınız olabilir. Yeterince yetkin hissetmiyorsanız, bu görevi yerine getiremeyebilirsiniz ve bunun yerine bir teknisyen aramalısınız. Ama bu oldukça basit bir operasyon.
İlk olarak, Dell dizüstü bilgisayarınızı açın ve Wi-Fi kartını arayın. Küçük bir tornavida kullanarak ayırın ve dizüstü bilgisayar CPU'ya sıkıca bağlı olduğundan emin olmak için yeniden bağlayın. Hala Wi-Fi ağını açamıyorsanız, muhtemelen değiştirmeniz gerekir. Ve gelecekte tekrar değiştirilmesi durumunda, kolaylık sağlamak için harici bir Wi-Fi adaptörüyle değiştirmeniz daha iyi olabilir.
Bilinmeyen cihazları ağdan kaldırın
İster inanın ister inanmayın, bilgisayarınız internet bilgisayar korsanları için kolay bir hedeftir. İnternet güvenlik önlemlerinizi kabul ederseniz daha iyi hale getirmez. Bir Wi-Fi ağını açamamanız, ağınızdaki bir bilgisayar korsanının varlığının bir işareti olabilir. Bu istenmeyen bilgisayar korsanlarından kurtulmak için aşağıdaki adımları atın:
- İnternet tarayıcınızı başlatın.
- Yönlendiriciler Yapılandırma sayfanızı ziyaret edin.
- Ekli cihazları bulun.
- Bilinmeyen cihazları arayın.
- Bilinmeyen cihazları seçin ve Kaldır düğmesine basın.
Bilinmeyen cihazları (potansiyel davetsiz misafirleri) kaldırdıktan sonra, bu sefer işe yarayıp yaramadığını görmek için Wi-Fi ağınızı açın.
Çözüm
Fiziksel bir düğme/tuş kullanarak bir Dell dizüstü bilgisayarda kablosuz özelliği nasıl açacağınızı ve Windows ayarlarını ve yönlendirici ayarlarını kullanarak nasıl açılacağınızı gösterdik. Ayrıca, dizüstü bilgisayarınızda bir Wi-Fi bağlantısına sahip olabilecek birkaç olası nedeni de listeledik. Umarım, düzeltmelerimizden biri Wi-Fi bağlantınızı geri yüklemenize yardımcı oldu.
