Mycket ofta skulle naiva användare ha trott att internetanslutningen på en helt ny bärbar dator är automatiskt inställd. Tyvärr är det inte alltid fallet. Vissa tillverkare låter dig ta några enkla uppgifter innan du kan ansluta till Wi-Fi-nätverket. I det här inlägget har vi förberett en guide för att visa dig hur du aktiverar trådlös kapacitet på din Dell -bärbara dator.
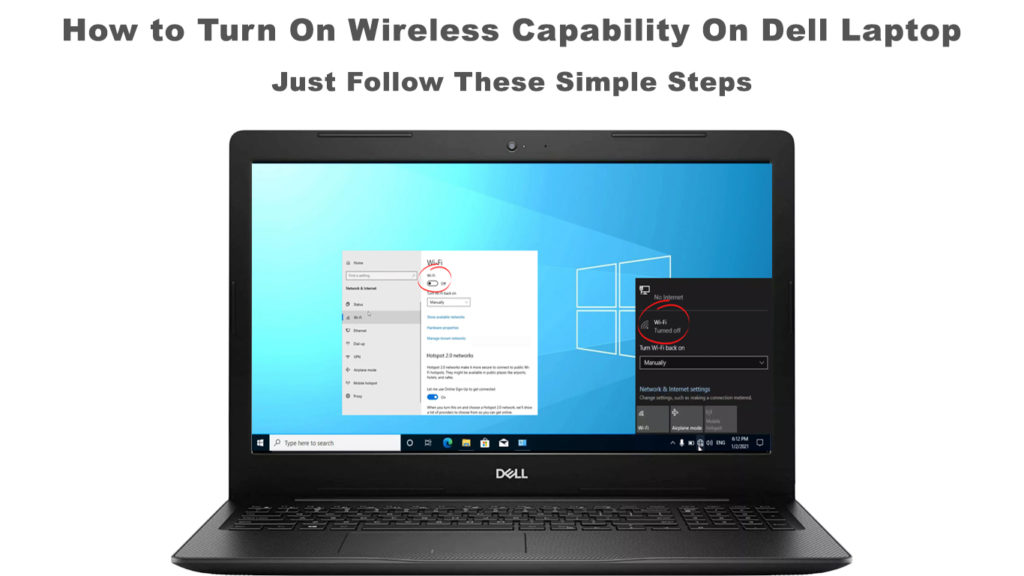
Dell bärbar dator trådlös kapacitet
De flesta, om inte alla, Dell-bärbara datorer har en trådlös kapacitet, även känd som Wi-Fi-anslutning. För att ha ett Wi-Fi-nätverk på din Dell-bärbara dator ansluter tillverkarna en nätverksadapter (alias Wi-Fi-kort) till bärbara datorns moderkort.
Men ibland kanske du inte ser att den bärbara datorn har en aktiv Wi-Fi-anslutning i det ögonblick du vänder på den. Följ denna enkla guide nedan för att slå på trådlös kapacitet på din Dell -bärbara dator.
Slå på Wi-Fi med en fysisk knapp
Ibland finns det en tangent på tangentbordet för att slå på eller stänga av den trådlösa Wi-Fi . Den vanligaste platsen är i en rad funktionsnycklar vid det översta området på bärbara datorns tangentbord. Tryck en gång för att slå på Wi-Fi-nätverket och tryck igen för att stänga av det .
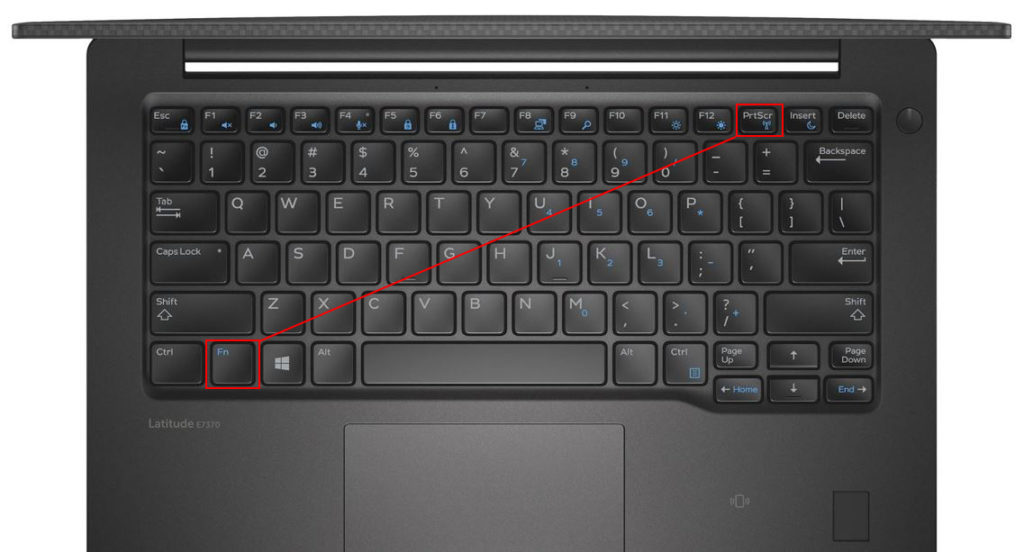
Om funktionen inte finns på tangentbordet kan du hitta en fysisk knapp på sidan av den bärbara datorn, vanligtvis på äldre modeller.

Slå på Wi-Fi i Windows 10
Om det inte finns några fysiska nycklar eller knappar för att slå på Wi-Fi kan du använda Windows 10. Följ dessa steg:
- Gå för att starta och klicka på inställningsikonen.
- Välj Network Internet.
- Välj Wi-Fi från menyn till vänster.
- Tryck på On Toggle för att slå på Wi -Fi - en blå höjdpunkt visas.

Det finns ett mycket snabbare sätt att göra det. Klicka på Wi-Fi-nätverksikonen längst ner till höger på den bärbara skärmen. En lista över starka Wi-Fi-nätverk som ligger i närheten av den bärbara datorn kommer att visas. Klicka på ditt önskade nätverk för att aktivera trådlös kapacitet på din Dell -bärbara dator.
Ibland slår inte din Wi-Fi på grund av flera faktorer. Ring inte upp din internetleverantör eller Dells kundtjänst ännu - vi har också täckt. Här är några möjliga orsaker och snabba korrigeringar.
Ändra adapteralternativ
Följande steg hjälper dig att kontrollera och aktivera nätverksadapter:
- Högerklicka på Windows-ikonen längst ner till vänster på din Dell-bärbara datorskärm.
- Välj nätverksanslutningar så ser du en nätverksstatus sida.
- Klicka på Ändra adapteralternativ under avancerade nätverksinställningar.
- Högerklicka på Wi-Fi-nätverket och välj Aktivera. Eller, om det redan är aktiverat, välj inaktivera först, vänta några sekunder och högerklicka sedan igen och välj Aktivera.
Hur man aktiverar Wi-Fi på en Dell-bärbar dator (4 metoder)
Ändra kraftalternativ
Förståeligtvis måste du ställa in din bärbara datoranvändning till ett lägre alternativ av olika skäl, som att bevara batteriet. Att ha det alternativet aktiverat kunde emellertid generera en viss störning i Wi-Fi-nätverket (det kan inaktivera din Wi-Fi-adapter för att bevara strömmen). Vi har förberett följande steg för att säkerställa att de bärbara datorerna ställer in en maximal kapacitet.
- Gå till kontrollpanelen.
- Välj hårdvara och ljud från menyn till vänster.
- Klicka på Power -alternativ.
- Välj alternativet Högpresterande kraftplan.
Se till att Wi-Fi-drivrutinen är uppdaterad
När det finns en Windows-uppdatering kan det röra upp vissa applikationer och verktyg som Wi-Fi-drivrutinen. Om Wi-Fi-drivrutinen stöter på ett fel och inte uppdateras, utför följande steg:
- Högerklicka på Windows-ikonen som ligger längst ner i den nedre aktivitetsfältet.
- Välj enhetshanterare.
- Hitta nätverksadapter och högerklicka på den.
- Välj Wi-Fi-drivrutin och högerklicka för att välja uppdateringsdrivrutin.
- Välj Sök automatiskt efter drivrutiner och följ resten av instruktionerna för att uppdatera.

Installera om Wi-Fi-förare
Om den sista metoden inte fungerar kan du behöva avinstallera och installera om Wi-Fi-drivrutinen helt. Sedan du får åtkomst till samma enhet, IE, Wi-Fi-drivrutinen, upprepa de första fyra stegen i den sista fixen.
Den här gången när du når steg 4 väljer du avinstallera drivrutinen. Därefter startar du om din Dell-bärbara dator, och Wi-Fi-drivrutinen installeras automatiskt när datorn startar om.

Kontrollera nätverksadaptern (Wi-Fi-kort)
Vi har nämnt i början av detta inlägg att en nätverksadapter eller Wi-Fi-kort ansluter till ditt bärbara datorkort. Det är det som möjliggör trådlös kapacitet på din Dell -bärbara dator. Om inget av ovanstående korrigeringar kan ta itu med problemet, kan det bero på ett felaktigt Wi-Fi-kort.
För att kontrollera Wi-Fi-kortet kan du behöva lite DIY-förmåga. Om du inte känner dig kompetent nog kanske du inte kan utföra den här uppgiften och du bör ringa en tekniker istället. Men det är en ganska enkel operation.
För det första, öppna din Dell-bärbara dator och leta efter Wi-Fi-kortet. Ta bort den med en liten skruvmejsel och ansluta den igen för att säkerställa att den är fast ansluten till bärbara datorer CPU. Om du fortfarande inte kan slå på Wi-Fi-nätverket måste du förmodligen byta ut det. Och det kan vara bättre om du ersätter den med en extern Wi-Fi-adapter för bekvämlighet, om det måste bytas ut igen i framtiden.
Ta bort okända enheter från nätverket
Tro det eller inte, din dator är ett enkelt mål för internethackare. Det kommer inte att göra det bättre om du vidtar dina internetsäkerhetsåtgärder för givet. Din oförmåga att aktivera ett Wi-Fi-nätverk kan vara ett tecken på en hackare närvaro i ditt nätverk . Ta följande steg för att bli av med de oönskade hackarna:
- Starta din webbläsare.
- Besök din routrar -konfigurationssida.
- Hitta avsnitten om bifogade enheter.
- Sök efter okända enheter.
- Välj de okända enheterna och tryck på knappen Ta bort.
När du tar bort okända enheter (potentiella inkräktare), slå på ditt Wi-Fi-nätverk för att se om det fungerar den här gången.
Slutsats
Vi har visat dig hur du aktiverar trådlös kapacitet på en Dell -bärbar dator med en fysisk knapp/nyckel, samt med hjälp av Windows -inställningar och routerinställningar . Dessutom har vi också listat ut några möjliga orsaker som kan vara i vägen för att ha en Wi-Fi-anslutning på din bärbara dator. Förhoppningsvis hjälpte en av våra korrigeringar dig att återställa din Wi-Fi-anslutning.
