Очень часто наивные пользователи думали, что подключение к Интернету на совершенно новом ноутбуке автоматически настраивается. К сожалению, это не всегда так. Некоторые производители позволяют вам выполнять несколько простых задач, прежде чем вы сможете подключиться к сети Wi-Fi. В этом посте мы подготовили руководство, чтобы показать вам , как включить беспроводные возможности на вашем ноутбуке Dell.
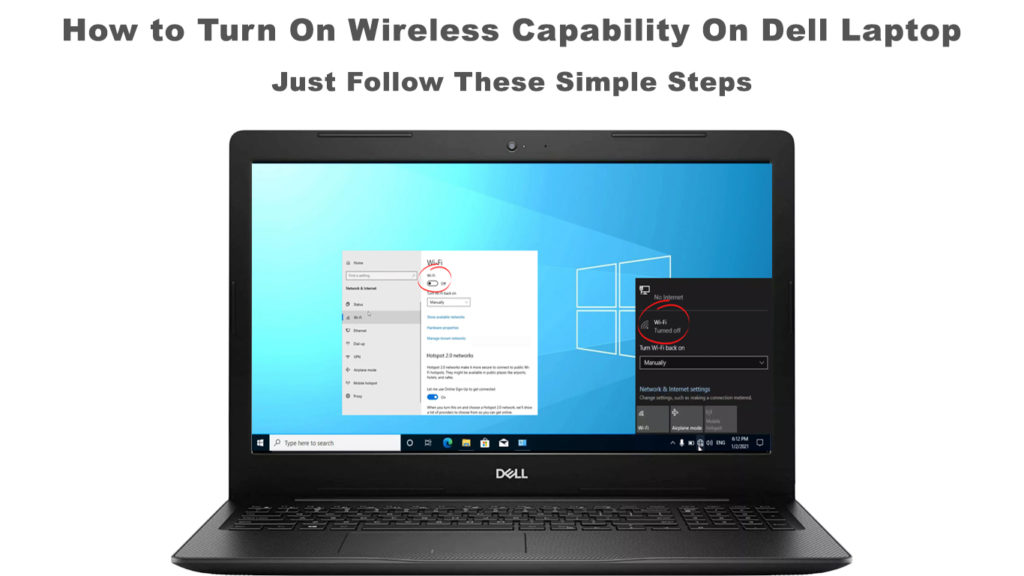
Dell Laptop Wiredless возможностей
Большинство, если не все, ноутбуки Dell обладают беспроводной способностью, также известной как подключение к Wi-Fi. Чтобы иметь сеть Wi-Fi на вашем ноутбуке Dell, производители подключают сетевой адаптер (он же карта Wi-Fi) к материнской плате ноутбуков.
Однако иногда вы можете не видеть, что ноутбук имеет активное соединение Wi-Fi в тот момент, когда вы включите его. Следуйте этому простому руководству ниже, чтобы включить беспроводные возможности на вашем ноутбуке Dell.
Включите Wi-Fi, используя физическую кнопку
Иногда на клавиатуре есть ключ, чтобы включить или выключить беспроводной Wi-Fi . Наиболее распространенным местом является подряд функциональных клавиш в самой верхней области клавиатуры ноутбуков. Нажмите один раз, чтобы включить сеть Wi-Fi, и нажмите еще раз, чтобы выключить ее .
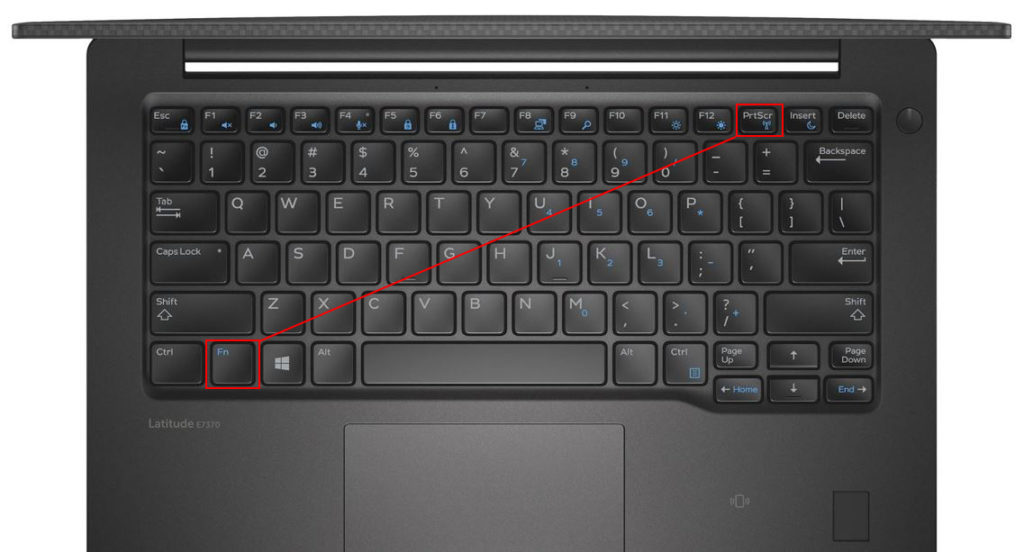
Если функция нет на клавиатуре, вы можете найти физическую кнопку на стороне ноутбука, обычно на более старых моделях.

Включите Wi-Fi в Windows 10
Если нет физических ключей или кнопок для включения Wi-Fi, вы можете использовать Windows 10. Следуйте этим шагам:
- Перейдите, чтобы запустить и нажмите на значок «Настройки».
- Выберите сетевой интернет.
- Выберите Wi-Fi из меню слева.
- Нажмите на переключатель, чтобы включить Wi -Fi On - появится синяя выделение.

Есть гораздо более быстрый способ сделать это. Нажмите на значок сети Wi-Fi в правом нижнем экране ноутбука. Появится список сильных сетей Wi-Fi, расположенных в окрестностях ноутбука. Нажмите на желаемую сеть, чтобы включить беспроводные возможности на вашем ноутбуке Dell.
Иногда ваш Wi-Fi не включается из-за нескольких факторов. Пока не звоните поставщику интернет -услуг или обслуживанию клиентов Dells - мы также получили вас. Вот некоторые возможные причины и быстрые исправления.
Измените параметры адаптера
Следующие шаги помогут вам проверить и включить сетевой адаптер:
- Щелкните правой кнопкой мыши значок Windows в нижней левой части экрана Dell ноутбуки.
- Выберите сетевые подключения, и вы увидите страницу состояния сети.
- Нажмите «Изменить параметры адаптера» в настройках расширенных сетевых настроек.
- Щелкните правой кнопкой мыши сеть Wi-Fi и выберите «Включить». Или, если он уже включен, выберите сначала отключить, подождите несколько секунд, а затем щелкните правой кнопкой мыши снова и выберите «Включить».
Как включить Wi-Fi на ноутбуке Dell (4 метода)
Изменить параметры питания
Понятно, что вам нужно установить использование питания ноутбуков на более низкую опцию по разным причинам, например, сохранение питания аккумулятора. Однако включение этой опции может генерировать некоторое помехи в сеть Wi-Fi (она может отключить ваш адаптер Wi-Fi, чтобы сохранить мощность). Мы подготовили следующие шаги, чтобы обеспечить установку мощности ноутбуков на максимальную емкость.
- Перейдите на панель управления.
- Выберите аппаратное и звук из меню слева.
- Нажмите на параметры питания.
- Выберите вариант высокопроизводительного плана мощности.
Убедитесь, что драйвер Wi-Fi актуально
Всякий раз, когда есть обновление Windows, оно может испортить некоторые приложения и инструменты, такие как драйвер Wi-Fi. Если драйвер Wi-Fi выполняется в ошибке и не обновляется, выполните следующие шаги:
- Щелкните правой кнопкой мыши по значке Windows, расположенной на левой части нижней панели задач.
- Выберите диспетчер устройств.
- Найдите сетевой адаптер и щелкните правой кнопкой мыши.
- Выберите драйвер Wi-Fi и щелкните правой кнопкой мыши, чтобы выбрать драйвер Update.
- Выберите поиск автоматически для драйверов и следуйте остальным инструкциям для обновления.

Переустановите водитель Wi-Fi
Если последний метод не работает, вам может потребоваться полностью удалить и полностью переустановить драйвер Wi-Fi. Поскольку вы получаете доступ к тому же устройству, то есть драйвер Wi-Fi, повторите первые четыре шага в последнем исправлении.
На этот раз, когда вы достигнете шага 4, выберите драйвер удаления. После этого перезапустите свой ноутбук Dell, и драйвер Wi-Fi автоматически установит при перезагрузке компьютера.

Проверьте сетевой адаптер (карта Wi-Fi)
В начале этого поста мы упомянули, что сетевой адаптер или карта Wi-Fi подключается к материнской плате ноутбуков. Вот что обеспечивает беспроводные возможности на вашем ноутбуке Dell. Если ни одно из вышеперечисленных исправлений не может решить проблему, то это может быть связано с неисправной картой Wi-Fi.
Чтобы проверить карту Wi-Fi, вам может понадобиться немного способности DIY. Если вы не чувствуете себя достаточно компетентным, вы не сможете выполнить эту задачу, и вместо этого вам следует позвонить в технический специалист. Но это довольно простая операция.
Во-первых, откройте свой ноутбук Dell и ищите карту Wi-Fi. Отметьте его, используя небольшую отвертку и подключите ее, чтобы обеспечить его прочное прикрепление к процессору ноутбуков. Если вы все еще не можете включить сеть Wi-Fi, вам, вероятно, нужно заменить ее. И это может быть лучше, если вы замените его на внешний адаптер Wi-Fi для удобства, на случай, если его придется снова заменить в будущем.
Удалить неизвестные устройства из сети
Хотите верьте, хотите нет, ваш компьютер является легкой целью для интернет -хакеров. Это не сделает это лучше, если вы принимаете меры безопасности в Интернете как должное. Ваша неспособность включить сеть Wi-Fi может быть признаком присутствия хакеров в вашей сети . Сделайте следующие шаги, чтобы избавиться от этих нежелательных хакеров:
- Запустите свой интернет -браузер.
- Посетите страницу конфигурации маршрутизаторов.
- Найдите раздел прикрепленного устройства.
- Поиск неизвестных устройств.
- Выберите эти неизвестные устройства и нажмите кнопку «Удалить».
Как только вы удалите неизвестные устройства (потенциальные злоумышленники), включите свою сеть Wi-Fi, чтобы увидеть, работает ли она на этот раз.
Заключение
Мы показали вам, как включить беспроводные возможности на ноутбуке Dell, используя физическую кнопку/клавишу, а также использование настройки Windows и настройки маршрутизатора . Кроме того, мы также перечислили несколько возможных причин, которые могут быть на пути соединения Wi-Fi на вашем ноутбуке. Надеемся, что одно из наших исправлений помогло вам восстановить ваше соединение Wi-Fi.
