Alamat IP statis pada dasarnya berarti bahwa alamat IP perangkat Anda tidak berubah. Itu membuat proses tertentu seperti akses jarak jauh , mengelola server DNS , hosting server web, dan memanfaatkan VoIP jauh lebih mudah.
Apakah Anda ingin belajar cara mengkonfigurasi alamat IP statis ? Apakah Anda memiliki beberapa pertanyaan tentang menghubungkan ke Wi-Fi dengan IP statis ? Anda telah mengklik artikel yang tepat! Hari ini, mengajari Anda dasar-dasar pengaturan alamat IP statis serta cara terhubung ke jaringan Wi-Fi Anda dengan alamat IP statis!
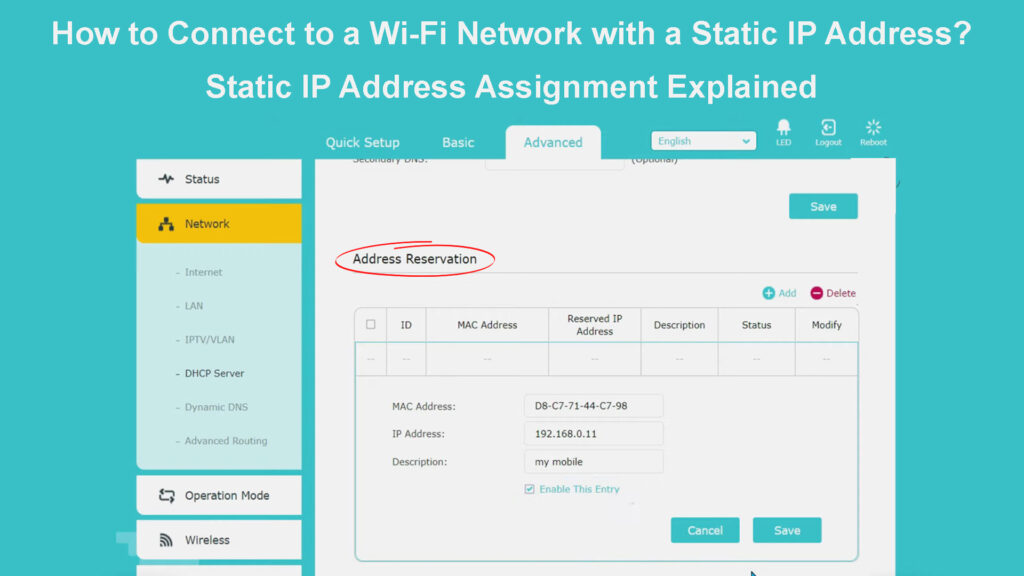
Menyiapkan alamat IP statis
Sebelum kita mulai mengakses internet dengan alamat IP statis, pertama -tama kita harus membahas dasar -dasar pengaturan IP statis di tempat pertama. Dengan begitu, Anda akan memastikan bahwa semuanya dikonfigurasi dengan benar sebelum Anda pindah ke langkah berikutnya.
Perangkat windows
Jika Anda memiliki komputer Windows, Anda akan mengaturnya dengan pergi ke Panel Kontrol. Kemudian, Anda harus mengunjungi Pusat Jaringan dan Berbagi dan memilih Change Adapter Settings. Setelah Anda melihat jaringan Anda, Anda harus mengklik kanan dan memilih properti. Anda kemudian harus pergi ke properti Internet Protocol Version 4 (TCP/IPv4) juga. Anda kemudian dapat memilih penggunaan alamat IP berikut dan mengetikkan IP, Subnet , Gateway Default , dan Server DNS yang ingin Anda gunakan.
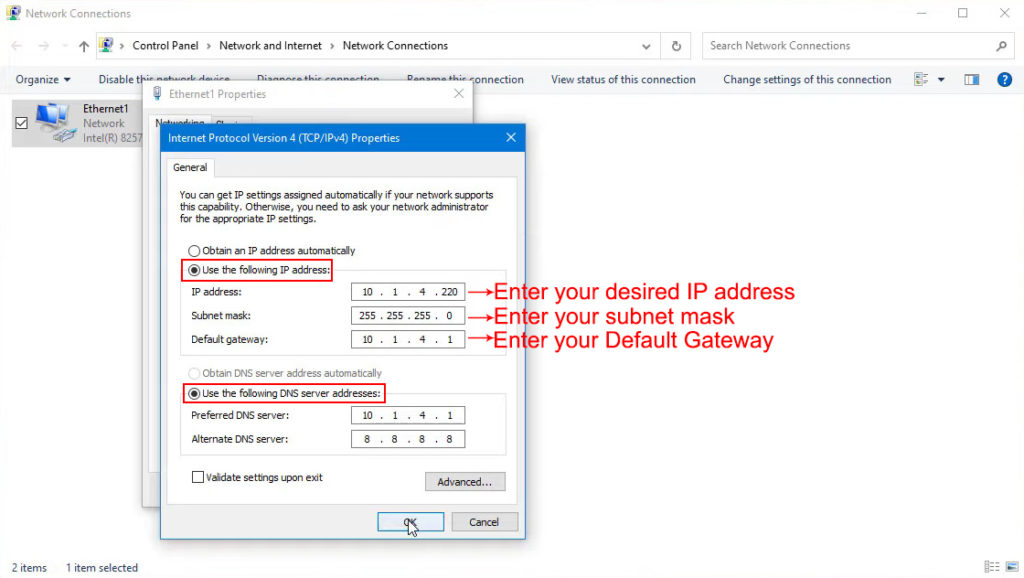
Anda harus memilih IP dari kumpulan router DHCP yang tersedia. Untuk router rumah, kolam itu akan mencakup 254 alamat. Yang terbaik untuk menghindari penetapan alamat yang diakhiri dengan 0,255 atau .0 karena biasanya untuk protokol jaringan. Selain itu, Anda harus memastikan bahwa IP belum ditetapkan ke perangkat yang berbeda.
Menyiapkan IP statis di Windows 10
Perangkat MAC
Jika Anda memiliki Mac, Anda akan mengkonfigurasi IP statis dengan pergi ke preferensi sistem. Anda akan mencapai menu ini dengan mengklik tentang Mac. Kemudian, Anda harus pergi ke jaringan. Ketika Anda melihat milik Anda, Anda harus mengetuknya dan memilih lanjutan.
Anda kemudian harus mengklik opsi TCP / IP dan pergi untuk mengkonfigurasi IPv4. Di sana, Anda akan dapat beralih ke pengaturan manual. Kemudian, Anda dapat memasukkan alamat IP statis, subnet mask, dan gateway. Setelah Anda mengklik Terapkan, Anda akan memiliki IP statis di Mac Anda.
Menyiapkan IP statis di Mac
Tidak dapat terhubung ke Wi -Fi dengan alamat IP statis - Tips Pemecahan Masalah
Jika Anda melalui proses pengaturan alamat IP statis dengan benar, Anda tidak boleh memiliki masalah dengan menghubungkan ke jaringan Wi-Fi yang Anda konfigurasikan. Lain kali Anda terhubung ke jaringan, itu harus bekerja secara normal, sama seperti waktu lain Anda menghubungkannya.
Jika Anda tidak dapat terhubung ke Wi-Fi Anda , Anda harus kembali ke bagian artikel kami di mana kami menjelaskan cara mengatur alamat IP statis. Anda harus memeriksa ulang apakah Anda melewati semua langkah yang diperlukan.
Alasan lain mengapa Anda tidak dapat terhubung ke Wi-Fi Anda adalah karena masalah koneksi. Mungkin ada pemadaman di daerah Anda atau bug di router Anda yang mencegahnya bekerja dengan baik. Anda dapat pergi ke situs web resmi penyedia layanan internet Anda untuk memeriksa pemadaman atau pemeliharaan yang mungkin menyebabkan masalah dengan koneksi.
Anda juga dapat melakukan siklus daya pada router Anda untuk menghapus bug apa pun. Anda akan melakukannya dengan mencabut perangkat dari soket listrik. Setelah beberapa menit, Anda dapat mencolokkannya kembali. Yang terbaik untuk memberikan router satu atau dua menit untuk menyala dengan benar sebelum mencoba terhubung ke jaringan nirkabel . Mengatur ulang komputer Anda adalah langkah cerdas lainnya. Setelah komputer Anda berjalan dan berjalan, Anda dapat mencoba menghubungkannya ke internet lagi.
Selain itu, Anda dapat mengulangi proses pengaturan alamat IP statis sekali lagi. Jika tidak ada perbaikan Anda, Anda mungkin harus menghubungi penyedia internet Anda dan melaporkan masalahnya.
Bagaimana cara terhubung ke jaringan Wi-Fi lain dengan alamat IP statis?
Anda tidak akan dapat terhubung ke jaringan apa pun jika Anda mengatur alamat IP statis di komputer Anda untuk Wi-Fi Anda. Penjelasan sederhana terletak pada fakta bahwa Anda menetapkan alamat IP pada kartu nirkabel dan sekarang dapat terhubung ke jaringan tertentu yang Anda atur. Anda tidak akan diizinkan untuk terhubung ke jaringan yang berbeda. Dengan demikian, Anda harus mengatur alamat IP ke dinamis sekali lagi jika Anda ingin terhubung ke jaringan nirkabel lain.
Jika Anda mencoba terhubung ke jaringan fisik yang berbeda, Anda mungkin memerlukan dua pengontrol antarmuka jaringan atau dua kartu Wi-Fi. Jika hanya tentang rentang IP yang berbeda, Anda mungkin dapat menggunakan satu NIC. Namun, itu dapat menyebabkan masalah tambahan dalam sistem dan penandaan skipassource . Tingkat masalah tergantung pada apa yang Anda coba capai dan fitur yang perlu Anda aktifkan.
Karena itu, tidak disarankan agar Anda pergi rute ini. Sebagai gantinya, Anda cukup memilih untuk beralih ke IP dinamis saat Anda menghubungkan ke jaringan lain.
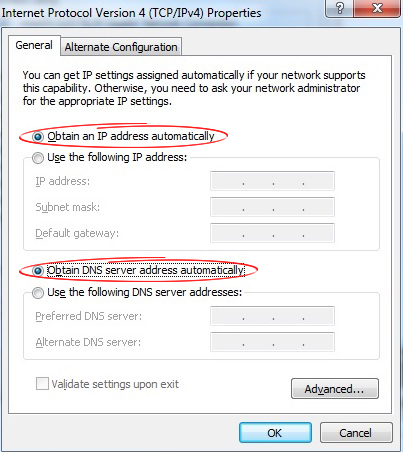
Apa yang dapat Anda lakukan untuk membuat situasi kurang rumit?
Opsi termudah bagi pengguna yang ingin dapat terhubung ke beberapa jaringan adalah untuk mengatur DHCP kembali ke otomatis. Jika Anda menginginkan beberapa manfaat dari IP statis, Anda dapat memesan alamat di router Anda dengan bantuan alamat MAC komputer Anda .
Dengan begitu, router Anda akan selalu menetapkan alamat yang sama ke komputer Anda tetapi komputer Anda akan melihat alokasi sebagai otomatis. Nama proses ini adalah reservasi DHCP dan merupakan alternatif yang bagus untuk mengatur alamat IP statis melalui komputer Anda.
Cara mengatur reservasi dhcp
Proses pengaturan reservasi DHCP tidak rumit seperti kelihatannya. Namun, Anda harus memastikan bahwa Anda mengikuti semua langkah dengan hati -hati untuk menghindari membuat masalah tambahan dalam jaringan.
Langkah 1: Buka halaman Konfigurasi Router
Anda dapat mengatur reservasi DHCP pada router dengan pergi ke halaman konfigurasinya . Halaman konfigurasi dapat diakses melalui browser Anda dan alamatnya biasanya cocok dengan alamat IP router Anda .
Jika Anda menggunakan komputer Windows, Anda harus mengunjungi Command Prompt untuk mendapatkan alamat IP Router. Setelah Anda di sana, Anda harus mengetikkan ipconfig /semua dan tekan enter. Alamat IP ditulis di bawah gateway default. Jika Anda memiliki Mac, Anda harus menahan tombol ALT (opsi) selama beberapa detik dan memilih ikon Wi-Fi saat menu muncul. Alamat IP router Anda akan berada di bawah alamat router.
Saat Anda menemukan alamat IP, Anda harus menempelkannya ke bilah pencarian browser Anda. Setelah halaman konfigurasi muncul, Anda harus mengetik kredensial Anda untuk masuk .
Langkah 2: Temukan alamat MAC
Mendapatkan alamat MAC Anda sangat penting untuk berhasil menyelesaikan proses penambahan reservasi DHCP. Untungnya, alamat MAC sangat mudah ditemukan.
Jika Anda memiliki komputer Mac, Anda harus pergi ke preferensi sistem. Kemudian, Anda harus menemukan opsi jaringan dan memilih nama jaringan yang Anda gunakan. Anda kemudian harus memilih lanjutan. Di antara daftar spesifikasi, Anda akan melihat alamat MAC di sebelah alamat Wi-Fi.

Pengguna Windows memiliki cara berbeda untuk mencapai alamat MAC. Yang termudah akan memimpin dan mengetik IPConfig /All. Mereka kemudian harus menekan enter. Alamat MAC adalah nilai yang terletak di bawah alamat fisik.

Langkah 3: Tambahkan reservasi DHCP
Langkah -langkah pasti yang harus Anda lalui tergantung pada merek dan model router. Secara umum, Anda harus menemukan pengaturan jaringan, dan menemukan bagian DHCP. Anda kemudian dapat menambahkan reservasi DHCP.
Beberapa router akan memberi Anda daftar semua klien yang terhubung ke jaringan. Anda harus menemukan perangkat Anda di sana dan memilihnya. Jika Anda tidak memiliki daftar atau Anda tidak dapat menemukan perangkat Anda di sana, Anda dapat memilih untuk secara manual menambahkan klien. Anda kemudian harus memasukkan alamat Mac perangkat Anda dan alamat IP yang Anda inginkan untuk perangkat itu. Setelah Anda selesai, simpan pengaturan dan keluar.
Cara membuat reservasi dhcp (router tp-link)
Garis bawah
Menghubungkan ke jaringan Wi-Fi dengan alamat IP statis cukup sederhana setelah Anda mengkonfigurasi semua pengaturan dengan benar. Namun, jika Anda ingin terhubung ke beberapa jaringan, Anda kemungkinan akan menghadapi beberapa masalah. Kami mencoba membuat prosesnya sedikit kurang rumit. Itulah sebabnya kami memberi Anda alternatif yang akan membantu Anda memanfaatkan IP statis tanpa kehilangan beberapa fitur penawaran yang dinamis!
