Статический IP -адрес в основном означает, что IP -адрес вашего устройства не меняется. Он делает определенные процессы, такие как удаленный доступ , управление серверами DNS , хостинг веб -сервера и гораздо проще использование VoIP.
Вы хотите узнать, как настроить статический IP -адрес ? У вас есть несколько вопросов о подключении к Wi-Fi со статическим IP ? Вы нажали на правильную статью! Сегодня обучали вам основы настройки статического IP-адреса, а также как подключиться к вашей сети Wi-Fi со статическим IP-адресом!
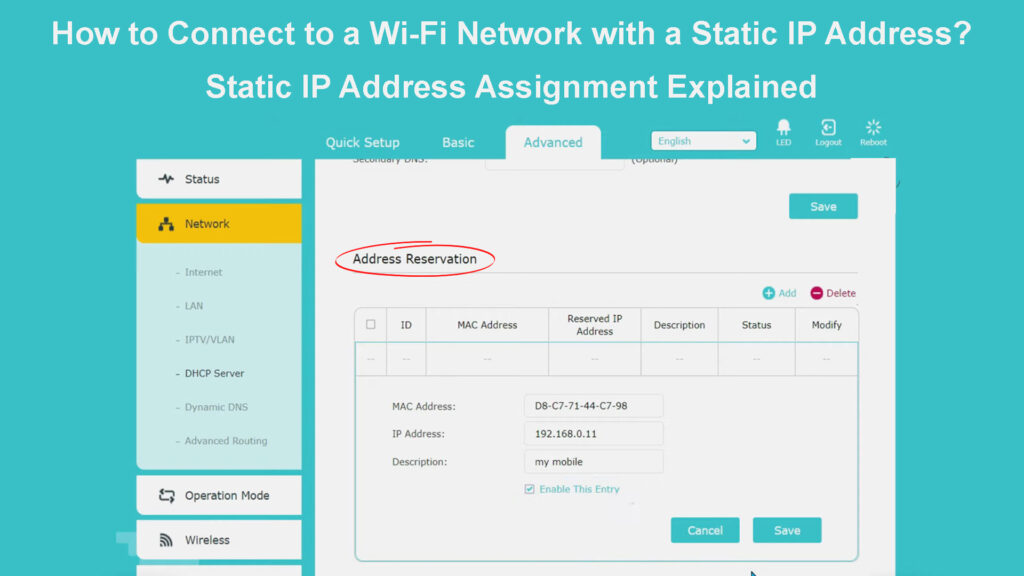
Настройка статического IP -адреса
Прежде чем мы перейдем к получению доступа к Интернету со статическим IP -адресом, мы должны сначала охватить основы настройки статического IP в первую очередь. Таким образом, вы убедитесь, что все правильно настроено, прежде чем перейти к следующему шагу.
Устройства Windows
Если у вас есть компьютер Windows, вы установите его, отправившись на панель управления. Затем вы должны посетить сеть и центр обмена и выбрать настройки адаптера изменения. Как только вы увидите свою сеть, вы должны щелкнуть правой кнопкой мыши и выбрать свойства. Затем вам также придется перейти к свойствам интернет -протокола версии 4 (TCP/IPv4). Затем вы можете выбрать использование следующего IP -адреса и ввести IP, подсеть , шлюз по умолчанию и DNS -сервер, который вы хотите использовать.
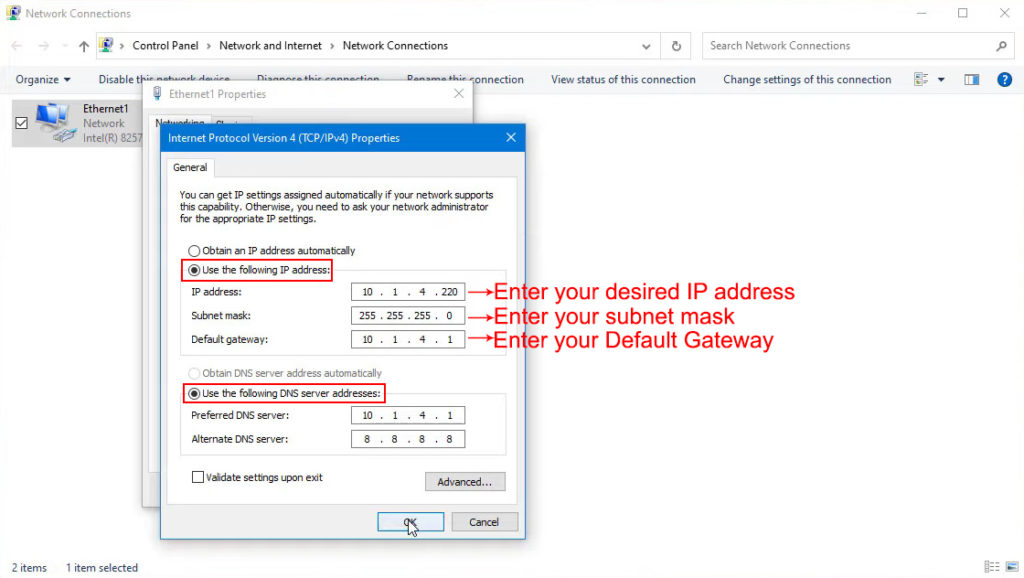
Вы должны выбрать IP из доступного пула DHCP вашего маршрутизатора. Для домашних маршрутизаторов этот бассейн будет включать 254 адреса. Лучше всего избегать назначения адресов, которые заканчиваются .255 или .0, поскольку они обычно предназначены для сетевых протоколов. Кроме того, вы должны убедиться, что IP еще не назначен другому устройству.
Настройка статического IP в Windows 10
Устройства MAC
Если у вас есть Mac, вы настроите статический IP, перейдя на системные настройки. Вы достигнете этого меню, нажав о Mac. Затем вы должны перейти в сеть. Когда вы видите свой, вы должны нажать на это и выбрать Advanced.
Затем вам придется нажать на опцию TCP / IP и перейти на настройку IPv4. Там вы сможете переключиться на ручную настройку. Затем вы можете ввести статический IP -адрес, маска подсети и шлюз. Как только вы нажмете Apply, у вас будет статический IP на вашем Mac.
Настройка статического IP на Mac
Не могу подключиться к Wi -Fi со статическим IP -адресом - советы по устранению неполадок
Если вы пройдете через процесс настройки статического IP-адреса, у вас не должно быть никаких проблем с подключением к сети Wi-Fi, для которой вы его настроили. В следующий раз, когда вы подключитесь к сети, она должна работать нормально, как и в любое время, к которому вы ее подключили.
Если вы не можете подключиться к своему Wi-Fi , вам следует вернуться к той части нашей статьи, где мы объяснили, как установить статический IP-адрес. Вы должны дважды проверить, прошли ли вы все необходимые шаги.
Еще одна причина, по которой вы не можете подключиться к своему Wi-Fi,-это проблемы с подключением. В вашем регионе может быть отключение или ошибка в вашем маршрутизаторе, которая мешает его работать правильно. Вы можете перейти на официальный веб -сайт вашего интернет -провайдера, чтобы проверить любые сбои или техническое обслуживание, которые могут вызвать проблемы с подключением.
Вы также можете выполнить цикл питания на своем маршрутизаторе , чтобы удалить любые ошибки. Вы сделаете это, отключив устройство от электрического розетки. Через несколько минут вы можете подключить его обратно. Лучше всего дать маршрутизатору на минуту или две, чтобы правильно включить, прежде чем пытаться подключиться к беспроводной сети . Сброс вашего компьютера - еще один умный ход. После того, как ваш компьютер будет запущен, вы можете попытаться снова подключить его к Интернету.
Кроме того, вы можете повторить процесс установки статического IP -адреса еще раз. Если ни одно из ваших исправлений не работает, вам, возможно, придется связаться с вашим интернет -провайдером и сообщить о проблеме.
Как подключиться к другой сети Wi-Fi со статическим IP-адресом?
Вы не сможете подключиться к какой-либо сети, если вы настраиваете статический IP-адрес на своем компьютере для вашего Wi-Fi. Простое объяснение заключается в том, что вы назначили IP -адрес на беспроводной карте, и теперь он может подключаться к конкретной сети, на которую вы его настроили. Вам не разрешается подключаться к другой сети. Таким образом, вам нужно снова установить IP -адрес в Dynamic, если вы хотите подключиться к другой беспроводной сети.
Если вы пытаетесь подключиться к другой физической сети, вам может понадобиться два контроллера сетевого интерфейса или две карты Wi-Fi. В случае, если это единственное, что касается разных IP -диапазонов, вы можете пойти с одним NIC. Тем не менее, это может вызвать дополнительные проблемы в рамках системы и скидки Skipassource . Степень проблемы зависит от того, чего вы пытаетесь достичь, и необходимых функций, которые вам нужны.
Поэтому не рекомендуется идти по этому маршруту. Вместо этого вы можете просто выбрать переход на динамический IP, когда вы подключитесь к другой сети.
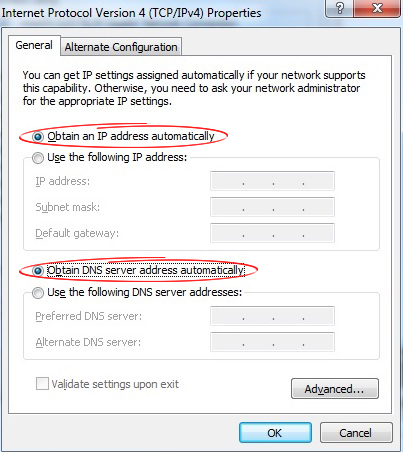
Что вы можете сделать, чтобы сделать ситуацию менее сложной?
Самый простой вариант для пользователей, которые хотят иметь возможность подключаться к нескольким сетям, - это настроить DHCP обратно на автоматический. Если вам нужны некоторые преимущества статического IP, вы можете зарезервировать адрес на своем маршрутизаторе с помощью вашего MAC -адреса компьютеров .
Таким образом, ваш маршрутизатор всегда будет назначать один и тот же адрес вашему компьютеру, но ваш компьютер будет рассматривать распределение как автоматическое. Название этого процесса - резервирование DHCP и отличная альтернатива настройке статического IP -адреса через ваш компьютер.
Как настроить резервирование DHCP
Процесс установки резервации DHCP не так сложный, как может показаться. Тем не менее, вы должны убедиться, что вы тщательно выполняете все шаги, чтобы избежать создания дополнительных проблем в сети.
Шаг 1: Перейдите на страницу конфигурации маршрутизаторов
Вы можете установить резервирование DHCP на маршрутизаторе, перейдя на страницу конфигурации . На странице конфигурации можно получить доступ через ваш браузер, а адрес обычно соответствует IP -адресу маршрутизаторов .
Если вы используете компьютер Windows, вам нужно посетить командную строку, чтобы получить IP -адрес маршрутизаторов. Как только вы там, вы должны ввести ipconfig /all и нажать Enter. IP -адрес написан под шлюзом по умолчанию. Если у вас есть Mac, вы должны держать кнопку ALT (опция) на несколько секунд и выбрать значок Wi-Fi, когда появляется меню. IP -адрес вашего маршрутизатора будет под адресом маршрутизатора.
Когда вы найдете IP -адрес, вы должны вставить его в панель поиска в браузерах. После появления страницы конфигурации вам придется ввести свои учетные данные для входа в систему .
Шаг 2: Найдите MAC -адрес
Получение вашего MAC -адреса имеет важное значение для успешного завершения процесса добавления резервирования DHCP. К счастью, MAC -адрес очень легко найти.
Если у вас есть компьютер Mac, вы должны перейти к системным настройкам. Затем вам нужно найти опцию сети и выбрать имя сети, которую вы используете. Затем вы должны выбрать Advanced. Среди списка спецификаций вы увидите MAC-адрес рядом с адресом Wi-Fi.

У пользователей Windows есть разные способы достижения MAC -адреса. Самый простой - это командная строка и набрать ipconfig /all. Затем они должны нажать Enter. MAC -адрес - это значение, расположенное по физическому адресу.

Шаг 3: Добавьте резервирование DHCP
Точные шаги, которые вам придется пройти, зависят от бренда и модели маршрутизаторов. В целом, вы должны найти настройки сети и найти раздел DHCP. Затем вы сможете добавить резервирование DHCP.
Некоторые маршрутизаторы предоставят вам список всех клиентов, подключенных к сети. Вы должны найти там свое устройство и выбрать его. Если у вас нет списка или вы не можете найти там свое устройство, вы можете вручную добавить клиента. Затем вам придется ввести MAC -адрес вашего устройства и нужный IP -адрес для этого устройства. После того, как вы закончите, сохраните настройки и выходите из системы.
Как сделать резервирование DHCP (маршрутизатор TP-Link)
Нижняя линия
Подключение к сети Wi-Fi со статическим IP-адресом довольно просто, как только вы правильно настроите все настройки. Однако, если вы хотите подключиться к нескольким сетям, вы, вероятно, столкнетесь с некоторыми проблемами. Мы пытались сделать процесс немного менее сложным. Вот почему мы предоставили вам альтернативы, которые помогут вам максимально использовать статический IP, не теряя некоторые функции, которые предлагает Dynamic One!
