Une adresse IP statique signifie essentiellement que l'adresse IP de vos appareils ne change pas. Il fait certains processus tels que l'accès à distance , la gestion des serveurs DNS , l'hébergement du serveur Web et l'utilisation de VoIP beaucoup plus facile.
Voulez-vous apprendre à configurer une adresse IP statique ? Avez-vous des questions sur la connexion au Wi-Fi avec une IP statique ? Vous avez cliqué sur le bon article! Aujourd'hui, vous enseigniez les bases de la configuration d'adresse IP statique ainsi que la façon de vous connecter à votre réseau Wi-Fi avec une adresse IP statique!
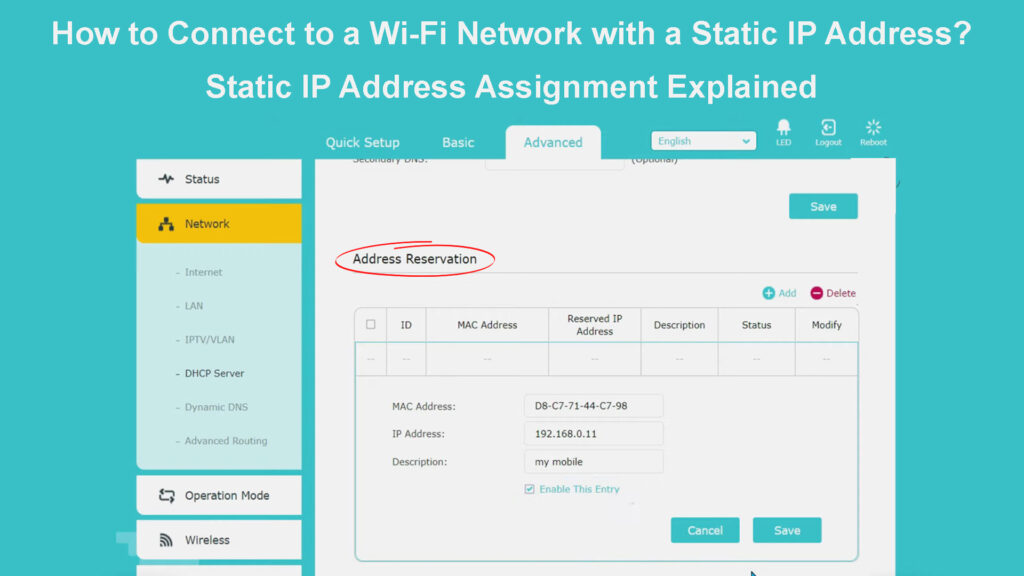
Configuration d'une adresse IP statique
Avant d'accéder à Internet avec une adresse IP statique, nous devons d'abord couvrir les bases de la mise en place d'une IP statique en premier lieu. De cette façon, vous vous assurerez que tout est correctement configuré avant de passer à l'étape suivante.
Appareils Windows
Si vous possédez un ordinateur Windows, vous le configurerez en vous achetant au panneau de configuration. Ensuite, vous devez visiter le réseau et le partage du centre et choisir les paramètres de modification de l'adaptateur. Une fois que vous voyez votre réseau, vous devez cliquer avec le bouton droit dessus et choisir des propriétés. Vous devrez ensuite aller aux propriétés de la version 4 du protocole Internet (TCP / IPv4). Vous pouvez ensuite choisir l'utilisation de l'adresse IP suivante et saisir le serveur IP, sous-réseau , passerelle par défaut et serveur DNS que vous souhaitez utiliser.
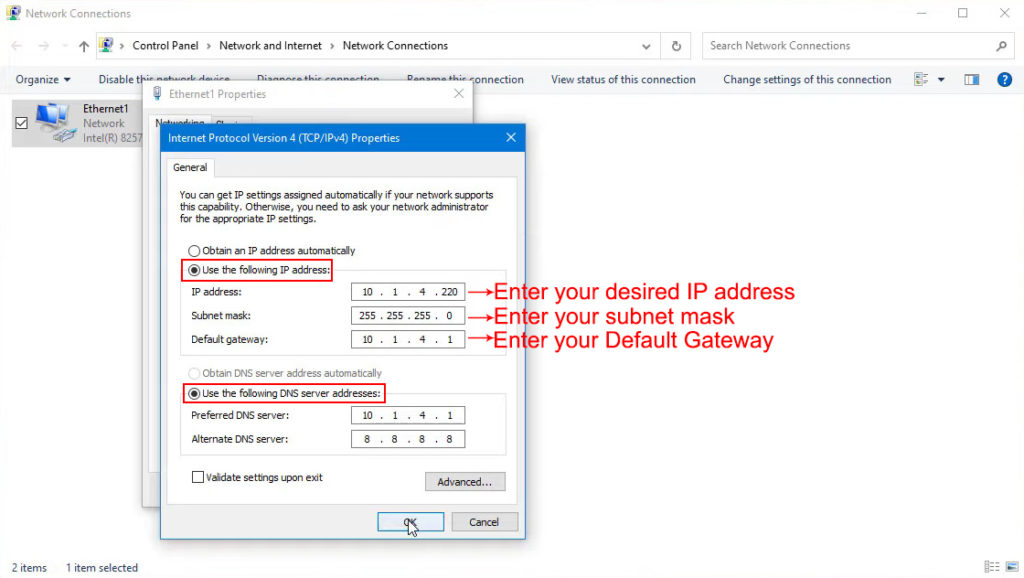
Vous devez choisir une IP dans le pool DHCP disponible de votre routeur. Pour les routeurs domestiques, cette piscine comprendra 254 adresses. Il est préférable d'éviter d'attribuer des adresses qui se terminent avec .255 ou .0, car elles sont généralement destinées aux protocoles de réseau. De plus, vous devez vous assurer qu'une IP n'est pas déjà affectée à un autre appareil.
Configuration de l'IP statique dans Windows 10
Appareils MAC
Si vous possédez un Mac, vous configurerez l'IP statique en vous rendant aux préférences système. Vous atteignez ce menu en cliquant sur Mac. Ensuite, vous devriez aller au réseau. Lorsque vous voyez le vôtre, vous devez appuyer dessus et choisir avancé.
Vous devrez ensuite cliquer sur l'option TCP / IP et aller pour configurer IPv4. Là, vous pourrez passer à la configuration manuelle. Ensuite, vous pouvez saisir l'adresse IP statique, le masque de sous-réseau et la passerelle. Une fois que vous cliquez sur Appliquer, vous aurez une IP statique sur votre Mac.
Configuration de l'IP statique sur un Mac
Je ne peux pas me connecter au Wi-Fi avec une adresse IP statique - Conseils de dépannage
Si vous passez correctement le processus de définition de l'adresse IP statique, vous ne devriez pas avoir de problèmes avec la connexion au réseau Wi-Fi pour lequel vous l'avez configuré. La prochaine fois que vous vous connectez à un réseau, cela devrait fonctionner normalement, comme n'importe quelle autre fois où vous le connectez.
Si vous ne pouvez pas vous connecter à votre Wi-Fi , vous devriez revenir à la partie de notre article où nous avons expliqué comment définir l'adresse IP statique. Vous devriez vérifier si vous avez passé toutes les étapes nécessaires.
Une autre raison pour laquelle vous ne pouvez pas vous connecter à votre Wi-Fi est due à des problèmes de connexion. Il peut y avoir une panne dans votre région ou un bug dans votre routeur qui l'empêche de fonctionner correctement. Vous pouvez vous rendre sur le site officiel de votre fournisseur de services Internet pour vérifier les pannes ou la maintenance qui peuvent causer des problèmes avec la connexion.
Vous pouvez également effectuer un cycle d'alimentation sur votre routeur pour supprimer tous les bogues. Vous le ferez en débranchant l'appareil à partir de la prise électrique. Après quelques minutes, vous pouvez le recommencer. Il est préférable de donner au routeur une minute ou deux pour s'allumer correctement avant d'essayer de se connecter au réseau sans fil . La réinitialisation de votre ordinateur est une autre décision intelligente. Une fois que votre ordinateur est opérationnel, vous pouvez essayer de le connecter à nouveau à Internet.
De plus, vous pouvez répéter à nouveau le processus de réglage de l'adresse IP statique. Si aucun de vos correctifs ne fonctionne, vous devrez peut-être contacter votre fournisseur Internet et signaler le problème.
Comment se connecter à un autre réseau Wi-Fi avec une adresse IP statique?
Vous ne pourrez pas vous connecter à n'importe quel réseau si vous configurez une adresse IP statique sur votre ordinateur pour votre Wi-Fi. L'explication simple réside dans le fait que vous avez affecté l'adresse IP sur une carte sans fil et qu'il est désormais en mesure de vous connecter à un réseau particulier pour lequel vous le configurez. Vous ne serez pas autorisé à vous connecter à un autre réseau. Ainsi, vous devrez à nouveau définir l'adresse IP sur Dynamic si vous souhaitez vous connecter à un autre réseau sans fil.
Si vous essayez de vous connecter à un réseau physique différent, vous avez peut-être besoin de deux contrôleurs d'interface réseau ou deux cartes Wi-Fi. Dans le cas où il ne s'agit que de différentes gammes IP, vous pourrez peut-être aller avec une seule carte réseau. Cependant, cela peut entraîner des problèmes supplémentaires au sein du système et le signalement Skipassource . L'étendue du problème dépend de ce que vous essayez de réaliser et des fonctionnalités dont vous avez besoin.
Par conséquent, il n'est pas recommandé de suivre cette voie. Au lieu de cela, vous pouvez simplement opter pour le passage à Dynamic IP lorsque vous vous connectez à un autre réseau.
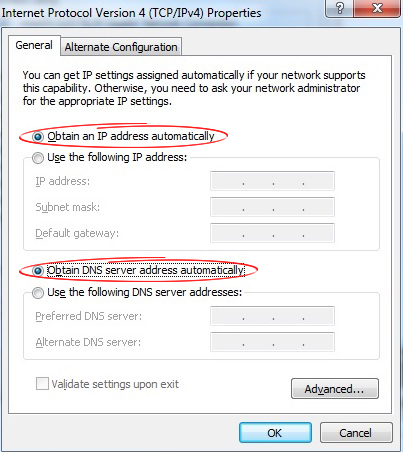
Que pouvez-vous faire pour rendre la situation moins compliquée?
L'option la plus simple pour les utilisateurs qui souhaitent pouvoir se connecter à plusieurs réseaux est de remettre le DHCP sur Automatic. Si vous voulez certains des avantages d'une IP statique, vous pouvez réserver l'adresse de votre routeur à l'aide de votre adresse MAC d'ordinateurs .
De cette façon, votre routeur affectera toujours la même adresse à votre ordinateur, mais votre ordinateur affichera l'allocation comme automatique. Le nom de ce processus est la réservation DHCP et c'est une excellente alternative à la définition d'une adresse IP statique via votre ordinateur.
Comment configurer la réservation DHCP
Le processus de configuration de la réservation DHCP n'est pas aussi compliqué que cela puisse paraître. Cependant, vous devrez vous assurer de suivre attentivement toutes les étapes pour éviter de créer des problèmes supplémentaires dans le réseau.
Étape 1: Accédez à la page de configuration des routeurs
Vous pouvez définir une réservation DHCP sur le routeur en accédant à sa page de configuration . La page de configuration est accessible via votre navigateur et l'adresse correspond généralement à l'adresse IP de vos routeurs .
Si vous utilisez un ordinateur Windows, vous devrez visiter l'invite de commande pour obtenir l'adresse IP des routeurs. Une fois que vous y êtes, vous devez taper IPConfig / All et appuyer sur Entrée. L'adresse IP est écrite sous la passerelle par défaut. Dans le cas où vous avez un Mac, vous devez maintenir le bouton Alt (Option) pendant quelques secondes et choisir l'icône Wi-Fi lorsque le menu apparaît. L'adresse IP de votre routeur sera sous l'adresse du routeur.
Lorsque vous trouvez l'adresse IP, vous devez le coller dans la barre de recherche de votre navigateur. Une fois que la page de configuration apparaît, vous devrez taper vos informations d'identification pour vous connecter .
Étape 2: Trouvez l'adresse MAC
L'obtention de votre adresse MAC est essentielle pour terminer avec succès le processus d'ajout d'une réservation DHCP. Heureusement, l'adresse MAC est extrêmement facile à trouver.
Si vous possédez un ordinateur Mac, vous devez vous rendre aux préférences système. Ensuite, vous devrez trouver l'option réseau et sélectionner le nom du réseau que vous utilisez. Vous devez ensuite choisir avancé. Parmi la liste des spécifications, vous verrez l'adresse MAC à côté de l'adresse Wi-Fi.

Les utilisateurs de Windows ont différentes façons d'atteindre l'adresse MAC. Le plus simple va commander une invite et taper ipconfig / tout. Ils devraient ensuite appuyer sur Entrée. L'adresse MAC est une valeur située sous l'adresse physique.

Étape 3: Ajouter une réservation DHCP
Les étapes exactes que vous devrez passer par la marque et le modèle des routeurs. En général, vous devez trouver des paramètres réseau et trouver la section DHCP. Vous pourrez alors ajouter une réservation DHCP.
Certains routeurs vous fourniront une liste de tous les clients connectés au réseau. Vous devriez y trouver votre appareil et le choisir. Si vous n'avez pas la liste ou si vous ne pouvez pas y trouver votre appareil, vous pouvez choisir d'ajouter manuellement un client. Vous devrez ensuite saisir l'adresse MAC de vos appareils et votre adresse IP souhaitée pour cet appareil. Une fois que vous avez terminé, enregistrez les paramètres et déconnectez-vous.
Comment faire une réservation DHCP (routeur TP-Link)
La ligne de fond
La connexion à un réseau Wi-Fi avec une adresse IP statique est assez simple une fois que vous avez correctement configuré tous les paramètres. Cependant, si vous souhaitez vous connecter à plusieurs réseaux, vous allez probablement faire face à certains problèmes. Nous avons essayé de rendre le processus un peu moins compliqué. C'est pourquoi nous vous avons fourni des alternatives qui vous aideront à tirer le meilleur parti de l'IP statique sans perdre certaines des fonctionnalités que la dynamique offre!
