Statik bir IP adresi temel olarak cihazlarınızın IP adresinizin değişmediği anlamına gelir. Uzaktan erişim , DNS sunucularını yönetme, web sunucusu barındırma ve VOIP kullanma gibi bazı işlemleri çok daha kolay hale getirir.
Statik bir IP adresini nasıl yapılandıracağınızı öğrenmek ister misiniz? Wi-Fi'ye statik bir IP ile bağlanma hakkında bazı sorularınız var mı? Doğru makaleyi tıkladınız! Bugün size statik IP adres kurulumunun temellerini ve Wi-Fi ağınıza statik bir IP adresiyle nasıl bağlanacağınızı öğretiyorduk!
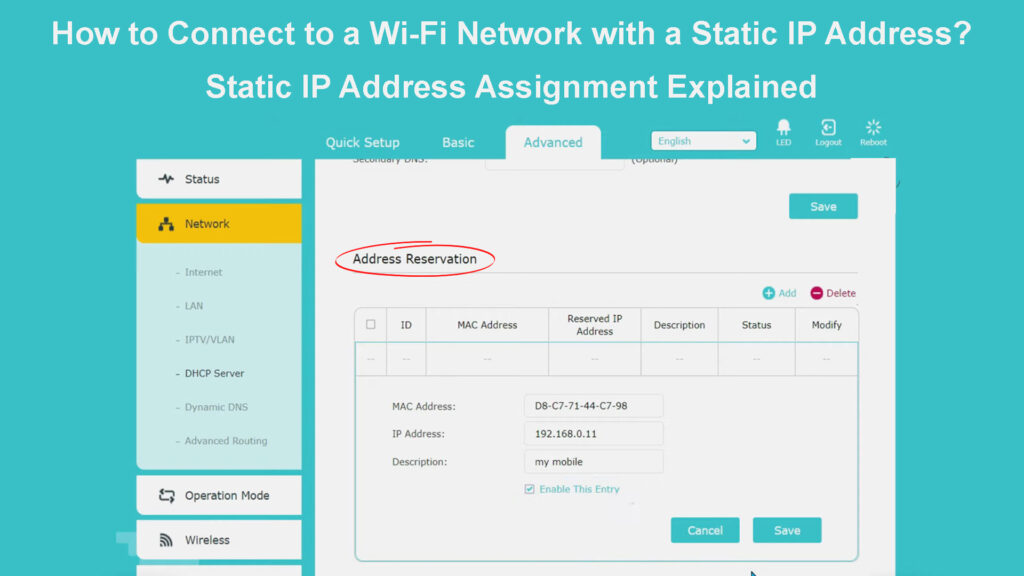
Statik bir IP adresi oluşturma
İnternete statik bir IP adresi ile erişmeye başlamadan önce, öncelikle statik bir IP oluşturmanın temellerini ilk etapta ele almalıyız. Bu şekilde, bir sonraki adıma geçmeden önce her şeyin düzgün yapılandırıldığından emin olursunuz.
Windows Cihazları
Bir Windows bilgisayarınız varsa, kontrol paneline giderek ayarlayacaksınız. Ardından, Ağ ve Paylaşım Merkezi'ni ziyaret etmeli ve Adaptör Ayarlarını Değiştir seçmelisiniz. Ağınızı gördükten sonra, üzerine sağ tıklamalı ve özellikleri seçmelisiniz. Daha sonra İnternet Protokolü Sürüm 4'ün (TCP/IPV4) özelliklerine de gitmeniz gerekir. Daha sonra aşağıdaki IP adresini kullanabilir ve kullanmak istediğiniz IP, alt ağ , varsayılan ağ geçidi ve DNS sunucusunu yazabilirsiniz.
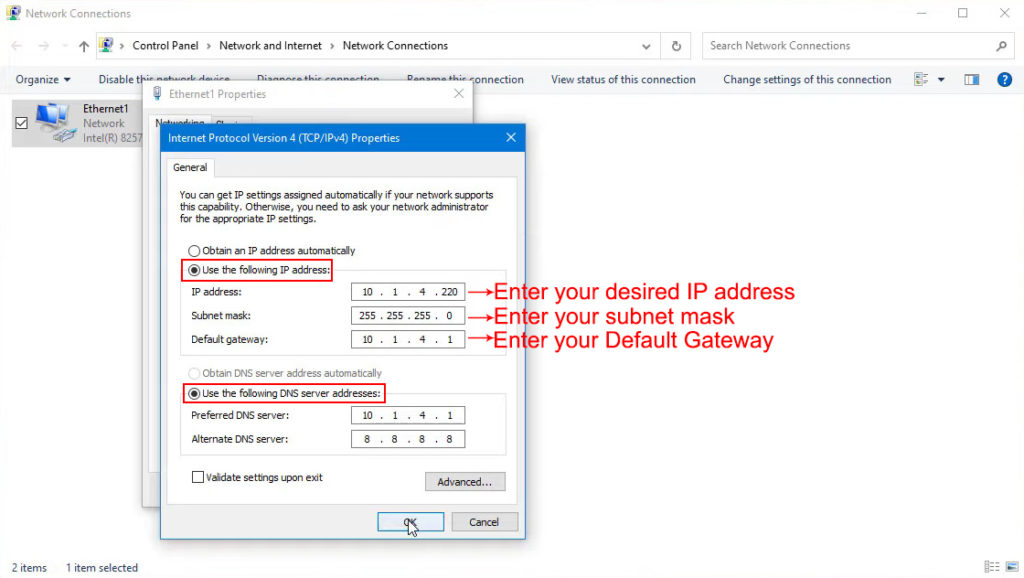
Yönlendiricinizin mevcut DHCP havuzundan bir IP seçmelisiniz. Ev yönlendiricileri için bu havuz 254 adres içerecektir. Genellikle ağ protokolleri için olduğu için .255 veya .0 ile biten adresleri atamaktan kaçınmak en iyisidir. Ayrıca, bir IP'nin zaten farklı bir cihaza atanmadığından emin olmalısınız.
Windows 10'da statik IP'yi ayarlama
Mac Cihazları
Bir Mac'iniz varsa, sistem tercihlerine giderek statik IP'yi yapılandıracaksınız. Mac hakkında tıklayarak bu menüye ulaşacaksınız. Sonra ağa gitmelisiniz. Sizinkini gördüğünüzde, üzerine dokunmalı ve gelişmiş seçmelisiniz.
Daha sonra TCP / IP seçeneğini tıklamanız ve IPv4'ü yapılandırmaya gitmeniz gerekir. Orada, manuel kuruluma geçebilirsiniz. Ardından, statik IP adresini, alt ağ maskesini ve ağ geçidini girebilirsiniz. Uygula'yı tıkladıktan sonra, Mac'inizde statik bir IP'iniz olacak.
Mac'te statik IP ayarlamak
Wi -Fi'ye statik bir IP adresi ile bağlanamıyorum - Sorun Giderme İpuçları
Statik IP adresini düzgün bir şekilde ayarlama işleminden geçerseniz, yapılandırdığınız Wi-Fi ağına bağlanmakla ilgili herhangi bir sorununuz olmamalıdır. Bir sonraki ağa bağlandığınızda, tıpkı bağladığınız diğer zamanlarda olduğu gibi normal çalışmalıdır.
Wi-Fi'nize bağlanamıyorsanız , statik IP adresini nasıl ayarlayacağınızı açıkladığımız makalemize geri dönmelisiniz. Gerekli tüm adımlardan geçip geçmediğinizi iki kez kontrol etmelisiniz.
Wi-Fi'nize bağlanamamanızın bir başka nedeni bağlantı sorunlarından kaynaklanmaktadır. Bölgenizde bir kesinti veya yönlendiricinizde düzgün çalışmasını engelleyen bir hata olabilir. Bağlantı ile ilgili sorunlara neden olabilecek kesintileri veya bakımı kontrol etmek için İnternet servis sağlayıcınızın resmi web sitesine gidebilirsiniz.
Hataları kaldırmak için yönlendiricinizde bir güç döngüsü de gerçekleştirebilirsiniz . Bunu cihazı elektrik prizinden çıkararak yaparsınız. Birkaç dakika sonra, tekrar takabilirsiniz. Kablosuz ağa bağlanmaya çalışmadan önce yönlendiriciye düzgün bir şekilde açılması için en iyisi. Bilgisayarınızı sıfırlamak başka bir akıllı harekettir. Bilgisayarınız çalışmaya başladıktan sonra, onu tekrar internete bağlamaya çalışabilirsiniz.
Ayrıca, statik IP adresini bir kez daha ayarlama işlemini tekrarlayabilirsiniz. Düzeltmelerinizin hiçbiri çalışmazsa, internet sağlayıcınızla iletişime geçmeniz ve sorunu bildirmeniz gerekebilir.
Statik bir IP adresi ile başka bir Wi-Fi ağına nasıl bağlanır?
Wi-Fi'niz için bilgisayarınızda statik bir IP adresi oluşturursanız, herhangi bir ağa bağlanamazsınız. Basit açıklama, bir kablosuz kartta IP adresini atadığınız ve şimdi ayarladığınız belirli bir ağa bağlanabilmenizdir. Farklı bir ağa bağlanmanıza izin verilmeyecektir. Bu nedenle, başka bir kablosuz ağa bağlanmak istiyorsanız , IP adresini bir kez daha dinamik olarak ayarlamanız gerekir.
Farklı bir fiziksel ağa bağlanmaya çalışıyorsanız, iki ağ arabirimi denetleyicisine veya iki Wi-Fi kartına ihtiyacınız olabilir. Sadece farklı IP aralıklarıyla ilgili olması durumunda, bir NIC ile gidebilirsiniz. Ancak bu, sistem içinde ek sorunlara ve skipassource bayramına neden olabilir. Sorunun kapsamı, neyi başarmaya çalıştığınıza ve ihtiyacınız olan özelliklere bağlıdır.
Bu nedenle, bu rotaya gitmeniz önerilmez. Bunun yerine, başka bir ağa bağlanırken dinamik IP'ye geçmeyi tercih edebilirsiniz.
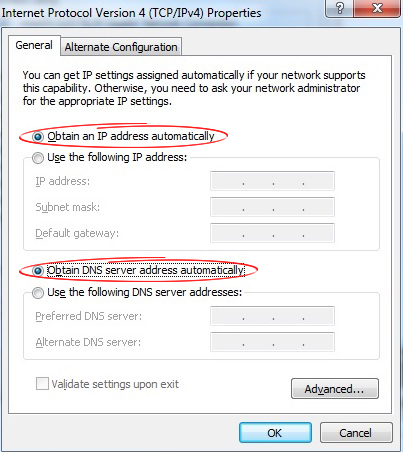
Durumu daha az karmaşık hale getirmek için ne yapabilirsiniz?
Birden çok ağa bağlanabilmek isteyen kullanıcılar için en kolay seçenek, DHCP'yi otomatik olarak ayarlamaktır. Statik bir IP'nin bazı avantajlarından bazılarını istiyorsanız, bilgisayarlarınız MAC adresinizin yardımıyla yönlendiricinizdeki adresi ayırabilirsiniz .
Bu şekilde, yönlendiriciniz her zaman aynı adresi bilgisayarınıza atar, ancak bilgisayarınız tahsisi otomatik olarak görecektir. Bu işlemin adı DHCP rezervasyonudur ve bilgisayarınız aracılığıyla statik bir IP adresi ayarlamak için harika bir alternatiftir.
DHCP Rezervasyonu Nasıl Kurulur
DHCP rezervasyonunu ayarlama süreci göründüğü kadar karmaşık değildir. Ancak, ağ içinde ek sorunlar oluşturmaktan kaçınmak için tüm adımları dikkatle takip ettiğinizden emin olmanız gerekir.
1. Adım: Yönlendiriciler Yapılandırma sayfasına gidin
Yapılandırma sayfasına giderek yönlendiriciye bir DHCP rezervasyonu ayarlayabilirsiniz. Yapılandırma sayfasına tarayıcınız üzerinden erişilebilir ve adres genellikle yönlendiriciler IP adresinizle eşleşir.
Bir Windows bilgisayar kullanıyorsanız, yönlendiriciler IP adresini almak için komut istemini ziyaret etmeniz gerekir. Oraya geldikten sonra Ipconfig /ALL yazmalı ve Enter tuşuna basın. IP adresi varsayılan ağ geçidi altında yazılır. Bir Mac'iniz varsa, Alt (Seçenek) düğmesini birkaç saniye tutmalı ve menü göründüğünde Wi-Fi simgesini seçmelisiniz. Yönlendiricinizin IP adresi yönlendirici adresi altında olacaktır.
IP adresini bulduğunuzda, tarayıcılar arama çubuğunuza yapıştırmalısınız. Yapılandırma sayfası göründükten sonra, giriş yapmak için kimlik bilgilerinizi yazmanız gerekir.
2. Adım: MAC adresini bulun
MAC adresinizi almak, bir DHCP rezervasyonu ekleme sürecini başarıyla tamamlamak için gereklidir. Neyse ki, MAC adresini bulmak son derece kolaydır.
Bir Mac bilgisayarınız varsa, sistem tercihlerine gitmelisiniz. Ardından, ağ seçeneğini bulmanız ve kullandığınız ağın adını seçmeniz gerekir. Daha sonra gelişmiş seçmelisiniz. Özellikler listesi arasında, Wi-Fi adresinin yanındaki MAC adresini göreceksiniz.

Windows kullanıcılarının MAC adresine ulaşmanın farklı yolları vardır. En kolay olanı komut istemi ve ipconfig /all yazacak. Daha sonra Enter tuşuna basın. MAC adresi, fiziksel adresin altında bulunan bir değerdir.

Adım 3: DHCP Rezervasyonu ekleyin
Geçmeniz gereken kesin adımlar, yönlendiriciler markasına ve modeline bağlıdır. Genel olarak, ağ ayarlarını bulmalı ve DHCP bölümünü bulmalısınız. Daha sonra bir DHCP rezervasyonu ekleyebilirsiniz.
Bazı yönlendiriciler size ağa bağlı tüm istemcilerin bir listesini sağlayacaktır. Cihazınızı orada bulmalı ve seçmelisiniz. Listeniz yoksa veya cihazınızı orada bulamazsanız, bir istemci eklemeyi seçebilirsiniz. Ardından, bu cihaz için cihazlarınız MAC adresinizi ve istediğiniz IP adresini girmeniz gerekir. İşiniz bittiğinde, ayarları kaydedin ve oturum açın.
DHCP Rezervasyon Nasıl Yapılır (TP-Link Yönlendirici)
Alt çizgi
Tüm ayarları düzgün bir şekilde yapılandırdığınızda bir Wi-Fi ağına statik bir IP adresi ile bağlanmak oldukça basittir. Ancak, birden fazla ağa bağlanmak istiyorsanız, muhtemelen bazı sorunlarla karşılaşacaksınız. Süreci biraz daha az karmaşık hale getirmeye çalıştık. Bu yüzden size Dinamik One'ın sunduğu bazı özellikleri kaybetmeden statik IP'den en iyi şekilde yararlanmanıza yardımcı olacak alternatifler sağladık!
