Una dirección IP estática básicamente significa que la dirección IP de sus dispositivos no cambia. Hace ciertos procesos, como acceso remoto , administración de servidores DNS , alojamiento de servidores web y utilizar VOIP mucho más fácil.
¿Quieres aprender a configurar una dirección IP estática ? ¿Tiene algunas preguntas sobre cómo conectarse a Wi-Fi con una IP estática ? ¡Ha hecho clic en el artículo correcto! ¡Hoy, le estaban enseñando los conceptos básicos de la configuración de la dirección IP estática, así como cómo conectarse a su red Wi-Fi con una dirección IP estática!
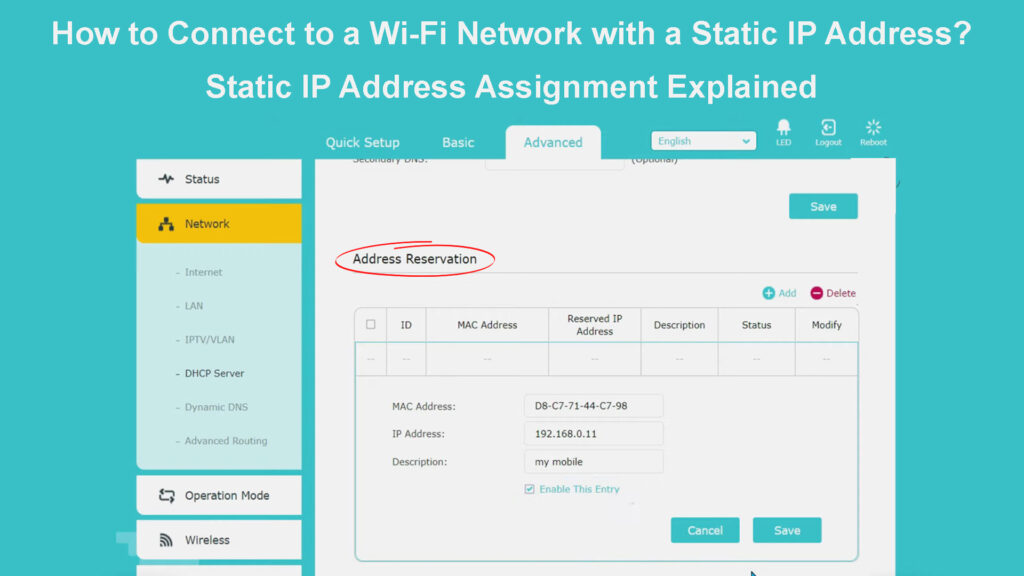
Configuración de una dirección IP estática
Antes de acceder a acceder a Internet con una dirección IP estática, primero debemos cubrir los conceptos básicos de configurar una IP estática en primer lugar. De esa manera, se asegurará de que todo esté configurado correctamente antes de pasar al siguiente paso.
Dispositivos de Windows
Si posee una computadora de Windows, la configurará yendo al panel de control. Luego, debe visitar la red y compartir el centro y elegir la configuración del adaptador de cambio. Una vez que vea su red, debe hacer clic derecho en ella y elegir propiedades. Luego tendrá que ir a las propiedades del Protocolo de Internet versión 4 (TCP/IPv4) también. Luego puede elegir el uso de la siguiente dirección IP y escribir la IP, la subred , la puerta de enlace predeterminada y el servidor DNS que desea usar.
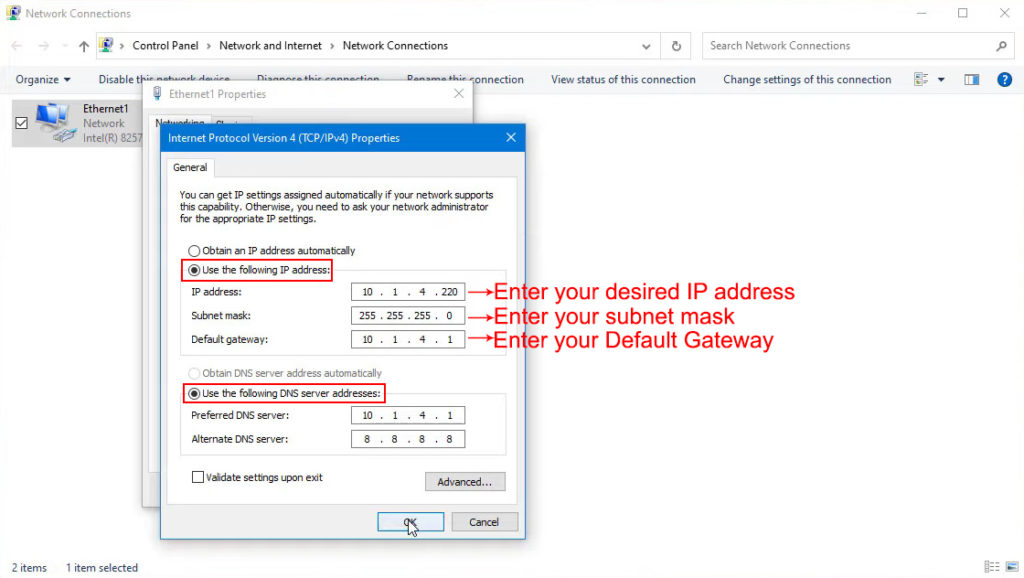
Debe elegir una IP del grupo DHCP disponible de su enrutador. Para los enrutadores de la casa, esa piscina incluirá 254 direcciones. Es mejor evitar asignar direcciones que terminan con .255 o .0, ya que generalmente son para protocolos de red. Además, debe asegurarse de que una IP no esté asignada a un dispositivo diferente.
Configuración de IP estática en Windows 10
Dispositivos Mac
Si posee una Mac, configurará la IP estática yendo a las preferencias del sistema. Llegará a este menú haciendo clic en Mac. Entonces, debes ir a la red. Cuando vea el suyo, debe tocarlo y elegir avanzado.
Luego tendrá que hacer clic en la opción TCP / IP y ir a Configurar IPv4. Allí, podrá cambiar a la configuración manual. Luego, puede ingresar la dirección IP estática, la máscara de subred y la puerta de enlace. Una vez que haga clic en Aplicar, tendrá una IP estática en su Mac.
Configuración de IP estática en una Mac
No se puede conectar a Wi -Fi con una dirección IP estática: consejos de solución de problemas
Si realiza el proceso de configurar la dirección IP estática correctamente, no debe tener ningún problema para conectarse a la red Wi-Fi para la que la configuró. La próxima vez que se conecte a una red, debería funcionar normalmente, al igual que en cualquier otro momento a la que lo conectara.
En caso de que no pueda conectarse a su Wi-Fi , debe volver a la parte de nuestro artículo donde explicamos cómo establecer la dirección IP estática. Debe verificar si pasó por todos los pasos necesarios.
Otra razón por la que no puede conectarse a su Wi-Fi se debe a problemas de conexión. Puede haber una interrupción en su área o un error en su enrutador que evite que funcione correctamente. Puede ir al sitio web oficial de su proveedor de servicios de Internet para verificar cualquier interrupción o mantenimiento que pueda estar causando problemas con la conexión.
También puede realizar un ciclo de potencia en su enrutador para eliminar cualquier error. Lo hará desenchufando el dispositivo desde el enchufe eléctrico. Después de unos minutos, puede volver a conectarlo. Es mejor darle al enrutador uno o dos minutos para encender correctamente antes de intentar conectarse a la red inalámbrica . Restablecer su computadora es otro movimiento inteligente. Una vez que su computadora esté en funcionamiento, puede intentar conectarla a Internet nuevamente.
Además, puede repetir el proceso de configuración de la dirección IP estática una vez más. Si ninguna de sus soluciones funciona, es posible que deba comunicarse con su proveedor de Internet e informar el problema.
¿Cómo conectarse a otra red Wi-Fi con una dirección IP estática?
No podrá conectarse a cualquier red si configura una dirección IP estática en su computadora para su Wi-Fi. La simple explicación radica en el hecho de que asignó la dirección IP en una tarjeta inalámbrica y ahora puede conectarse a una red en particular para la que la configura. No se le permitirá conectarse a una red diferente. Por lo tanto, deberá establecer la dirección IP en Dynamic una vez más si desea conectarse a otra red inalámbrica.
Si está tratando de conectarse a una red física diferente, es posible que necesite dos controladores de interfaz de red o dos tarjetas Wi-Fi. En caso de que se trata solo de diferentes rangos de IP, es posible que pueda ir con una NIC. Sin embargo, eso puede causar problemas adicionales dentro del sistema y la señalización de Skipassource . El alcance del problema depende de lo que esté tratando de lograr y las características que necesita habilitadas.
Por lo tanto, no se recomienda que sigas esta ruta. En su lugar, simplemente puede optar por cambiar a IP dinámica cuando se conecte a otra red.
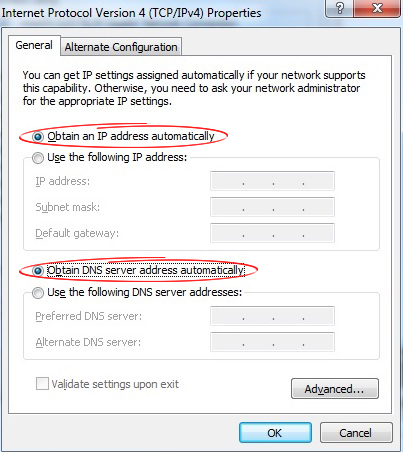
¿Qué puedes hacer para hacer que la situación sea menos complicada?
La opción más fácil para los usuarios que desean poder conectarse a múltiples redes es configurar el DHCP de nuevo en automático. Si desea algunos de los beneficios de una IP estática, puede reservar la dirección en su enrutador con la ayuda de la dirección MAC de su computadoras .
De esa manera, su enrutador siempre asignará la misma dirección a su computadora, pero su computadora verá la asignación como automática. El nombre de este proceso es la reserva DHCP y es una excelente alternativa para establecer una dirección IP estática a través de su computadora.
Cómo configurar la reserva DHCP
El proceso de establecer la reserva DHCP no es tan complicado como parece. Sin embargo, tendrá que asegurarse de seguir todos los pasos cuidadosamente para evitar crear problemas adicionales dentro de la red.
Paso 1: vaya a la página de configuración de los enrutadores
Puede establecer una reserva DHCP en el enrutador yendo a su página de configuración . Se puede acceder a la página de configuración a través de su navegador y la dirección generalmente coincide con la dirección IP de sus enrutadores .
Si está usando una computadora de Windows, deberá visitar el símbolo del sistema para obtener la dirección IP de los enrutadores. Una vez que esté allí, debe escribir ipconfig /todos y presionar ENTER. La dirección IP está escrita en la puerta de enlace predeterminada. En caso de que tenga una Mac, debe mantener presionado el botón Alt (opción) durante unos segundos y elegir el icono Wi-Fi cuando aparezca el menú. La dirección IP de su enrutador estará debajo de la dirección del enrutador.
Cuando encuentre la dirección IP, debe pegarla en la barra de búsqueda de sus navegadores. Una vez que aparezca la página de configuración, tendrá que escribir sus credenciales para iniciar sesión .
Paso 2: Encuentre la dirección MAC
Obtener su dirección MAC es esencial para completar con éxito el proceso de agregar una reserva DHCP. Afortunadamente, la dirección MAC es extremadamente fácil de encontrar.
Si posee una computadora Mac, debe ir a las preferencias del sistema. Luego, necesitará encontrar la opción de red y seleccionar el nombre de la red que usa. Luego debes elegir avanzado. Entre la lista de especificaciones, verá la dirección MAC junto a la dirección Wi-Fi.

Los usuarios de Windows tienen diferentes formas de alcanzar la dirección MAC. El más fácil va al símbolo del sistema y escribir ipconfig /todo. Luego deberían presionar ENTER. La dirección MAC es un valor ubicado bajo la dirección física.

Paso 3: Agregue una reserva DHCP
Los pasos exactos que tendrá que pasar dependen de la marca y el modelo de enrutadores. En general, debe encontrar configuraciones de red y encontrar la sección DHCP. Luego podrá agregar una reserva DHCP.
Algunos enrutadores le proporcionarán una lista de todos los clientes conectados a la red. Debe encontrar su dispositivo allí y elegirlo. Si no tiene la lista o no puede encontrar su dispositivo allí, puede optar por agregar manualmente un cliente. Luego tendrá que ingresar su dirección MAC de dispositivos y su dirección IP deseada para ese dispositivo. Una vez que haya terminado, guarde la configuración e inicie sesión.
Cómo hacer una reserva DHCP (enrutador TP-Link)
La línea de fondo
Conectarse a una red Wi-Fi con una dirección IP estática es bastante simple una vez que configura correctamente todas las configuraciones. Sin embargo, si desea conectarse a múltiples redes, es probable que enfrente algunos problemas. Intentamos hacer que el proceso sea un poco menos complicado. ¡Es por eso que le brindamos alternativas que lo ayudarán a aprovechar al máximo la IP estática sin perder algunas de las características que ofrece la dinámica!
