Ubuntu potrebbe non essere un nome mainstream per gli utenti di Windows, ma rimane uno dei migliori sistemi operativi per programmatori, programmatori, tester e sviluppatori Web. Il sistema operativo ha diverse funzionalità di facile utilizzo e un'interfaccia grafica declassata per un'esperienza utente senza stress.
Come qualsiasi altro sistema operativo, è possibile collegare Ubuntu al Wi-Fi per sfruttare al meglio le sue caratteristiche. Tuttavia, abilitare Wi-Fi su Ubuntu potrebbe non essere così semplice come su altri sistemi operativi.
Questa guida spiega diversi modi per abilitare Wi-Fi su Ubuntu per un'esperienza Internet regolare e senza soluzione di continuità.

Metodo 1 - Utilizzo del menu di sistema
L'uso del menu di sistema è il modo più rapido per abilitare Wi-Fi su Ubuntu. Ti consente di gestire le tue impostazioni e connetterti alla rete Wi-Fi con pochi clic.
Ecco i passaggi per abilitare Wi-Fi su Ubuntu tramite il menu di sistema:
- Fai clic sul menu di sistema sul lato destro della barra superiore.
- Fai clic sull'icona Wi-Fi per aprire la sezione Wi-Fi.
- Fai clic sul nome Wi-Fi (nome di rete).
- Immettere la password Wi-Fi quando richiesto.

- Attendi che il tuo PC stabilisca una connessione.
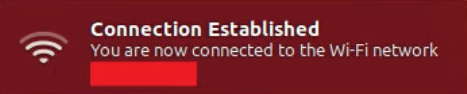
In alternativa:
- Fai clic sull'icona di rete nell'angolo in alto a destra dello schermo.
- Fai clic sulla casella di controllo accanto per abilitare Wi-Fi.
- Fai nuovamente clic sull'icona della rete per scegliere la tua rete Wi-Fi.
- Immettere la password Wi-Fi quando richiesto.
- Fare clic su Connetti
Nota: l'icona della rete cambierà in un punto con barre curve se la connessione ha esito positivo
Connettiti a Wi -Fi in Ubuntu - Il modo più semplice
Metodo 2 - Utilizzo dell'interfaccia utente del testo Network Manager (NMTUI)
Network Manager Text User Interface (NMTUI) è uno strumento o un'applicazione per la configurazione di reti cablate e wireless nei sistemi operativi basati su Linux. Questo terminale di comando fornisce un'interfaccia di alto livello per l'interazione con la rete e la gestione delle connessioni. È possibile utilizzare NMTUI per abilitare e disabilitare Wi-Fi su Ubuntu in qualsiasi momento senza problemi.
Ecco come usare nmtui per abilitare Wi-Fi su Ubuntu:
- Premere Ctrl Alt T per avviare un terminale in Ubuntu.
- Digitare $ NMTUI nel terminale per aprire il gestore di rete.
- Seleziona Attiva una connessione e fai clic su OK.
- Seleziona il nome della rete Wi-Fi di casa e premere il tasto Invio.
- Immettere la password Wi-Fi quando richiesto.
- Attendi che il tuo computer si connetta alla tua rete.
- Successivamente testare la connessione eseguendo il comando ping (ping 8.8.8.8 -c 4).
Network Manager - Introduzione
Metodo 3 - Utilizzo del terminale Linux
È inoltre possibile abilitare Wi-Fi su Ubuntu tramite il terminale Linux o la riga di comando (simile al prompt dei comandi nei sistemi operativi di Windows). L'unico leggero problema è che questo metodo richiede di padroneggiare ed eseguire vari comandi Linux.
Ecco come farlo:
- Apri un terminale di comando in Ubuntu.
- Digita il seguente comando: IWConfig, per conoscere il nome della rete Wi-Fi.
Nota: a seconda della versione di Ubuntu, il nome della rete Wi-Fi apparirà come WLAN0 o WLP4S0
- Per abilitare Wi-Fi , digitare il seguente comando: sudo ifconfig wlan0 up o sudo ifconfig wlp4s0
- Se si desidera disabilitare Wi-Fi, digita il seguente comando: Sudo ifconfig wlan0 o sudo ifconfig wlp4s0
Collegamento a Wi-Fi utilizzando il terminale
Metodo 4 - Utilizzo di WPA_Supplicant
WPA_Supplicant è uno strumento o un software client utilizzato per configurare e gestire reti wireless e interfacce di rete. Ha un autenticatore WPA che implementa la negoziazione della chiave WPA.
Ecco come usare WPA_Supplicant per abilitare Wi-Fi su Ubuntu:
- Apri il terminale in Ubuntu.
- Digitare il seguente comando: sudo apt installa wpasupplicant
- Inserisci WPA_PassPhrase Your-Essid Your-Wifi-Passphrase | sudo tee /etc/wap_supplicant.conf
Il comando sopra creerà un file di configurazione che elenca le reti a cui si desidera accedere al tuo computer. È necessario inserire il nome e la password della rete Essid nel comando sopra.
- Immettere sudo wpa_supplicant -c / etc / wpa_supplicant.conf -i wlp4s0 o sudo wpa_supplicant -c / etc / wpa_supplicant.conf -i wlan0
Connessione a Wi-Fi in Ubuntu usando WPA_Supplicant
Connessione a una rete Wi-Fi nascosta
Connettersi a una rete wireless su Ubuntu può essere impegnativo quando si tratta di una rete Wi-Fi nascosta .
Il tuo nome Wi-Fi deve apparire nell'elenco delle reti wireless scansionate nell'intervallo per connettere il tuo computer a Internet.
Fortunatamente, è possibile connettersi a una rete Wi-Fi nascosta usando questi passaggi:
- Fai clic sul menu di sistema sul lato destro della barra superiore.
- Fai clic sull'icona Wi-Fi per aprire la sezione Wi-Fi.
- Fare clic su Wi-Fi non connesso.
- Fare clic su Impostazioni Wi-Fi.
- Fai clic sul pulsante del menu nell'angolo in alto a destra dello schermo.
- Seleziona Connetti alla rete nascosta.
- Quindi, fare clic sull'elenco a discesa della connessione e selezionare una rete nascosta precedentemente collegata.
- In alternativa, fare clic su Nuovo e digitare il nome di rete della rete nascosta.
- Vai all'elenco a discesa di sicurezza Wi-Fi e scegli il tipo di sicurezza wireless .
- Immettere la password o il passkey.
- Fare clic su Connetti
Connessione al Wi-Fi nascosto in Ubuntu
In alternativa, è possibile collegare il tuo PC a una rete Wi-Fi nascosta utilizzando il terminale della riga di comando su Ubuntu.
Ecco i passaggi:
- Avvia il terminale su Ubuntu.
- Eseguire il seguente comando: $ nmcli c aggiungi tipo wifi con-name
ifname wlan0 ssid
- Immettere il seguente comando: $ nmcli c modifica
wifi -sec_key-mgmt wpa-psk wifi-sec.psk
- Stabilire una connessione inserendo il seguente comando: $ nmcli c up
Nota: nascondere il nome della rete non è più un'opzione di sicurezza pratica per le reti wireless.
Perché Wi-Fi non si collega a Ubuntu?
Come altri sistemi operativi, Ubuntu subisce anche problemi di connettività. Fortunatamente, la risoluzione dei problemi e la risoluzione dei problemi Wi-Fi su Ubuntu non deve essere complicata.
Ecco alcuni suggerimenti per la risoluzione dei problemi e risolvere i problemi di connettività su Ubuntu:
- Controlla la tua connessione Internet
Il tuo PC Ubuntu potrebbe non connettersi a Wi-Fi perché non hai una connessione Internet attiva. Prima di scherzare con la configurazione della rete, verificare se si dispone di una connessione Internet attiva. Ispeziona il modem e il router per confermare se tutti i cavi sono saldamente in atto. Puoi collegare il tuo smartphone o tablet alla tua rete wireless per verificare che Internet funzioni.
- Controlla il tuo adattatore wireless
Potrebbero sorgere problemi Wi-Fi a causa di un adattatore wireless o di una scheda di rete difettosi. Installazione impropria può anche causare problemi di connettività. Assicurati di installare correttamente l'adattatore Wi-Fi nello slot appropriato e confermare che il sistema operativo riconosca il dispositivo.
È possibile controllare lo stato dell'adattatore wireless seguendo questi passaggi:
- Apri una finestra terminale su Ubuntu
- Digita il seguente comando: NMCLI
- Scorri verso il basso fino allo stato (se connesso, l'output sarà stato: connesso)
- Controlla i driver Wi-Fi
Ubuntu e altri sistemi operativi basati su Linux hanno driver preinstallati per vari adattatori wireless. Se si utilizza un adattatore plug-and-play, Ubuntu installerà automaticamente i driver appropriati per il dispositivo. Se la tua scheda wireless non è supportata, è possibile riscontrare problemi Wi-Fi fino a non installare i driver corretti da Internet o dal file Ubuntu ISO. Collega il tuo computer a Internet tramite un cavo Ethernet e cerca driver Wi-Fi per l'adattatore wireless.
Come installare driver Wi-Fi in Ubuntu
- Abilita la tua carta wireless nel BIOS
A volte, il Wi-Fi potrebbe non funzionare su Ubuntu perché l'adattatore wireless è disabilitato nel BIOS. Apri un terminale di comando in Ubuntu e digita rfkill per verificare se il dispositivo è abilitato o disabilitato. Se noti la frase bloccata: sì, è necessario accedere alla scheda madre PCS e attivare l'interruttore del BIOS. In alternativa, abilita l'adattatore wireless durante l'avvio.
Connesso a Wi -Fi in Ubuntu senza accesso a Internet - Risoluzione dei problemi
Domande frequenti
Domanda: Ubuntu viene fornito con driver Wi-Fi?
Risposta: Ubuntu e altri sistemi operativi basati su Linux sono dotati di driver aggiuntivi per vari adattatori wireless. Se la tua distribuzione Linux non supporta il tuo adattatore Wi-Fi, potrebbe essere necessario cercare e installare driver da Internet. Collegare il tuo computer a Internet tramite un cavo Ethernet o un tethering USB per scaricare e installare driver Wi-Fi.
Domanda: Perché il Wi-Fi non funziona su Ubuntu?
Risposta: Wi-Fi potrebbe non funzionare su Ubuntu per diversi motivi. Innanzitutto, controlla se si dispone di una connessione Internet attiva prima di procedere con altri passaggi di risoluzione dei problemi. Potresti riscontrare problemi Wi-Fi perché il tuo adattatore wireless non è riconosciuto o il tuo PC non ha i driver Wi-Fi appropriati installati. Se la tua scheda wireless è difettosa o disabilitata sul BIOS, potresti non essere in grado di stabilire una connessione Wi-Fi.
Domanda: come si abilita Wi-Fi su Linux?
Risposta: è possibile abilitare rapidamente e disabilitare Wi-Fi su Linux tramite l'interfaccia utente grafica (GUI). Fare clic con il pulsante destro del mouse sull'icona della rete Wi-Fi nell'angolo in alto a destra dello schermo e fare clic sulla casella di controllo accanto per abilitare Wi-Fi. Fai nuovamente clic sull'icona della rete per scegliere la rete Wi-Fi a cui si desidera connetterti e immettere la password Wi-Fi quando richiesto prima di fare clic su Connetti.
Domanda: come ripristino il mio Wi-Fi su Ubuntu?
Risposta: Il modo più rapido per ripristinare il tuo Wi-Fi su Ubuntu è riavviare la scheda di interfaccia di rete o l'adattatore wireless. Avvia un terminale su Ubuntu e digita il seguente comando: Sudo Service NetworkManager Riavvia. Se si dispone di un vecchio sistema operativo Ubuntu, digitare il seguente comando: SUDO SERVIZIO Riavvio del manager di rete.
Domanda: come faccio a sapere se il mio ubuntu è connesso a Internet?
Risposta: puoi controllare il tuo stato di connessione Internet Ubuntu tramite il comando ping. Avvia una sessione di terminale su Ubuntu e digita il seguente comando: Ping Google.com. Vedrai i tempi di risposta del ping di Googles sotto ogni riga di output se la tua Internet è attiva. Se la tua connessione è inattiva, il messaggio visualizzato sarà Ping: Unknown Host.
Conclusione
Come puoi vedere, abilitare Wi-Fi su Ubuntu non dovrebbe essere un problema fintanto che hai una connessione Internet attiva. Assicurati che la tua scheda Wi-Fi funzioni in modo ottimale e si inserisca la password di rete corretta per una connessione regolare e senza soluzione di continuità.
