Ubuntu, Windows kullanıcıları için ana akım bir isim olmayabilir, ancak kodlayıcılar, programcılar, test cihazları ve web geliştiricileri için en iyi işletim sistemlerinden biri olmaya devam eder. İşletim sistemi, kullanımı kolay birkaç özelliğe ve stressiz bir kullanıcı deneyimi için yanıltılı bir grafik arayüzüne sahiptir.
Diğer tüm işletim sistemleri gibi, özelliklerinden en iyi şekilde yararlanmak için Ubuntu'yu Wi-Fi'ye bağlayabilirsiniz. Bununla birlikte, Ubuntu'da Wi-Fi'nin etkinleştirilmesi diğer işletim sistemlerinde olduğu kadar basit olmayabilir.
Bu kılavuz, pürüzsüz ve kesintisiz bir internet deneyimi için Ubuntu'da Wi-Fi'yi etkinleştirmenin çeşitli yollarını açıklamaktadır.

Yöntem 1 - Sistem menüsünü kullanma
Sistem menüsünü kullanmak Ubuntu'da Wi-Fi'yi etkinleştirmenin en hızlı yoludur. Ayarlarınızı yönetmenize ve Wi-Fi ağınıza yalnızca birkaç tıklama ile bağlanmanıza olanak tanır.
Sistem menüsü üzerinden Ubuntu'da Wi-Fi'yi etkinleştirecek adımlar:
- Üst çubuğun sağ tarafındaki sistem menüsünü tıklayın.
- Wi-Fi bölümünü açmak için Wi-Fi simgesini tıklayın.
- Wi-Fi adınızı (ağ adı) tıklayın.
- İstendiğinde Wi-Fi şifrenizi girin.

- PC'nizin bir bağlantı kurmasını bekleyin.
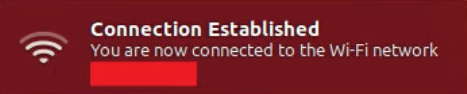
Alternatif olarak:
- Ekranın sağ üst köşesindeki ağ simgesini tıklayın.
- Wi-Fi'yi etkinleştirmenin yanındaki onay kutusunu tıklayın.
- Wi-Fi ağınızı seçmek için ağ simgesini tekrar tıklayın.
- İstendiğinde Wi-Fi şifresini girin.
- Connect'i tıklayın
Not: Bağlantı başarılı olursa ağ simgesi kavisli çubuklu bir noktaya geçecektir
Ubuntu'daki Wi -Fi'ye bağlan - en kolay yol
Yöntem 2 - Ağ Yöneticisi Metin Kullanıcı Arabirimini Kullanma (NMTUI)
Ağ Yöneticisi Metin Kullanıcı Arayüzü (NMTUI), Linux tabanlı işletim sistemlerinde kablolu ve kablosuz ağları yapılandırmak için bir araç veya uygulamadır. Bu komut satırı terminali, ağınızla etkileşim kurmak ve bağlantılarınızı yönetmek için üst düzey bir arayüz sağlar. Ubuntu'da Wi-Fi'yi sorunsuz bir şekilde etkinleştirmek ve devre dışı bırakmak için NMTUI kullanabilirsiniz.
Heres Ubuntu'da Wi-Fi'yi etkinleştirmek için NMTUI nasıl kullanılır:
- Ubuntu'da bir terminal başlatmak için Ctrl Alt T'ye basın.
- Ağ yöneticisini açmak için terminalde $ nmtui yazın.
- Bir bağlantıyı etkinleştir ve Tamam'ı tıklayın.
- Ev Wi-Fi ağ adınızı seçin ve Enter tuşuna basın.
- İstendiğinde Wi-Fi şifrenizi girin.
- Bilgisayarınızın ağınıza bağlanmasını bekleyin.
- Daha sonra Ping komutunu (Ping 8.8.8.8 -C 4) yürüterek bağlantınızı test edin.
Ağ Yöneticisi - Giriş
Yöntem 3 - Linux Terminalini Kullanma
Linux terminali veya komut satırı (Windows işletim sistemlerindeki komut istemine benzer) üzerinden Ubuntu'da Wi-Fi'yi de etkinleştirebilirsiniz. Tek hafif sorun, bu yöntemin çeşitli Linux komutlarında ustalaşmanızı ve yürütmenizi gerektirmesidir.
Heres nasıl yapılacağı:
- Ubuntu'da bir komut terminali açın.
- Aşağıdaki komutu yazın: Wi-Fi ağ adınızı bilmek için IWConfig.
Not: Ubuntu sürümünüze bağlı olarak, Wi-Fi ağ adınız WLAN0 veya WLP4S0 olarak görünecektir.
- Wi-Fi'yi etkinleştirmek için aşağıdaki komutu yazın: sudo ifconfig wlan0 up veya sudo ifconfig wlp4s0 up
- Wi-Fi'yi devre dışı bırakmak istiyorsanız, aşağıdaki komutu yazın: sudo ifconfig wlan0 aşağı veya sudo ifconfig wlp4s0 aşağı
Terminal kullanarak Wi-Fi'ye bağlanma
Yöntem 4 - WPA_Supplicant'ı Kullanma
WPA_Supplicant, kablosuz ağları ve ağ arabirimlerini yapılandırmak ve yönetmek için kullanılan bir araç veya istemci yazılımıdır. WPA anahtar müzakeresini uygulayan bir WPA kimlik doğrulayıcısına sahiptir.
Heres Ubuntu'da Wi-Fi'yi etkinleştirmek için WPA_Supplicant'ın nasıl kullanılacağı:
- Ubuntu'daki terminali açın.
- Aşağıdaki komutu yazın: sudo apt yükleme wpasupplicant
- WIFI-Passfrase | sudo tee /etc/wap_supplicant.conf
Yukarıdaki komut, bilgisayarınızın erişmesini istediğiniz ağları listeleyen bir yapılandırma dosyası oluşturacaktır. Essid ağ adınızı ve şifrenizi yukarıdaki komuta girmelisiniz.
- Sudo wpa_supplicant -c / etc / wpa_supplicant.conf -i wlp4s0 veya sudo wpa_supplicant -c / etc / wpa_supplicant.conf -i wlan0 girin
WPA_Supplicant kullanarak Ubuntu'da Wi-Fi'ye bağlanma
Gizli bir Wi-Fi ağına bağlanma
Ubuntu'da kablosuz bir ağa bağlanmak, gizli bir Wi-Fi ağı ile uğraşırken zor olabilir.
Wi-Fi adınız, bilgisayarınızı internete bağlamanız için aralık içindeki taranan kablosuz ağlar listesinde görünmelidir.
Neyse ki, şu adımları kullanarak gizli bir Wi-Fi ağına bağlanmak mümkündür:
- Üst çubuğun sağ tarafındaki sistem menüsünü tıklayın.
- Wi-Fi bölümünü açmak için Wi-Fi simgesini tıklayın.
- Wi-Fi'yi tıklayın bağlı değil.
- Wi-Fi ayarlarını tıklayın.
- Ekranınızın sağ üst köşesindeki Menü düğmesini tıklayın.
- Gizli Ağa Bağlan'ı seçin.
- Ardından, bağlantı açılır listesini tıklayın ve daha önce bağlantılı gizli bir ağ seçin.
- Alternatif olarak, yeni tıklayın ve gizli ağın ağ adını yazın.
- Wi-Fi Güvenlik açılır listesine gidin ve kablosuz güvenlik türünü seçin.
- Parola veya passey girin.
- Connect'i tıklayın
Ubuntu'da gizli Wi-Fi'ye bağlanma
Alternatif olarak, Ubuntu'daki komut satırı terminalini kullanarak PC'nizi gizli bir Wi-Fi ağına bağlayabilirsiniz.
İşte adımlar:
- Ubuntu'da terminali başlatın.
- Aşağıdaki komutu yürütün: $ nmcli c ekle wifi con-name
IFNAME WLAN0 SSID
- Aşağıdaki komutu girin: $ nmcli c Değiştir
wifi -sec_key-mgmt wpa-psk wifi-sec.psk
- Aşağıdaki komutu girerek bir bağlantı kurun: $ nmcli c up
Not - Ağ adınızı gizlemek artık kablosuz ağlar için pratik bir güvenlik seçeneği değildir.
Wi-Fi neden Ubuntu'ya bağlanmıyor?
Diğer işletim sistemleri gibi Ubuntu da bağlantı sorunları da yaşar. Neyse ki, Ubuntu'daki Wi-Fi sorunlarının giderilmesi ve düzeltilmesi karmaşık olması gerekmez.
Ubuntu'daki bağlantı sorunlarını gidermek ve düzeltmek için birkaç ipucu:
- İnternet bağlantınızı kontrol edin
Aktif bir internet bağlantınız olmadığı için Ubuntu PC'niz Wi-Fi'ye bağlanmayabilir. Ağ yapılandırmanızla uğraşmadan önce, aktif bir internet bağlantınız olup olmadığını doğrulayın. Tüm kabloların sıkı bir şekilde yerinde olup olmadığını onaylamak için modeminizi ve yönlendiricinizi inceleyin. İnternetin çalıştığını doğrulamak için akıllı telefonunuzu veya tabletinizi kablosuz ağınıza bağlayabilirsiniz.
- Kablosuz adaptörünüzü kontrol edin
Wi-Fi sorunları arızalı bir kablosuz adaptör veya ağ kartı nedeniyle ortaya çıkabilir. Yanlış kurulum da bağlantı sorunlarına neden olabilir. Wi-Fi adaptörünü uygun yuvaya doğru bir şekilde yüklediğinizden emin olun ve işletim sisteminizin cihazı tanıdığını onaylayın.
Bu adımları izleyerek kablosuz adaptörün durumunu kontrol edebilirsiniz:
- Ubuntu'da bir terminal penceresi açın
- Aşağıdaki komutu yazın: nmcli
- Durum için aşağı kaydırın (bağlandıysa, çıktı durum olacaktır: bağlı)
- Wi-Fi sürücülerini kontrol edin
Ubuntu ve diğer Linux tabanlı işletim sistemleri, çeşitli kablosuz adaptörler için önceden yüklenmiş sürücülere sahiptir. Bir tak ve oynatma adaptörü kullanıyorsanız, Ubuntu cihaz için uygun sürücüleri otomatik olarak yükleyecektir. Kablosuz kartınız desteklenmiyorsa, internetten veya Ubuntu ISO dosyasından doğru sürücüleri yükleyene kadar Wi-Fi sorunları yaşayabilirsiniz. Bilgisayarınızı bir Ethernet kablosu aracılığıyla internete bağlayın ve kablosuz adaptörünüz için Wi-Fi sürücülerini arayın.
Ubuntu'ya Wi-Fi sürücüleri nasıl kurulur
- BIOS'da kablosuz kartınızı etkinleştirin
Bazen Wi-Fi, kablosuz adaptörünüz BIOS'da devre dışı bırakıldığından Ubuntu üzerinde çalışmayabilir. Ubuntu'da bir komut terminalini açın ve cihazınızın etkin veya devre dışı olup olmadığını kontrol etmek için RFKILL yazın. Sert engellenen ifadeyi fark ederseniz: Evet, PCS anakartınıza erişmeniz ve BIOS anahtarını açmanız gerekir. Alternatif olarak, önyükleme sırasında kablosuz adaptörünüzü etkinleştirin.
İnternet erişimi olmadan Ubuntu'da Wi -Fi'ye bağlı - Sorun Giderme
Sıkça Sorulan Sorular
Soru: Ubuntu Wi-Fi sürücüleri ile mi geliyor?
Cevap: Ubuntu ve diğer Linux tabanlı işletim sistemleri, çeşitli kablosuz adaptörler için ek sürücülerle birlikte gelir. Linux dağıtımınız Wi-Fi adaptörünüzü desteklemiyorsa, internetten sürücüleri aramanız ve yüklemeniz gerekebilir. Wi-Fi sürücülerini indirmek ve yüklemek için bilgisayarınızı bir Ethernet kablosu veya USB Tethering aracılığıyla internete bağlayın.
Soru: Wi-Fi neden Ubuntu üzerinde çalışmıyor?
Cevap: Wi-Fi birkaç nedenden dolayı Ubuntu üzerinde çalışmayabilir. İlk olarak, diğer sorun giderme adımlarına devam etmeden önce etkin bir internet bağlantınız olup olmadığını kontrol edin. Kablosuz adaptörünüz tanınmadığından veya PC'nizde uygun Wi-Fi sürücüleri yüklü olmadığı için Wi-Fi sorunları yaşayabilirsiniz. Kablosuz kartınız BIOS'da arızalı veya devre dışı ise, bir Wi-Fi bağlantısı kuramayabilirsiniz.
Soru: Linux'ta Wi-Fi'yi nasıl etkinleştiririm?
Cevap: Grafik Kullanıcı Arayüzü (GUI) aracılığıyla Linux'ta Wi-Fi'yi hızlı bir şekilde etkinleştirebilir ve devre dışı bırakabilirsiniz. Wi-Fi ağ simgesini ekranınızın sağ üst köşesine sağ tıklayın ve Wi-Fi'yi etkinleştirmenin yanındaki onay kutusunu tıklayın. Bağlamak istediğiniz Wi-Fi ağını seçmek için ağ simgesini tekrar tıklayın ve Bağlan'a tıklamadan önce istendiğinde Wi-Fi şifresini girin.
Soru: Ubuntu'da Wi-Fi'mi nasıl sıfırlarım?
Cevap: Wi-Fi'nizi Ubuntu'da sıfırlamanın en hızlı yolu, ağ arayüz kartınızı veya kablosuz adaptörünüzü yeniden başlatmaktır. Ubuntu'da bir terminal başlatın ve aşağıdaki komutu yazın: Sudo Service NetworkManager Yeniden Başlat. Daha eski bir Ubuntu işletim sisteminiz varsa, aşağıdaki komutu yazın: sudo Service Network-Manager Yeniden Başlat.
Soru: Ubuntu'mun internete bağlı olup olmadığını nasıl bilebilirim?
Cevap: Ubuntu İnternet bağlantı durumunuzu Ping komutu aracılığıyla kontrol edebilirsiniz. Ubuntu'da bir terminal oturumu başlatın ve aşağıdaki komutu yazın: ping google.com. İnternetiniz etkinse, her çıkış satırının altında googles ping yanıt süresini göreceksiniz. Bağlantınız aktif değilse, görüntülenen mesaj ping: bilinmeyen ana bilgisayar olacaktır.
Çözüm
Gördüğünüz gibi, Ubuntu'da Wi-Fi'yi etkinleştirmek, aktif bir internet bağlantınız olduğu sürece sorun olmamalıdır. Wi-Fi kartınızın en uygun şekilde çalıştığından ve pürüzsüz ve sorunsuz bir bağlantı için doğru ağ şifresini girdiğinizden emin olun.
