Ubuntu podría no ser un nombre convencional para los usuarios de Windows, pero sigue siendo uno de los mejores sistemas operativos para codificadores, programadores, probadores y desarrolladores web. El sistema operativo tiene varias características fáciles de usar y una interfaz gráfica ordenada para una experiencia de usuario sin estrés.
Al igual que cualquier otro sistema operativo, puede conectar Ubuntu a Wi-Fi para aprovechar al máximo sus características. Sin embargo, habilitar Wi-Fi en Ubuntu podría no ser tan sencillo como en otros sistemas operativos.
Esta guía explica varias formas de habilitar Wi-Fi en Ubuntu para una experiencia de Internet suave y perfecta.

Método 1 - Uso del menú del sistema
El uso del menú del sistema es la forma más rápida de habilitar Wi-Fi en Ubuntu. Le permite administrar su configuración y conectarse a su red Wi-Fi con solo unos pocos clics.
Estos son los pasos para habilitar Wi-Fi en Ubuntu a través del menú del sistema:
- Haga clic en el menú del sistema en el lado derecho de la barra superior.
- Haga clic en el icono Wi-Fi para abrir la sección Wi-Fi.
- Haga clic en su nombre Wi-Fi (nombre de red).
- Ingrese su contraseña de Wi-Fi cuando se le solicite.

- Espere a que su PC establezca una conexión.
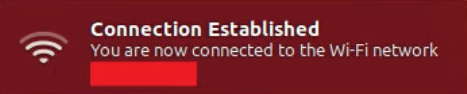
Alternativamente:
- Haga clic en el icono de red en la esquina superior derecha de la pantalla.
- Haga clic en la casilla de verificación Siguiente para habilitar Wi-Fi.
- Haga clic en el icono de red nuevamente para elegir su red Wi-Fi.
- Ingrese la contraseña de Wi-Fi cuando se le solicite.
- Haga clic en Conectar
Nota: El icono de red cambiará a un punto con barras curvas si la conexión es exitosa
Conéctese a Wi -Fi en Ubuntu - La forma más fácil
Método 2: utilizando la interfaz de usuario de texto de Network Manager (NMTUI)
La interfaz de usuario de texto de Network Manager (NMTUI) es una herramienta o aplicación para configurar redes cableadas e inalámbricas en sistemas operativos basados en Linux. Este terminal de línea de comandos proporciona una interfaz de alto nivel para interactuar con su red y administrar sus conexiones. Puede usar NMTUI para habilitar y deshabilitar Wi-Fi en Ubuntu en cualquier momento sin problemas.
Aquí hay cómo usar nmtui para habilitar Wi-Fi en Ubuntu:
- Presione Ctrl Alt T para iniciar un terminal en Ubuntu.
- Escriba $ NMTUI en el terminal para abrir el Administrador de red.
- Seleccione activar una conexión y haga clic en Aceptar.
- Seleccione su nombre de red Wi-Fi de inicio y presione la tecla ENTER.
- Ingrese su contraseña de Wi-Fi cuando se le solicite.
- Espere a que su computadora se conecte a su red.
- Posteriormente, pruebe su conexión ejecutando el comando ping (ping 8.8.8.8 -c 4).
Administrador de redes - Introducción
Método 3 - Uso de Linux Terminal
También puede habilitar Wi-Fi en Ubuntu a través del terminal o línea de comandos de Linux (similar al símbolo del sistema en los sistemas operativos de Windows). El único pequeño problema es que este método requiere que domine y ejecute varios comandos de Linux.
Aquí hay cómo hacerlo:
- Abra una terminal de comando en Ubuntu.
- Escriba el siguiente comando: IWConfig, para conocer su nombre de red Wi-Fi.
Nota: Dependiendo de su versión de Ubuntu, su nombre de red Wi-Fi aparecerá como WLAN0 o WLP4S0
- Para habilitar Wi-Fi , escriba el siguiente comando: sudo ifconfig wlan0 up o sudo ifconfig wlp4s0 up
- Si desea deshabilitar Wi-Fi, escriba el siguiente comando: sudo ifconfig wlan0 hacia abajo o sudo ifconfig wlp4s0
Conectarse a Wi-Fi usando terminal
Método 4 - Uso del wpa_supplicant
WPA_Supplicant es una herramienta o software de cliente utilizado para configurar y administrar redes e interfaces de red inalámbricas. Tiene un autenticador WPA que implementa la negociación clave de WPA.
Aquí hay cómo usar el WPA_Supplicant para habilitar Wi-Fi en Ubuntu:
- Abra la terminal en Ubuntu.
- Escriba el siguiente comando: sudo apt install wpasupplicant
- Ingrese WPA_Passphrase Your-Issid Your-Wifi-Passphrase | sudo tee /etc/wap_supplicant.conf
El comando anterior creará un archivo de configuración que enumera las redes a las que desea que acceda a su computadora. Debe ingresar su nombre y contraseña de red ESSID en el comando anterior.
- Ingrese sudo wpa_supplicant -c / etc / wpa_supplicant.conf -i wlp4s0 o sudo wpa_supplicant -c / etc / wpa_supplicant.conf -i wlan0
Conectarse a Wi-Fi en Ubuntu usando wpa_supplicant
Conectarse a una red Wi-Fi oculta
Conectarse a una red inalámbrica en Ubuntu puede ser un desafío cuando se trata de una red Wi-Fi oculta .
Su nombre Wi-Fi debe aparecer en la lista de redes inalámbricas escaneadas dentro del rango para que conecte su computadora a Internet.
Afortunadamente, es posible conectarse a una red Wi-Fi oculta utilizando estos pasos:
- Haga clic en el menú del sistema en el lado derecho de la barra superior.
- Haga clic en el icono Wi-Fi para abrir la sección Wi-Fi.
- Haga clic en Wi-Fi no conectado.
- Haga clic en Configuración de Wi-Fi.
- Haga clic en el botón Menú en la esquina superior derecha de su pantalla.
- Seleccione Conectar a la red oculta.
- A continuación, haga clic en la lista desplegable de conexión y seleccione una red oculta previamente conectada.
- Alternativamente, haga clic en Nuevo y escriba el nombre de red de la red oculta.
- Vaya a la lista desplegable de seguridad de Wi-Fi y elija el tipo de seguridad inalámbrica .
- Ingrese la contraseña o la tecla de pasaje.
- Haga clic en Conectar
Conectarse a Wi-Fi oculto en Ubuntu
Alternativamente, puede conectar su PC a una red Wi-Fi oculta utilizando el terminal de línea de comandos en Ubuntu.
Aquí están los pasos:
- Inicie la terminal en Ubuntu.
- Ejecutar el siguiente comando: $ nmcli c agregar tipo wifi con-name
IfName wlan0 ssid
- Ingrese el siguiente comando: $ nmcli c modificar
wifi -sec_key-mgmt wpa-psk wifi-sec.psk
- Establecer una conexión ingresando el siguiente comando: $ nmcli c up
Nota: ocultar el nombre de su red ya no es una opción de seguridad práctica para redes inalámbricas.
¿Por qué Wi-Fi no se conecta en Ubuntu?
Al igual que otros sistemas operativos, Ubuntu también experimenta problemas de conectividad. Afortunadamente, la resolución de problemas y la solucionar problemas de Wi-Fi en Ubuntu no tiene que ser complicado.
Aquí hay algunos consejos para la resolución de problemas y solucionar problemas de conectividad en Ubuntu:
- Comprueba tu conexión a Internet
Es posible que su PC Ubuntu no se conecte a Wi-Fi porque no tiene una conexión a Internet activa. Antes de meterse con la configuración de su red, verifique si tiene una conexión a Internet activa. Inspeccione su módem y enrutador para confirmar si todos los cables están firmemente en su lugar. Puede conectar su teléfono inteligente o tableta a su red inalámbrica para verificar que Internet esté funcionando.
- Revise su adaptador inalámbrico
Pueden surgir problemas de Wi-Fi debido a un adaptador inalámbrico o tarjeta de red defectuoso. La instalación inadecuada también puede causar problemas de conectividad. Asegúrese de instalar el adaptador Wi-Fi correctamente en la ranura apropiada y confirme que su sistema operativo reconoce el dispositivo.
Puede verificar el estado del adaptador inalámbrico siguiendo estos pasos:
- Abra una ventana de terminal en Ubuntu
- Escriba el siguiente comando: NMCLI
- Desplácese hacia abajo al estado (si está conectado, la salida será de estado: conectado)
- Revise los controladores de Wi-Fi
Ubuntu y otros sistemas operativos basados en Linux tienen controladores preinstalados para varios adaptadores inalámbricos. Si está utilizando un adaptador plug-and-play, Ubuntu instalará automáticamente los controladores apropiados para el dispositivo. Si su tarjeta inalámbrica no es compatible, puede experimentar problemas de Wi-Fi hasta que instale los controladores correctos desde Internet o el archivo ISO de Ubuntu. Conecte su computadora a Internet a través de un cable Ethernet y busque controladores de Wi-Fi para su adaptador inalámbrico.
Cómo instalar controladores Wi-Fi en Ubuntu
- Habilite su tarjeta inalámbrica en el BIOS
A veces, Wi-Fi podría no funcionar en Ubuntu porque su adaptador inalámbrico está deshabilitado en el BIOS. Abra un terminal de comando en Ubuntu y escriba RFKill para verificar si su dispositivo está habilitado o deshabilitado. Si nota la frase, bloqueada: sí, necesita acceder a la placa base de su PC y encender el interruptor del BIOS. Alternativamente, habilite su adaptador inalámbrico durante el arranque.
Conectado a Wi -Fi en Ubuntu sin acceso a Internet - Solución de problemas
Preguntas frecuentes
Pregunta: ¿Ubuntu viene con controladores de Wi-Fi?
Respuesta: Ubuntu y otros sistemas operativos basados en Linux vienen con controladores adicionales para varios adaptadores inalámbricos. Si su distribución de Linux no admite su adaptador Wi-Fi, es posible que deba buscar e instalar controladores desde Internet. Conecte su computadora a Internet a través de un cable Ethernet o unión USB para descargar e instalar controladores Wi-Fi.
Pregunta: ¿Por qué Wi-Fi no funciona en Ubuntu?
Respuesta: Wi-Fi podría no funcionar en Ubuntu por varias razones. Primero, verifique si tiene una conexión a Internet activa antes de continuar con otros pasos de solución de problemas. Puede experimentar problemas de Wi-Fi porque su adaptador inalámbrico no está reconocido o su PC no tiene los controladores Wi-Fi apropiados instalados. Si su tarjeta inalámbrica está defectuosa o está deshabilitada en el BIOS, es posible que no pueda establecer una conexión Wi-Fi.
Pregunta: ¿Cómo habilito Wi-Fi en Linux?
Respuesta: Puede habilitar y deshabilitar rápidamente Wi-Fi en Linux a través de la interfaz gráfica de usuario (GUI). Haga clic derecho en el icono de red Wi-Fi en la esquina superior derecha de su pantalla y haga clic en la casilla de verificación junto para habilitar Wi-Fi. Haga clic en el icono de red nuevamente para elegir la red Wi-Fi a la que desea conectarse e ingrese la contraseña de Wi-Fi cuando se le solicite antes de hacer clic en Connect.
Pregunta: ¿Cómo reinicio mi Wi-Fi en Ubuntu?
Respuesta: La forma más rápida de restablecer su Wi-Fi en Ubuntu es reiniciar su tarjeta de interfaz de red o adaptador inalámbrico. Inicie una terminal en Ubuntu y escriba el siguiente comando: SUDO Service NetworkManager reiniciar. Si tiene un sistema operativo Ubuntu más antiguo, escriba el siguiente comando: SUDO Service Network Manager Reinsart.
Pregunta: ¿Cómo sé si mi ubuntu está conectado a Internet?
Respuesta: Puede verificar su estado de conexión a Internet de Ubuntu a través del comando de ping. Inicie una sesión de terminal en Ubuntu y escriba el siguiente comando: Ping Google.com. Verá el tiempo de respuesta de ping de Google en cada línea de salida si su Internet está activo. Si su conexión está inactiva, el mensaje mostrado será ping: host desconocido.
Conclusión
Como puede ver, habilitar Wi-Fi en Ubuntu no debería ser un problema siempre que tenga una conexión a Internet activa. Asegúrese de que su tarjeta Wi-Fi funcione de manera óptima y haya ingresado la contraseña de red correcta para una conexión suave y sin problemas.
