Ubuntu może nie być głównym nurtem dla użytkowników systemu Windows, ale pozostaje jednym z najlepszych systemów operacyjnych dla programistów, programistów, testerów i twórców stron internetowych. System operacyjny ma kilka łatwych w użyciu funkcji i odtłuszczony interfejs graficzny dla bezstresowych wrażeń użytkownika.
Jak każdy inny system operacyjny, możesz podłączyć Ubuntu z Wi-Fi, aby w pełni wykorzystać jego funkcje. Jednak włączenie Wi-Fi na Ubuntu może nie być tak proste jak w innych systemach operacyjnych.
Ten przewodnik wyjaśnia kilka sposobów włączenia Wi-Fi na Ubuntu, aby uzyskać płynne i bezproblemowe wrażenia z Internetu.

Metoda 1 - Korzystanie z menu systemowego
Korzystanie z menu systemowego jest najszybszym sposobem włączenia Wi-Fi na Ubuntu. Umożliwia zarządzanie ustawieniami i łączenie się z siecią Wi-Fi za pomocą zaledwie kilku kliknięć.
Oto kroki, aby włączyć Wi-Fi na Ubuntu za pośrednictwem menu systemowego:
- Kliknij menu systemu po prawej stronie górnego paska.
- Kliknij ikonę Wi-Fi, aby otworzyć sekcję Wi-Fi.
- Kliknij nazwę Wi-Fi (nazwa sieci).
- Po wyświetleniu monitu wprowadź hasło Wi-Fi .

- Poczekaj, aż komputer nawiązuje połączenie.
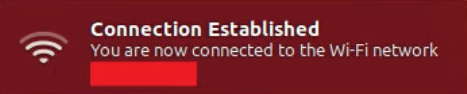
Alternatywnie:
- Kliknij ikonę sieci w prawym górnym rogu ekranu.
- Kliknij pole wyboru obok włączenia Wi-Fi.
- Kliknij ponownie ikonę sieci, aby wybrać sieć Wi-Fi.
- Wprowadź hasło Wi-Fi po wyświetleniu monitu.
- Kliknij Połącz
Uwaga: ikona sieci zmieni się na kropkę z zakrzywionymi paskami, jeśli połączenie się powiedzie
Połącz się z Wi -Fi w Ubuntu - najłatwiejszy sposób
Metoda 2 - Korzystanie z interfejsu użytkownika Tekst Manager (NMTUI)
Interfejs użytkownika Text Manager (NMTUI) to narzędzie lub aplikacja do konfigurowania sieci przewodowych i bezprzewodowych w systemach operacyjnych opartych na systemie Linux. Ten terminal wiersza poleceń zapewnia interfejs wysokiego poziomu do interakcji z siecią i zarządzania połączeniami. Możesz użyć NMTUI, aby włączyć i wyłączyć Wi-Fi na Ubuntu w dowolnym momencie bez problemów.
Oto jak używać nmtui, aby włączyć Wi-Fi na Ubuntu:
- Naciśnij Ctrl Alt T, aby uruchomić terminal w Ubuntu.
- Wpisz $ nmtui w terminalu, aby otworzyć menedżera sieci.
- Wybierz Aktywuj połączenie i kliknij OK.
- Wybierz nazwę sieci WI-FI Home i naciśnij klawisz Enter.
- Po wyświetleniu monitu wprowadź hasło Wi-Fi.
- Poczekaj, aż komputer połączy się z Twoją siecią.
- Następnie sprawdź swoje połączenie, wykonując polecenie ping (ping 8.8.8.8 -C 4).
Menedżer sieci - wprowadzenie
Metoda 3 - za pomocą terminalu Linux
Możesz także włączyć Wi-Fi na Ubuntu za pośrednictwem terminalu Linux lub wiersza poleceń (podobnie jak wiersz polecenia w systemach operacyjnych Windows). Jedynym niewielkim problemem jest to, że ta metoda wymaga opanowania i wykonania różnych poleceń Linux.
Oto, jak to zrobić:
- Otwórz terminal poleceń w Ubuntu.
- Wpisz następujące polecenie: IWConfig, aby poznać nazwę sieci Wi-Fi.
Uwaga: w zależności od wersji Ubuntu, nazwa sieci Wi-Fi pojawi się jako WLAN0 lub WLP4S0
- Aby włączyć Wi-Fi , wpisz następujące polecenie: sudo ifconfig wlan0 w górę lub sudo ifconfig wlp4s0 w górę
- Jeśli chcesz wyłączyć Wi-Fi, wpisz następujące polecenie: sudo ifconfig wlan0 w dół lub sudo ifconfig wlp4s0 Down
Łączenie z Wi-Fi za pomocą terminalu
Metoda 4 - za pomocą WPA_Supplicant
WPA_Supplicant to oprogramowanie narzędzi lub klienta używane do konfigurowania i zarządzania sieciami bezprzewodowymi i interfejsami sieciowymi. Ma uwierzytelniacz WPA, który implementuje negocjacje WPA.
Oto jak używać WPA_Supplicant, aby włączyć Wi-Fi na Ubuntu:
- Otwórz terminal w Ubuntu.
- Wpisz następujące polecenie: sudo apt instal WPasupplicant
- Wprowadź WPA_PASSPHrase Your-Essid Your Wifi-Passphrase | sudo tee /etc/wap_supplicant.conf
Powyższe polecenie utworzy plik konfiguracyjny wymieniający sieci, w których komputer ma dostęp. W powyższym poleceniu musisz wprowadzić nazwę sieci i hasło Essid.
- Wpisz sudo WPA_Supplicant -c / etc / wpa_supplicant.conf -i wlp4s0 lub sudo wpa_supplicant -c / etc / wpa_supplicant.conf -i wlan00
Łączenie z Wi-Fi w Ubuntu za pomocą WPA_Supplicant
Łączenie się z ukrytą siecią Wi-Fi
Łączenie z siecią bezprzewodową w Ubuntu może być trudne w kontakcie z ukrytą siecią Wi-Fi .
Twoja nazwa Wi-Fi musi pojawić się na liście zeskanowanych sieci bezprzewodowych w zakresie, aby podłączyć komputer do Internetu.
Na szczęście możliwe jest połączenie się z ukrytą siecią Wi-Fi za pomocą tych kroków:
- Kliknij menu systemu po prawej stronie górnego paska.
- Kliknij ikonę Wi-Fi, aby otworzyć sekcję Wi-Fi.
- Kliknij Wi-Fi, które nie są połączone.
- Kliknij Ustawienia Wi-Fi.
- Kliknij przycisk menu w prawym górnym rogu ekranu.
- Wybierz połączenie z ukrytą siecią.
- Następnie kliknij listę rozwijaną połączenia i wybierz wcześniej połączoną ukrytą sieć.
- Alternatywnie kliknij nowe i wpisz nazwę sieci ukrytej sieci.
- Przejdź do listy rozwijanej zabezpieczeń Wi-Fi i wybierz typ bezpieczeństwa bezprzewodowego .
- Wprowadź hasło lub passkey.
- Kliknij Połącz
Łączenie się z ukrytym Wi-Fi w Ubuntu
Alternatywnie możesz podłączyć komputer z ukrytą siecią Wi-Fi za pomocą terminalu wiersza poleceń na Ubuntu.
Oto kroki:
- Uruchom terminal na Ubuntu.
- Wykonaj następujące polecenie: $ nmcli c Dodaj typ wifi con-nazwa
ifname Wlan0 SSID
- Wprowadź następujące polecenie: $ nmcli c modyfikuj
wifi -sec_key-mgmt wpa-psk wifi-sec.psk
- Nawiązać połączenie, wprowadzając następujące polecenie: $ nmcli c Up
Uwaga - Ukrywanie nazwy sieci nie jest już praktyczną opcją bezpieczeństwa dla sieci bezprzewodowych.
Dlaczego Wi-Fi nie łączy się na Ubuntu?
Podobnie jak inne systemy operacyjne, Ubuntu ma również problemy z łącznością. Na szczęście rozwiązywanie problemów i naprawianie problemów Wi-Fi na Ubuntu nie musi być skomplikowane.
Oto kilka wskazówek dotyczących rozwiązywania problemów i naprawiania problemów związanych z łącznością na Ubuntu:
- Sprawdź swoje połączenie z internetem
Twój komputer Ubuntu może nie łączyć się z Wi-Fi, ponieważ nie masz aktywnego połączenia internetowego . Przed zepsuciem konfiguracji sieci sprawdź, czy masz aktywne połączenie internetowe. Sprawdź swój modem i router , aby potwierdzić, czy wszystkie kable są mocno na miejscu. Możesz podłączyć smartfon lub tablet z siecią bezprzewodową, aby sprawdzić, czy Internet działa.
- Sprawdź adapter bezprzewodowy
Problemy z Wi-Fi mogą pojawić się z powodu wadliwego adaptera bezprzewodowego lub karty sieciowej. Niewłaściwa instalacja może również powodować problemy z łącznością. Upewnij się, że poprawnie instalujesz adapter Wi-Fi w odpowiednim szczelinie i potwierdź, że system operacyjny rozpoznaje urządzenie.
Możesz sprawdzić status adaptera bezprzewodowego, wykonując następujące kroki:
- Otwórz okno terminala na Ubuntu
- Wpisz następujące polecenie: nmcli
- Przewiń w dół do stanu (jeśli jest podłączony, dane wyjściowe będzie stanem: podłączone)
- Sprawdź kierowców Wi-Fi
Ubuntu i inne systemy operacyjne oparte na systemie Linux mają wstępnie zainstalowane sterowniki dla różnych adapterów bezprzewodowych. Jeśli używasz adaptera plug-and-play, Ubuntu automatycznie zainstaluje odpowiednie sterowniki dla urządzenia. Jeśli Twoja karta bezprzewodowa nie jest obsługiwana, możesz wystąpić problemy z Wi-Fi, dopóki nie zainstalujesz odpowiednich sterowników z Internetu lub pliku ISO Ubuntu. Podłącz swój komputer do Internetu za pomocą kabla Ethernet i wyszukaj sterowniki Wi-Fi dla adaptera bezprzewodowego.
Jak zainstalować sterowniki Wi-Fi w Ubuntu
- Włącz kartę bezprzewodową w BIOS
Czasami Wi-Fi może nie działać na Ubuntu, ponieważ Twój bezprzewodowy adapter jest wyłączony w BIOS. Otwórz terminal poleceń w Ubuntu i wpisz RFkill, aby sprawdzić, czy urządzenie jest włączone lub wyłączone. Jeśli zauważysz, że fraza jest zablokowana: tak, musisz uzyskać dostęp do płyty głównej komputera i włączyć przełącznik BIOS. Alternatywnie włącz adapter bezprzewodowy podczas uruchamiania.
Połączone z Wi -Fi w Ubuntu bez dostępu do Internetu - rozwiązywanie problemów
Często Zadawane Pytania
Pytanie: Czy Ubuntu jest dostarczany z kierowcami Wi-Fi?
Odpowiedź: Ubuntu i inne systemy operacyjne oparte na systemie Linux są wyposażone w dodatkowe sterowniki dla różnych adapterów bezprzewodowych. Jeśli Linux Distro nie obsługuje adaptera Wi-Fi, być może będziesz musiał wyszukać i zainstalować sterowniki z Internetu. Podłącz komputer do Internetu za pomocą kabla Ethernet lub tethering USB, aby pobrać i zainstalować sterowniki Wi-Fi.
Pytanie: Dlaczego Wi-Fi nie pracuje nad Ubuntu?
Odpowiedź: Wi-Fi może nie działać na Ubuntu z kilku powodów. Najpierw sprawdź, czy masz aktywne połączenie internetowe przed kontynuowaniem innych kroków rozwiązywania problemów. Możesz doświadczyć problemów Wi-Fi, ponieważ Twój bezprzewodowy adapter jest nierozpoznany lub komputer nie ma zainstalowanych odpowiednich sterowników Wi-Fi. Jeśli Twoja karta bezprzewodowa jest wadliwa lub wyłączona na BIOS, możesz nie być w stanie ustalić połączenia Wi-Fi.
Pytanie: Jak włączyć Wi-Fi w Linux?
Odpowiedź: Możesz szybko włączyć i wyłączyć Wi-Fi na Linux za pośrednictwem graficznego interfejsu użytkownika (GUI). Kliknij prawym przyciskiem myszy ikonę sieci Wi-Fi w prawym górnym rogu ekranu i kliknij pole wyboru obok, aby włączyć Wi-Fi. Kliknij ponownie ikonę sieci, aby wybrać sieć Wi-Fi, z którą chcesz się połączyć, i wprowadź hasło Wi-Fi po wyświetleniu monitu przed kliknięciem Connect.
Pytanie: Jak zresetować Wi-Fi na Ubuntu?
Odpowiedź: Najszybszym sposobem zresetowania Wi-Fi na Ubuntu jest ponowne uruchomienie karty interfejsu sieciowego lub adaptera bezprzewodowego. Uruchom terminal na Ubuntu i wpisz następujące polecenie: Sudo Service NetworkManager Restart. Jeśli masz starszy system operacyjny Ubuntu, wpisz następujące polecenie: Sudo Service Network-Manager Restart.
Pytanie: Skąd mam wiedzieć, czy mój Ubuntu jest połączony z Internetem?
Odpowiedź: Możesz sprawdzić status połączenia internetowego Ubuntu za pośrednictwem polecenia ping. Uruchom sesję terminalową na Ubuntu i wpisz następujące polecenie: Ping Google.com. Zobaczysz czas odpowiedzi ping w Googles pod każdą linią wyjściową, jeśli Twój Internet jest aktywny. Jeśli twoje połączenie jest nieaktywne, wyświetlona komunikat będzie ping: nieznany host.
Wniosek
Jak widać, włączenie Wi-Fi na Ubuntu nie powinno być problemem, o ile masz aktywne połączenie internetowe. Upewnij się, że karta Wi-Fi działa optymalnie i wprowadziłeś poprawne hasło sieciowe dla płynnego i bezproblemowego połączenia.
