O Ubuntu pode não ser um nome convencional para usuários do Windows, mas continua sendo um dos melhores sistemas operacionais para codificadores, programadores, testadores e desenvolvedores da Web. O sistema operacional possui vários recursos fáceis de usar e uma interface gráfica organizada para uma experiência do usuário sem estresse.
Como qualquer outro sistema operacional, você pode conectar o Ubuntu ao Wi-Fi para aproveitar ao máximo seus recursos. No entanto, ativar o Wi-Fi no Ubuntu pode não ser tão direto quanto em outros sistemas operacionais.
Este guia explica várias maneiras de ativar o Wi-Fi no Ubuntu para uma experiência tranquila e perfeita na Internet.

Método 1 - Usando o menu do sistema
O uso do menu do sistema é a maneira mais rápida de ativar o Wi-Fi no Ubuntu. Ele permite gerenciar suas configurações e conectar-se à sua rede Wi-Fi com apenas alguns cliques.
Aqui estão as etapas para ativar o Wi-Fi no Ubuntu através do menu do sistema:
- Clique no menu do sistema no lado direito da barra superior.
- Clique no ícone Wi-Fi para abrir a seção Wi-Fi.
- Clique no seu nome Wi-Fi (nome da rede).
- Digite sua senha Wi-Fi quando solicitado.

- Aguarde o seu PC para estabelecer uma conexão.
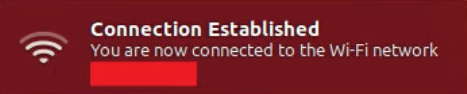
Alternativamente:
- Clique no ícone de rede no canto superior direito da tela.
- Clique na caixa de seleção a seguir para ativar o Wi-Fi.
- Clique no ícone de rede novamente para escolher sua rede Wi-Fi.
- Digite a senha Wi-Fi quando solicitado.
- Clique em Conectar
Nota: O ícone de rede mudará para um ponto com barras curvas se a conexão for bem -sucedida
Conecte -se ao Wi -Fi no Ubuntu - a maneira mais fácil
Método 2 - Usando a Interface do Usuário de Texto do Gerenciador de Rede (NMTUI)
A Interface do usuário de texto do Retwork Manager (NMTUI) é uma ferramenta ou aplicativo para configurar redes com fio e sem fio em sistemas operacionais baseados em Linux. Este terminal da linha de comando fornece uma interface de alto nível para interagir com sua rede e gerenciar suas conexões. Você pode usar o NMTUI para ativar e desativar o Wi-Fi no Ubuntu a qualquer momento sem problemas.
Heres Como usar o NMTUI para ativar o Wi-Fi no Ubuntu:
- Pressione Ctrl Alt t para iniciar um terminal no Ubuntu.
- Tipo $ nmtui no terminal para abrir o gerente de rede.
- Selecione Ative uma conexão e clique em OK.
- Selecione o nome da rede Wi-Fi da sua casa e pressione a tecla Enter.
- Digite sua senha Wi-Fi quando solicitado.
- Aguarde o seu computador se conectar à sua rede.
- Posteriormente, teste sua conexão executando o comando ping (ping 8.8.8.8 -c 4).
Gerente de Rede - Introdução
Método 3 - Usando o terminal Linux
Você também pode ativar o Wi-Fi no Ubuntu através do terminal Linux ou da linha de comando (semelhante ao prompt de comando nos sistemas operacionais do Windows). A única pequena questão é que esse método exige que você domine e execute vários comandos Linux.
Aqui está como fazer isso:
- Abra um terminal de comando no Ubuntu.
- Digite o seguinte comando: iwconfig, para conhecer seu nome de rede Wi-Fi.
Nota: Dependendo da sua versão do Ubuntu, seu nome de rede Wi-Fi aparecerá como WLAN0 ou WLP4S0
- Para ativar o Wi-Fi , digite o seguinte comando: sudo ifconfig wlan0 up ou sudo ifconfig wlp4s0 up
- Se você deseja desativar o Wi-Fi, digite o seguinte comando: sudo ifconfig wlan0 para baixo ou sudo ifconfig wlp4s0 para baixo
Conectando-se ao Wi-Fi usando o terminal
Método 4 - Usando o WPA_Supplicant
O WPA_Supplicant é um software de ferramenta ou cliente usado para configurar e gerenciar redes sem fio e interfaces de rede. Possui um autenticador WPA que implementa a negociação principal da WPA.
Heres Como usar o WPA_Supplicant para ativar o Wi-Fi no Ubuntu:
- Abra o terminal no Ubuntu.
- Digite o seguinte comando: sudo apt install wpasupplicant
- Digite wpa_passphrase Your -sessid Your-wifi-pasfrase | sudo tee /etc/wap_supplicant.conf
O comando acima criará um arquivo de configuração listando as redes que você deseja que seu computador acesse. Você deve inserir o nome e a senha da rede Essid no comando acima.
- Digite sudo wpa_supplicant -c / etc / wpa_supplicant.conf -i wlp4s0 ou sudo wpa_supplicant -c / etc / wpa_supplicant.conf -i wlan0
Conectando-se ao Wi-Fi no Ubuntu usando WPA_Supplicant
Conectando-se a uma rede Wi-Fi oculta
Conectar-se a uma rede sem fio no Ubuntu pode ser um desafio ao lidar com uma rede Wi-Fi oculta .
Seu nome Wi-Fi deve aparecer na lista de redes sem fio digitalizadas dentro do intervalo para você conectar seu computador à Internet.
Felizmente, é possível se conectar a uma rede Wi-Fi oculta usando estas etapas:
- Clique no menu do sistema no lado direito da barra superior.
- Clique no ícone Wi-Fi para abrir a seção Wi-Fi.
- Clique em Wi-Fi não conectado.
- Clique em Configurações Wi-Fi.
- Clique no botão Menu no canto superior direito da tela.
- Selecione Conectar -se à rede oculta.
- Em seguida, clique na lista suspensa de conexão e selecione uma rede oculta conectada anteriormente.
- Como alternativa, clique em Novo e digite o nome da rede da rede oculta.
- Vá para a lista suspensa de segurança Wi-Fi e escolha o tipo de segurança sem fio .
- Digite a senha ou a pasta passada.
- Clique em Conectar
Conectando-se ao Wi-Fi oculto no Ubuntu
Como alternativa, você pode conectar seu PC a uma rede Wi-Fi oculta usando o terminal da linha de comando no Ubuntu.
Aqui estão as etapas:
- Inicie o terminal no Ubuntu.
- Execute o seguinte comando: $ nmcli c Adicionar tipo WiFi CON-NAME
ifName wlan0 ssid
- Digite o seguinte comando: $ nmcli c modificar
wifi -sec_key-mgmt wpa-psk wifi-sec.psk
- Estabeleça uma conexão inserindo o seguinte comando: $ nmcli c up
Nota - Ocultar o nome da sua rede não é mais uma opção de segurança prática para redes sem fio.
Por que o Wi-Fi não está se conectando no Ubuntu?
Como outros sistemas operacionais, o Ubuntu também experimenta problemas de conectividade. Felizmente, solucionar problemas e corrigir problemas de Wi-Fi no Ubuntu não precisa ser complicado.
Aqui estão algumas dicas para solução de problemas e corrigindo problemas de conectividade no Ubuntu:
- Verifique a sua conexão com a internet
Seu PC Ubuntu pode não se conectar ao Wi-Fi porque você não tem uma conexão ativa na Internet . Antes de mexer com a configuração da sua rede, verifique se você tem uma conexão ativa na Internet. Inspecione seu modem e roteador para confirmar se todos os cabos estão firmemente no lugar. Você pode conectar seu smartphone ou tablet à sua rede sem fio para verificar se a Internet está funcionando.
- Verifique seu adaptador sem fio
Os problemas de Wi-Fi podem surgir devido a um adaptador sem fio defeituoso ou placa de rede. A instalação inadequada também pode causar problemas de conectividade. Certifique-se de instalar o adaptador Wi-Fi corretamente no slot apropriado e confirmar que seu sistema operacional reconhece o dispositivo.
Você pode verificar o status do adaptador sem fio seguindo estas etapas:
- Abra uma janela de terminal no Ubuntu
- Digite o seguinte comando: nmcli
- Role para baixo até o estado (se conectado, a saída será do estado: conectado)
- Verifique os drivers Wi-Fi
O Ubuntu e outros sistemas operacionais baseados em Linux possuem drivers pré-instalados para vários adaptadores sem fio. Se você estiver usando um adaptador plug-and-play, o Ubuntu instalará automaticamente os drivers apropriados para o dispositivo. Se o seu cartão sem fio não for suportado, você poderá ter problemas com Wi-Fi até instalar os drivers corretos da Internet ou do arquivo Ubuntu ISO. Conecte seu computador à Internet através de um cabo Ethernet e pesquise drivers Wi-Fi para o seu adaptador sem fio.
Como instalar drivers Wi-Fi no Ubuntu
- Ative seu cartão sem fio no BIOS
Às vezes, o Wi-Fi pode não funcionar no Ubuntu porque seu adaptador sem fio está desativado no BIOS. Abra um terminal de comando no Ubuntu e digite RFKill para verificar se o seu dispositivo está ativado ou desativado. Se você perceber a frase bloqueada dura: sim, você precisa acessar a placa -mãe do PCS e ligar o interruptor do BIOS. Como alternativa, ative seu adaptador sem fio durante a inicialização.
Conectado ao Wi -Fi no Ubuntu sem acesso à Internet - Solução de problemas
perguntas frequentes
Pergunta: O Ubuntu vem com drivers Wi-Fi?
Resposta: O Ubuntu e outros sistemas operacionais baseados em Linux vêm com drivers adicionais para vários adaptadores sem fio. Se o seu Linux Distro não suportar seu adaptador Wi-Fi, talvez seja necessário procurar e instalar drivers da Internet. Conecte seu computador à Internet através de um cabo Ethernet ou amarração USB para baixar e instalar drivers Wi-Fi.
Pergunta: Por que o Wi-Fi não está trabalhando no Ubuntu?
Resposta: O Wi-Fi pode não funcionar no Ubuntu por vários motivos. Primeiro, verifique se você tem uma conexão ativa na Internet antes de prosseguir com outras etapas de solução de problemas. Você pode ter problemas com Wi-Fi porque seu adaptador sem fio não é reconhecido ou seu PC não possui os drivers Wi-Fi apropriados instalados. Se o seu cartão sem fio estiver com defeito ou desativado no BIOS, talvez você não consiga estabelecer uma conexão Wi-Fi.
Pergunta: Como faço para que o Wi-Fi no Linux?
Resposta: Você pode ativar rapidamente e desativar o Wi-Fi no Linux por meio da Interface Gráfica do Usuário (GUI). Clique com o botão direito do mouse no ícone da rede Wi-Fi no canto superior direito da tela e clique na caixa de seleção ao lado para ativar o Wi-Fi. Clique no ícone de rede novamente para escolher a rede Wi-Fi para a qual você deseja se conectar e insira a senha Wi-Fi quando solicitado antes de clicar em Connect.
Pergunta: Como faço para redefinir meu Wi-Fi no Ubuntu?
Resposta: A maneira mais rápida de redefinir seu Wi-Fi no Ubuntu é reiniciar sua placa de interface de rede ou adaptador sem fio. Inicie um terminal no Ubuntu e digite o seguinte comando: sudo service networkManager reiniciar. Se você possui um sistema operacional mais antigo do Ubuntu, digite o seguinte comando: sudo serviço de rede-manager reiniciar.
Pergunta: Como sei se meu Ubuntu está conectado à Internet?
Resposta: Você pode verificar seu status de conexão à Internet do Ubuntu através do comando ping. Inicie uma sessão de terminal no Ubuntu e digite o seguinte comando: ping google.com. Você verá o tempo de resposta do Googles Ping em cada linha de saída se a Internet estiver ativa. Se sua conexão estiver inativa, a mensagem exibida será ping: host desconhecido.
Conclusão
Como você pode ver, ativar o Wi-Fi no Ubuntu não deve ser um problema, desde que você tenha uma conexão ativa na Internet. Verifique se o seu cartão Wi-Fi está funcionando de maneira ideal e você inseriu a senha de rede correta para uma conexão suave e perfeita.
