Ubuntu може не бути основним іменем для користувачів Windows, але це залишається однією з найкращих операційних систем для кодерів, програмістів, тестерів та веб -розробників. ОС має кілька простих у користуванні функцій та зневажений графічний інтерфейс для досвіду користувачів без напруги.
Як і будь-яка інша операційна система, ви можете підключити Ubuntu до Wi-Fi, щоб максимально використати його функції. Однак, що дозволяє Wi-Fi на Ubuntu, може бути не таким простим, як у інших операційних системах.
Цей посібник пояснює кілька способів, щоб увімкнути Wi-Fi на Ubuntu для плавного та безшовного досвіду Інтернету.

Метод 1 - Використання системного меню
Використання системного меню-це найшвидший спосіб включити Wi-Fi на Ubuntu. Це дозволяє керувати своїми налаштуваннями та підключатися до вашої мережі Wi-Fi лише за допомогою декількох клацань.
Ось кроки, щоб увімкнути Wi-Fi на Ubuntu через системне меню:
- Клацніть в меню системи в правій частині верхньої панелі.
- Клацніть піктограму Wi-Fi, щоб відкрити розділ Wi-Fi.
- Клацніть на ім'я Wi-Fi (назва мережі).
- Введіть свій пароль Wi-Fi, коли буде запропоновано.

- Зачекайте, поки ваш ПК встановить з'єднання.
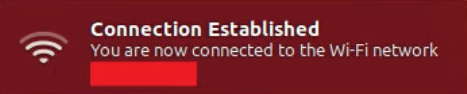
Альтернативно:
- Клацніть значок мережі у верхньому правому куті екрана.
- Клацніть прапорець поруч, щоб увімкнути Wi-Fi.
- Ще раз натисніть на піктограму мережі, щоб вибрати свою мережу Wi-Fi.
- Введіть пароль Wi-Fi, коли буде запропоновано.
- Клацніть Connect
Примітка: значок мережі зміниться на крапку з вигнутими смужками, якщо з'єднання буде успішним
Підключіться до Wi -Fi в Ubuntu - найпростіший спосіб
Метод 2 - Використання інтерфейсу користувача мережевого менеджера (NMTUI)
Інтерфейс користувача мережевого менеджера (NMTUI)-це інструмент або програма для налаштування провідних та бездротових мереж в операційних системах на базі Linux. Цей термінал командного рядка забезпечує інтерфейс високого рівня для взаємодії з вашою мережею та управління вашими з'єднаннями. Ви можете використовувати NMTUI для включення та відключення Wi-Fi на Ubuntu в будь-який час без проблем.
Ось як використовувати nmtui, щоб увімкнути Wi-fi на Ubuntu:
- Натисніть Ctrl Alt T, щоб запустити термінал в Ubuntu.
- Введіть $ nmtui в терміналі для відкриття мережевого менеджера.
- Виберіть Activate підключення та натисніть кнопку ОК.
- Виберіть домашнє ім’я мережі Wi-Fi та натисніть клавішу Enter.
- Введіть свій пароль Wi-Fi, коли буде запропоновано.
- Зачекайте, поки ваш комп'ютер підключиться до вашої мережі.
- Після цього перевіряйте своє з'єднання, виконуючи команду Ping (Ping 8.8.8.8 -C 4).
Менеджер мережі - Вступ
Метод 3 - Використання терміналу Linux
Ви також можете ввімкнути Wi-Fi на Ubuntu через термінал Linux або командний рядок (аналогічно командному рядку в операційних системах Windows). Єдине незначне питання полягає в тому, що цей метод вимагає від вас освоїти та виконувати різні команди Linux.
Ось як це зробити:
- Відкрийте командний термінал в Ubuntu.
- Введіть таку команду: IwConfig, щоб знати своє ім’я мережі Wi-Fi.
Примітка. Залежно від вашої версії Ubuntu, ваше ім’я мережі Wi-Fi відображатиметься як WLAN0 або WLP4S0
- Щоб увімкнути Wi-Fi , введіть таку команду: sudo ifconfig wlan0 up або sudo ifconfig wlp4s0 up
- Якщо ви хочете відключити Wi-Fi, введіть таку команду: sudo ifconfig wlan0 вниз або sudo ifconfig wlp4s0 вниз
Підключення до Wi-Fi за допомогою терміналу
Метод 4 - Використання WPA_Supplicant
WPA_Supplicant - це програмне забезпечення для інструментів або клієнта, що використовується для налаштування та управління бездротовими мережами та мережевими інтерфейсами. У ньому є автентифікатор WPA, який реалізує ключові переговори WPA.
Ось як користуватися wpa_supplicant, щоб увімкнути Wi-Fi на Ubuntu:
- Відкрийте термінал у Ubuntu.
- Введіть таку команду: sudo apt Установіть wpasuplicant
- Введіть wpa_passphrase your-essid yous-wifi-passphrase | sudo tee /etc/wap_supplicant.conf
Наведена вище команда створить файл конфігурації, перелічуючи мережі, які ви хочете отримати комп'ютер. Ви повинні ввести своє ім’я та пароль Essid у команду вище.
- Введіть sudo wpa_supplicant -c / etc / wpa_supplicant.conf -i wlp4s0 або sudo wpa_supplicant -c / etc / wpa_supplicant.conf -i wlan0
Підключення до Wi-Fi в Ubuntu за допомогою WPA_SUPPLICANT
Підключення до прихованої мережі Wi-Fi
Підключення до бездротової мережі в Ubuntu може бути складним завданням при роботі з прихованою мережею Wi-Fi .
Ваше ім'я Wi-Fi повинно з’явитися у списку відсканованих бездротових мереж у межах діапазону, щоб підключити комп'ютер до Інтернету.
На щастя, можна підключитися до прихованої мережі Wi-Fi за допомогою цих кроків:
- Клацніть в меню системи в правій частині верхньої панелі.
- Клацніть піктограму Wi-Fi, щоб відкрити розділ Wi-Fi.
- Клацніть Wi-Fi не підключений.
- Клацніть налаштування Wi-Fi.
- Натисніть кнопку меню у верхньому правому куті екрана.
- Виберіть підключення до прихованої мережі.
- Далі натисніть спадний список підключення та виберіть попередньо пов’язану приховану мережу.
- Крім того, натисніть Нове та введіть назву мережі мережі прихованої мережі.
- Перейдіть до спадного списку безпеки Wi-Fi та виберіть тип бездротової безпеки .
- Введіть пароль або паси.
- Клацніть Connect
Підключення до прихованого Wi-Fi в Ubuntu
Крім того, ви можете підключити свій ПК до прихованої мережі Wi-Fi за допомогою терміналу командного рядка на Ubuntu.
Ось кроки:
- Запустіть термінал на Ubuntu.
- Виконайте таку команду: $ nmcli c Додати тип wifi con-name
ifname wlan0 ssid
- Введіть таку команду: $ nmcli c змінювати
wifi -sec_key-mgmt wpa-psk wifi-sec.psk
- Встановіть з'єднання, ввівши таку команду: $ nmcli C
ПРИМІТКА - Приховування імен вашої мережі вже не є практичним варіантом безпеки для бездротових мереж.
Чому Wi-Fi не підключається на Ubuntu?
Як і інші операційні системи, Ubuntu також відчуває проблеми з підключенням. На щастя, усунення несправностей та вирішення проблем Wi-Fi на Ubuntu не повинно бути складним.
Ось кілька порад щодо усунення несправностей та виправлення проблем з підключенням на Ubuntu:
- Перевірте підключення до Інтернету
Ваш ПК Ubuntu може не підключитися до Wi-Fi, оскільки у вас немає активного підключення до Інтернету . Перш ніж возитися з конфігурацією мережі, перевірте, чи є у вас активне підключення до Інтернету. Огляньте свій модем та маршрутизатор , щоб підтвердити, чи всі кабелі міцно на місці. Ви можете підключити свій смартфон або планшет до вашої бездротової мережі, щоб перевірити, що Інтернет працює.
- Перевірте свій бездротовий адаптер
Проблеми з Wi-Fi можуть виникнути через несправний бездротовий адаптер або мережеву карту. Неправильна установка також може спричинити проблеми з підключенням. Переконайтесь, що правильно встановити адаптер Wi-Fi у відповідний слот і підтвердьте, що ваша операційна система розпізнає пристрій.
Ви можете перевірити стан бездротового адаптера, дотримуючись цих кроків:
- Відкрийте вікно терміналу на Ubuntu
- Введіть таку команду: nmcli
- Прокрутіть вниз до стану (якщо підключити, вихід буде стан: підключений)
- Перевірте драйвери Wi-Fi
Ubuntu та інші операційні системи на базі Linux мають попередньо встановлені драйвери для різних бездротових адаптерів. Якщо ви використовуєте адаптер підключення та гри, Ubuntu автоматично встановлює відповідні драйвери для пристрою. Якщо ваша бездротова картка не підтримується, у вас можуть виникнути проблеми з Wi-Fi, поки ви не встановите правильні драйвери з Інтернету або файл Ubuntu ISO. Підключіть комп'ютер до Інтернету за допомогою кабелю Ethernet та шукайте драйвери Wi-Fi для вашого бездротового адаптера.
Як встановити драйвери Wi-Fi в Ubuntu
- Увімкніть свою бездротову карту в BIOS
Іноді Wi-Fi може не працювати на Ubuntu, оскільки ваш бездротовий адаптер відключений у BIOS. Відкрийте командний термінал у Ubuntu та введіть rfkill, щоб перевірити, чи ваш пристрій увімкнено чи вимкнено. Якщо ви помітили фразу, яка заблокована: Так, вам потрібно отримати доступ до материнської плати на ПК та увімкнути перемикач BIOS. Крім того, увімкніть бездротовий адаптер під час завантаження.
Підключений до Wi -Fi в Ubuntu без доступу до Інтернету - усунення несправностей
Питання що часто задаються
Питання: Чи приходить Ubuntu з водіями Wi-Fi?
Відповідь: Ubuntu та інші операційні системи на базі Linux оснащені додатковими драйверами для різних бездротових адаптерів. Якщо ваш дистромат Linux не підтримує ваш адаптер Wi-Fi, можливо, вам доведеться шукати та встановити драйвери з Інтернету. Підключіть свій комп'ютер до Інтернету за допомогою кабелю Ethernet або USB-прив’язки для завантаження та встановлення драйверів Wi-Fi.
Питання: Чому Wi-Fi не працює над Ubuntu?
Відповідь: Wi-Fi може не працювати над Ubuntu з кількох причин. Спочатку перевірте, чи є у вас активне підключення до Інтернету, перш ніж продовжувати інші кроки усунення несправностей. Ви можете відчути проблеми з Wi-Fi, оскільки ваш бездротовий адаптер не визнаний або ваш ПК не встановлено відповідних драйверів Wi-Fi. Якщо ваша бездротова карта несправна або відключена на BIOS, ви, можливо, не зможете встановити з'єднання Wi-Fi.
Питання: Як мені ввімкнути Wi-Fi на Linux?
Відповідь: Ви можете швидко увімкнути та відключити Wi-Fi на Linux через графічний інтерфейс користувача (GUI). Клацніть правою кнопкою миші піктограму мережі Wi-Fi у верхньому правому куті екрана та натисніть прапорець поруч, щоб увімкнути Wi-Fi. Знову натисніть на піктограму мережі, щоб вибрати мережу Wi-Fi, до якої ви хочете підключитися, і введіть пароль Wi-Fi, коли буде запропоновано, перш ніж натиснути Connect.
Питання: Як скинути свій Wi-Fi на Ubuntu?
Відповідь: Найшвидший спосіб скинути Wi-Fi на Ubuntu-це перезапустити карту мережевого інтерфейсу або бездротовий адаптер. Запустіть термінал на Ubuntu та введіть наступну команду: Sudo Service NetworkManager перезапуск. Якщо у вас є старша операційна система Ubuntu, введіть наступну команду: Sudo Service Network-Manager перезапуск.
Питання: Як я можу знати, чи підключений мій Ubuntu до Інтернету?
Відповідь: Ви можете перевірити свій статус підключення до Інтернету Ubuntu через команду Ping. Запустіть термінальний сеанс на Ubuntu та введіть таку команду: Ping Google.com. Ви побачите час відповіді Googles Ping під кожною вихідною лінією, якщо ваш Інтернет активний. Якщо ваше з'єднання неактивне, відображене повідомлення буде Ping: Невідомий хост.
Висновок
Як бачите, включення Wi-Fi на Ubuntu не повинно бути проблемою, поки у вас є активне підключення до Інтернету. Переконайтесь, що ваша Wi-Fi-карта функціонує оптимально, і ви ввели правильний мережевий пароль для плавного та безшовного з'єднання.
