Mengelola Pengaturan Router Hughesnet Anda tidak dapat dilakukan jika Anda tidak tahu cara mengakses dasbor admin router. Namun, begitu Anda belajar bagaimana melakukannya dengan benar, Anda akan dapat mengelola pengaturan router dengan mudah .
Dalam beberapa paragraf berikutnya, kami akan menjelaskan cara mengakses pengaturan router Hughesnet di komputer Anda, meskipun Anda dapat mengaksesnya menggunakan ponsel cerdas atau tablet Anda. Prosesnya sama.
Sebelum kamu memulai
Untuk memastikan login router Hughesnet menjadi sukses, kita perlu melakukan sesuatu terlebih dahulu:
1. Dapatkan perangkat seperti komputer atau smartphone untuk terhubung ke jaringan dan mengakses pengaturan router
2. Hubungkan perangkat Anda ke jaringan Anda
3. Dapatkan detail login router hughesnet default atau kustom
Setelah Anda memastikan Anda memiliki semua yang dapat Anda lanjutkan. Tapi pertama -tama mari kita lihat apa alamat IP hughesnet router default, nama pengguna admin dan kata sandi:
Apa detail router Hughesnet default?
Router Hughesnet, sama seperti kebanyakan router saat ini memiliki beberapa pengaturan default yang membuat pengaturan dan konfigurasi router awal semudah mungkin.
| 192.168.42.1 | - | admin |
| 192.168.0.1 | admin | admin |
| 192.168.0.1 | - | admin |
Bagaimana cara mengakses dasbor admin router Hughesnet?
Proses login router Hughesnet cukup sederhana dan jika Anda telah menyiapkan semua hal yang kami sebutkan itu tidak perlu lebih dari satu menit untuk mengakses dasbor admin.
Jadi ayo mulai!
Catatan: Tangkapan layar di bawah ini mungkin terlihat berbeda tergantung pada ISP Anda.
Langkah 1 - Periksa apakah perangkat terhubung
Jika perangkat tidak terhubung, Anda tidak akan dapat masuk. Sesederhana itu. Jadi, bawa perangkat Anda dan sambungkan ke jaringan nirkabel atau jika perangkat memiliki port LAN, sambungkan langsung ke router dengan kabel jaringan.
Setelah Anda mengonfirmasi bahwa perangkat terhubung, Anda dapat melanjutkan.
Langkah 2 - Mulai browser web di perangkat Anda
Sekarang luncurkan browser yang sudah Anda instal di perangkat Anda. Ini akan membantu Anda mengakses antarmuka berbasis web router . Ini adalah antarmuka yang ramah pengguna yang memungkinkan pengguna untuk mengelola pengaturan router. Tidak memerlukan koneksi internet yang aktif, tetapi penting bahwa perangkat Anda adalah bagian dari jaringan. Anda juga dapat menggunakan salah satu browser populer hari ini, jadi Anda juga tidak perlu memikirkannya.
Langkah 3 - Ketikkan IP Hughesnet di bilah alamat
Sekarang, di bilah alamat browser Anda, masukkan alamat IP router Hughesnet. Ketik dengan hati -hati karena Anda tidak ingin membuat kesalahan ketik di sini dan juga pastikan Anda mengetik nomor dan titik saja, tidak ada huruf.
Setelah Anda menekan ENTER atau menggunakan keyboard perangkat Anda, Anda harus diminta untuk memasukkan nama pengguna dan kata sandi. Itu berarti IP benar. Namun, jika halaman login router tidak muncul , Anda perlu mengetik ulang IP dan jika tidak muncul lagi, periksa apakah itu IP router yang tepat. Di Windows, buka prompt perintah dan ketik ipconfig . Anda akan melihat alamat IP router yang terdaftar sebagai gateway default . Jika Anda menggunakan sistem operasi lain atau smartphone, periksa panduan ini di sini .
Langkah 4 - Masukkan Kata Sandi Admin Hughesnet
Ketika diminta untuk memasukkan kata sandi admin, ketikkan detail login yang telah kami berikan di awal artikel ini. Anda juga dapat memeriksa label pada router dan menggunakan detail login itu jika mereka berbeda dari kami.
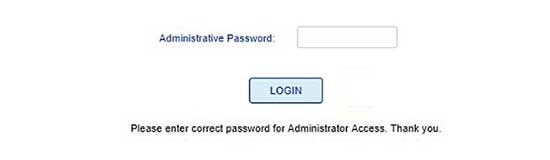
Kata sandi peka case jadi hati-hati. Setelah Anda mengetiknya, klik Login dan halaman Pengaturan Router akan terbuka. Sekarang Anda memiliki kemungkinan untuk memodifikasi pengaturan router . Karena kami telah menyebutkan pengaturan default dan betapa pentingnya mengubahnya, berikut adalah yang harus segera diubah.
Bagaimana cara mengubah kata sandi admin default Hughesnet?
Mengubah kata sandi admin diperlukan meskipun kebanyakan orang melewatkan langkah ini. Ini akan mencegah siapa pun di jaringan Anda mengakses dasbor admin router tanpa izin Anda.
1. Masuk ke router Hughesnet Anda seperti yang dijelaskan di atas.
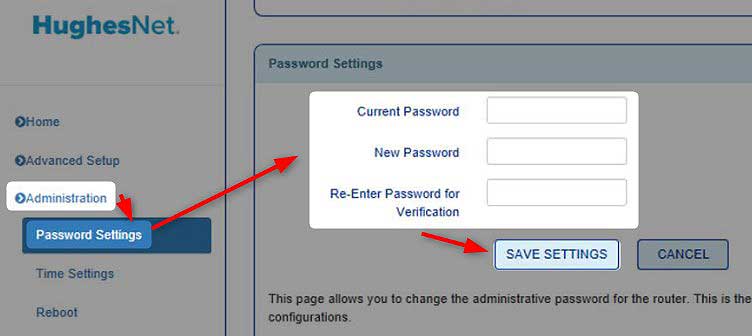
2. Di menu kiri pilih administrasi .
3. Sekarang klik pengaturan kata sandi .
4. Masukkan kata sandi lama di bidang kata sandi saat ini .
5. Di bidang Kata Sandi Baru Masukkan kata sandi admin Hughesnet baru.
6. Sekarang masukkan kata sandi baru lagi di bidang masuk kembali untuk bidang verifikasi .
7. Klik tombol Simpan Pengaturan untuk mengonfirmasi perubahan.
Jika Anda keluar dari panel admin, login lagi dan gunakan kata sandi admin baru.
Bagaimana cara mengubah nama dan kata sandi wifi default Hughesnet?
Nama dan kata sandi jaringan default harus diubah juga. Nama jaringan default dapat mengungkapkan merek router yang memudahkan siapa pun untuk menemukan IP router dan detail login admin default. Juga baik untuk membuat nama jaringan dapat dikenali. Adapun kata sandi WiFi, Anda harus memastikan jaringan nirkabel Anda dilindungi dengan baik dengan kata sandi yang kuat. Juga disarankan untuk mengubah kata sandi ini setiap beberapa bulan.
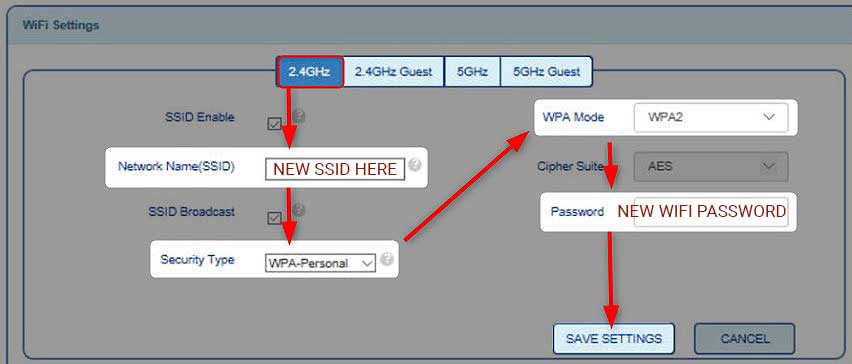
1. Mengakses Pengaturan Router Hughesnet.
2. Halaman konfigurasi WiFi akan muncul di layar beranda. Di sana Anda dapat melihat pengaturan saat ini untuk jaringan 2.4 dan 5GHz . Katakanlah kami telah memilih jaringan 2.4 GHz.
3. Pilih jaringan WiFi yang ingin Anda modifikasi dan masukkan nama jaringan baru di bidang Network Name (SSID) .
4. Sebagai tipe keamanan, pilih WPA2-pribadi .
5. Atur mode WPA ke WPA2 .
6. Di bidang Kata Sandi Masukkan kata sandi nirkabel baru.
7. Klik tombol Simpan Pengaturan .
7. Anda dapat mengulangi semua langkah ini untuk jaringan 5GHz Anda dan jaringan tamu Anda jika Anda telah mengaktifkannya.
Jika Anda terputus dari jaringan, sambungkan lagi ke nama wifi baru dan gunakan kata sandi wifi baru . Jika Anda telah menghubungkan perangkat Anda menggunakan kabel jaringan, ini tidak akan terjadi. Tetapi Anda perlu menghubungkan kembali perangkat nirkabel Anda lagi.
Bacaan yang Disarankan:
- Bagaimana cara mempercepat Internet Hughesnet? Baca ini dulu
- Internet Hughesnet saya tidak berfungsi (tips cepat untuk mendapatkan koneksi internet Anda kembali)
- Hughesnet System Light Off: Heres What To Do
Kata -kata terakhir
Router Hughesnet pasti akan menyediakan koneksi internet yang andal dan cepat . Dan jika Anda tahu cara mengamankan koneksi internet itu dan mengelola pengaturan router, bahkan lebih baik. Kami berharap artikel ini bermanfaat dan Anda telah berhasil masuk dengan sukses. Juga, mengamankan router dengan membuat dua perubahan sederhana adalah sesuatu yang harus Anda urus. Dan jika Anda ingin membuat beberapa perubahan tambahan untuk meningkatkan keamanan jaringan Anda, jangan ragu untuk membaca situs web kami dan menemukan tutorial yang Anda minati.
