Zarządzanie ustawieniami routera Hughesnet nie można zrobić, jeśli nie wiesz, jak uzyskać dostęp do deski rozdzielczej administratora routera. Jednak gdy nauczysz się, jak to zrobić poprawnie, będziesz mógł łatwo zarządzać ustawieniami routera .
W kilku następnych akapitach wyjaśnimy, jak uzyskać dostęp do ustawienia routera Hughesnet na komputerze, chociaż możesz uzyskać do nich dostęp za pomocą smartfona lub tabletu. Proces jest taki sam.
Zanim zaczniesz
Aby upewnić się, że login routera Hughesnet, aby odnieść sukces, musimy coś zrobić najpierw:
1. Zdobądź urządzenie takie jak komputer lub smartfon, aby podłączyć do sieci i uzyskać dostęp do ustawień routera
2. Podłącz urządzenie do sieci
3. Uzyskaj domyślne lub niestandardowe szczegóły logowania routera Hughesnet
Gdy upewnij się, że masz wszystko, co możesz kontynuować. Ale najpierw zobaczmy, jaki jest domyślny adres IP routera Hughesnet, nazwa użytkownika administratora i hasło:
Jakie są domyślne szczegóły routera Hughesnet?
Routery Hughesnet, podobnie jak większość routerów ma dziś domyślne ustawienia, które sprawiają, że początkowa konfiguracja i konfiguracja routera jest tak łatwa, jak to możliwe.
| 192.168.42.1 | - | Admin |
| 192.168.0.1 | Admin | Admin |
| 192.168.0.1 | - | Admin |
Jak uzyskać dostęp do deski rozdzielczej Hughesnet Router Admin?
Proces logowania routera Hughesnet jest dość prosty, a jeśli przygotowałeś wszystkie rzeczy, o których wspomnieliśmy, nie powinno trwać dłużej niż minuta, aby uzyskać dostęp do pulpitu administratora.
A więc zacznijmy!
Uwaga: poniższe zrzuty ekranu mogą wyglądać inaczej w zależności od dostawcy usług internetowych.
Krok 1 - Sprawdź, czy urządzenie jest podłączone
Jeśli urządzenie nie jest podłączone, nie będziesz mógł się zalogować. To takie proste. Tak więc weź urządzenie i podłącz go do sieci bezprzewodowej lub jeśli urządzenie ma port LAN, podłącz go bezpośrednio do routera za pomocą kabla sieciowego.
Po potwierdzeniu, że urządzenie jest podłączone, możesz kontynuować.
Krok 2 - Uruchom przeglądarkę internetową na swoim urządzeniu
Teraz uruchom przeglądarkę, którą już zainstalowałeś na swoim urządzeniu. Pomoże Ci uzyskać dostęp do interfejsu internetowego routerów . Jest to przyjazny dla użytkownika interfejs, który pozwala użytkownikowi zarządzać ustawieniami routera. Nie wymaga aktywnego połączenia internetowego, ale ważne jest, aby Twoje urządzenie było częścią sieci. Możesz także użyć dowolnej popularnej przeglądarki dzisiaj, więc nie musisz też dużo o tym myśleć.
Krok 3 - Wpisz adres IP Hughesnet na pasku adresu
Teraz, na pasku adresu przeglądarki, wprowadź adres IP routera Hughesnet. Wpisz go ostrożnie, ponieważ nie chcesz tutaj tworzyć literówki, a także upewnij się, że piszesz tylko liczby i kropki, bez liter.
Po naciśnięciu klawiatury Enter lub przejścia na urządzenie, należy poprosić o wprowadzenie nazwy użytkownika i hasła. Oznacza to, że IP jest prawidłowy. Jednak w przypadku, gdy strona logowania routera nie pojawi się , musisz ponownie złożyć przesunięcie adresu IP, a jeśli nie pojawi się ponownie, sprawdź, czy jest to właściwy router IP. W systemie Windows otwórz wiersz polecenia i wpisz ipConfig . Zobaczysz adres IP routera wymieniony jako domyślna brama . Jeśli korzystasz z innego systemu operacyjnego lub smartfona , sprawdź ten przewodnik tutaj .
Krok 4 - Wprowadź hasło administratora Hughesnet
Poproszeni o wprowadzenie hasła administratora, wpisz szczegóły logowania, które podaliśmy na początku tego artykułu. Możesz także sprawdzić etykietę w routerze i użyć tych szczegółów logowania na wypadek, gdyby różniły się od naszych.
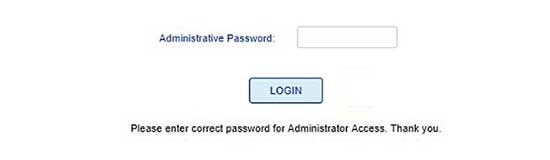
Hasło jest wrażliwe na wielkość liter, więc bądź ostrożny. Po wpisaniu kliknij login , a strona ustawień routera zostanie otwarta. Teraz masz możliwość zmodyfikowania ustawień routera . Ponieważ wspomnieliśmy o ustawieniach domyślnych i jak ważne jest to, aby je zmienić, oto te, które należy natychmiast zmienić.
Jak zmienić domyślne hasło administratora Hughesnet?
Zmiana hasła administracyjnego jest wymagana, chociaż większość osób pomija ten krok. Zapobiegnie to dostępie do pulpitu pulpitu administracyjnego routerem bez Twojej zgody.
1. Zaloguj się do routera Hughesnet, jak opisano powyżej.
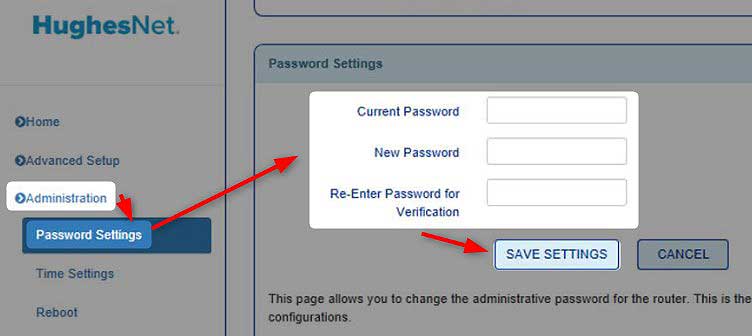
2. W lewym menu wybierz administrację .
3. Teraz kliknij ustawienia hasła .
4. Wprowadź stare hasło w bieżącym polu hasła .
5. W nowym polu hasła wprowadź nowe hasło administratora Hughesnet.
6. Teraz ponownie wprowadź nowe hasło w polu ponownego wejścia do weryfikacji .
7. Kliknij przycisk Zapisz ustawienia , aby potwierdzić zmiany.
Jeśli zostaniesz wylogowany z panelu administracyjnego, zaloguj się ponownie i użyj nowego hasła administratora.
Jak zmienić domyślną nazwę i hasło Hughesnet?
Domyślna nazwa sieci i hasło należy również zmienić. Domyślna nazwa sieci może ujawnić markę routera, która ułatwia każdemu znalezienie routera IP i domyślne szczegóły logowania administratora. Dobrze jest również uczynić nazwę sieci rozpoznawalną. Jeśli chodzi o hasło Wi -Fi, musisz upewnić się, że sieć bezprzewodowa jest dobrze chroniona silnym hasłem. Zaleca się również zmianę tego hasła co kilka miesięcy.
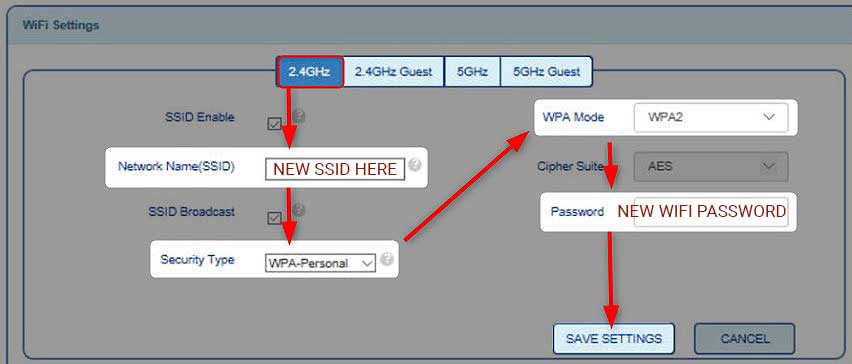
1. Uzyskaj dostęp do ustawień routera Hughesnet.
2. Strona konfiguracji Wi -Fi pojawi się na ekranie głównym. Tam możesz zobaczyć bieżące ustawienia zarówno dla sieci 2.4, jak i 5 GHz . Powiedzmy, że wybraliśmy sieć 2,4 GHz.
3. Wybierz sieć WiFi, którą chcesz zmodyfikować i wprowadź nową nazwę sieci w polu Nazwa sieci (SSID) .
4. Jako typ zabezpieczenia wybierz WPA2-osobistą .
5. Ustaw tryb WPA na WPA2 .
6. W polu hasła wprowadź nowe hasło bezprzewodowe.
7. Kliknij przycisk Zapisz ustawienia .
7. Możesz powtórzyć wszystkie te kroki dla sieci 5 GHz i sieci gości, jeśli je włączyłeś.
Jeśli jesteś odłączony od sieci, połącz się ponownie z nową nazwą Wi -Fi i użyj nowego hasła Wi -Fi . Jeśli podłączyłeś urządzenie za pomocą kabla sieciowego, tak się nie stanie. Ale musisz ponownie połączyć urządzenia bezprzewodowe.
Rekomendowane lektury:
- Jak przyspieszyć Hughesnet Internet? Przeczytaj to pierwszy
- Mój internet Hughesnet nie działa (szybkie wskazówki dotyczące odzyskania połączenia internetowego)
- Hughesnet System Light: Heres Co robić
Ostateczne słowa
Routery Hughesnet z pewnością zapewnią niezawodne i szybkie połączenie internetowe . A jeśli wiesz, jak zabezpieczyć to połączenie internetowe i zarządzać ustawieniami routera, jeszcze lepiej. Mamy nadzieję, że ten artykuł był pomocny i że udało ci się z powodzeniem się zalogować. Również zabezpieczenie routera poprzez dokonanie dwóch prostych zmian jest czymś, co zdecydowanie powinieneś się zająć. A jeśli chcesz wprowadzić dodatkowe zmiany w celu zwiększenia bezpieczeństwa sieci, przejdź przez naszą stronę internetową i znajdź samouczki, które Cię interesuje.
