Yönlendirici Yönetici Gösterge Tablosu'na nasıl erişeceğinizi bilmiyorsanız, Hughesnet yönlendirici ayarlarınızı yönetmek yapılamaz. Ancak, bunu nasıl düzgün bir şekilde yapacağınızı öğrendikten sonra, yönlendirici ayarlarını kolayca yönetebilirsiniz .
Önümüzdeki birkaç paragrafta, akıllı telefonunuzu veya tabletinizi kullanarak bunlara erişebilmenize rağmen, bilgisayarınızdaki Hughesnet yönlendirici ayarına nasıl erişileceğini açıklayacağız. Süreç aynı.
Başlamadan önce
Hughesnet yönlendiricinin başarılı olmasını sağlamak için önce bir şeyler yapmamız gerekiyor:
1. Ağa bağlanmak ve yönlendirici ayarlarına erişmek için bilgisayar veya akıllı telefon gibi bir cihaz alın
2. Cihazınızı ağınıza bağlayın
3. Varsayılan veya özel Hughesnet yönlendirici giriş bilgilerini alın
Her şeye sahip olduğunuzdan emin olduktan sonra ilerleyebilirsiniz. Ancak önce varsayılan Hughesnet yönlendirici IP adresi, yönetici kullanıcı adı ve şifre olduğunu görelim:
Varsayılan Hughesnet yönlendirici ayrıntıları nelerdir?
Hughesnet yönlendiricileri, tıpkı çoğu yönlendiricinin olduğu gibi, ilk yönlendirici kurulumunu ve yapılandırmasını mümkün olduğunca kolay hale getiren bazı varsayılan ayarlara sahiptir.
| 192.168.42.1 | - | yönetici |
| 192.168.0.1 | yönetici | yönetici |
| 192.168.0.1 | - | yönetici |
Hughesnet Yönlendirici Yönetici Gösterge Tablosu'na nasıl erişilir?
Hughesnet yönlendirici giriş işlemi oldukça basittir ve bahsettiğimiz her şeyi hazırladıysanız, yönetici kontrol paneline erişmek bir dakikadan daha uzun sürmemelidir.
Haydi başlayalım!
Not: Aşağıdaki ekran görüntüleri ISS'nize bağlı olarak farklı görünebilir.
Adım 1 - Cihazın bağlı olup olmadığını kontrol edin
Cihaz bağlı değilse, giriş yapamazsınız. Bu kadar basit. Bu nedenle, cihazınızı alın ve kablosuz ağa bağlayın veya cihazın bir LAN bağlantı noktası varsa, doğrudan bir ağ kablosu ile yönlendiriciye bağlayın.
Cihazın bağlandığını onayladıktan sonra devam edebilirsiniz.
Adım 2 - Cihazınızdaki web tarayıcısını başlatın
Şimdi cihazınıza zaten yüklediğiniz tarayıcıyı başlatın. Yönlendiriciler web tabanlı arayüze erişmenize yardımcı olacaktır. Kullanıcının yönlendirici ayarlarını yönetmesini sağlayan kullanıcı dostu bir arayüzdür. Aktif bir internet bağlantısı gerektirmez, ancak cihazınızın ağın bir parçası olması önemlidir. Bugün popüler tarayıcılardan herhangi birini de kullanabilirsiniz, bu yüzden bunun hakkında çok fazla düşünmek zorunda değilsiniz.
Adım 3 - Hughesnet IP'yi adres çubuğuna yazın
Şimdi, tarayıcınızın adres çubuğuna, Hughesnet yönlendirici IP adresini girin. Burada bir yazım hatası yapmak istemediğiniz için dikkatlice yazın ve ayrıca sadece numaraları ve noktaları yazdığınızdan emin olun, harf yok.
Enter tuşuna basın veya cihaz klavyenize gidin, bir kullanıcı adı ve şifre girmeniz istenmelidir. Bu, IP'nin doğru olduğu anlamına gelir. Ancak, yönlendirici giriş sayfası görünmüyorsa , IP'yi yeniden yazmanız gerekir ve tekrar görünmüyorsa, doğru yönlendirici IP olup olmadığını kontrol edin. Windows'ta komut istemini açın ve ipconfig yazın. Varsayılan ağ geçidi olarak listelenen yönlendirici IP adresini göreceksiniz. Başka bir işletim sistemi veya akıllı telefon kullanıyorsanız , bu kılavuzu buradan kontrol edin .
Adım 4 - Hughesnet yönetici şifresini girin
Yönetici şifresini girmeniz istendiğinde, bu makalenin başında verdiğimiz giriş bilgilerini yazın. Ayrıca yönlendiricideki etiketi kontrol edebilir ve bu giriş bilgilerini bizimkinden farklı olması durumunda kullanabilirsiniz.
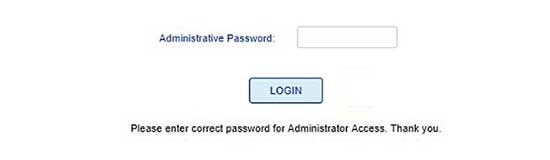
Parola büyük / küçük harfe duyarlıdır, bu yüzden dikkatli olun. Yazdıktan sonra giriş yapın, Yönlendirici Ayarları sayfası açılır. Artık yönlendirici ayarlarını değiştirme olanağına sahipsiniz. Varsayılan ayarlardan ve değiştirmenin ne kadar önemli olduğundan bahsettiğimiz için, hemen değiştirilmesi gerekenler.
Hughesnet varsayılan yönetici şifresi nasıl değiştirilir?
Çoğu kişi bu adımı atlamasına rağmen yönetici şifresinin değiştirilmesi gereklidir. Bu , ağınızdaki herkesin izniniz olmadan yönlendirici yönetici kontrol paneline erişmesini önleyecektir .
1. Yukarıda açıklandığı gibi Hughesnet yönlendiricinize giriş yapın.
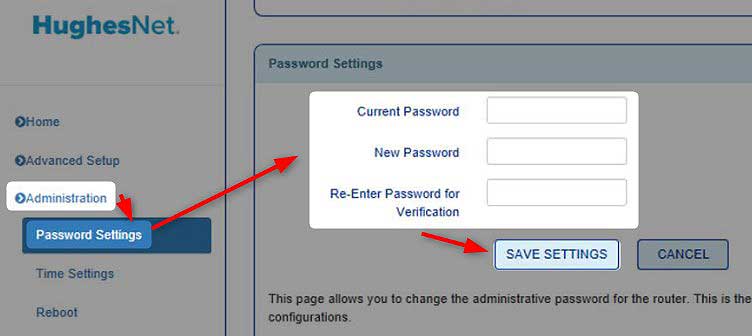
2. Sol menüde yönetimi seçin.
3. Şimdi şifre ayarlarını tıklayın.
4. Geçerli şifre alanına eski şifreyi girin.
5. Yeni şifre alanına yeni Hughesnet yönetici şifresini girin.
6. Şimdi yeni şifreyi, doğrulama alanı için yeniden giriş parolasına tekrar girin.
7. Değişiklikleri onaylamak için Ayarlar Kaydet düğmesine tıklayın.
Yönetici panelinden çıkış yaparsanız, tekrar giriş yapın ve yeni yönetici şifresini kullanın.
Hughesnet varsayılan wifi adını ve şifresini nasıl değiştirir?
Varsayılan ağ adı ve parola da değiştirilmelidir. Varsayılan ağ adı , yönlendirici IP'yi ve varsayılan yönetici giriş bilgilerini bulmasını kolaylaştıran yönlendirici markasını ortaya çıkarabilir. Ağ adını tanınabilir hale getirmek de iyidir. WiFi şifresine gelince, kablosuz ağınızın güçlü bir şifre ile iyi korunduğundan emin olmanız gerekir. Bu şifrenin birkaç ayda bir değiştirilmesi de önerilir.
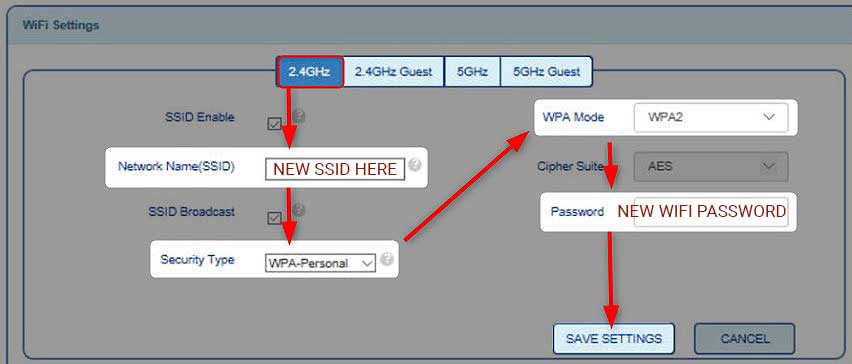
1. Hughesnet yönlendirici ayarlarına erişin.
2. WiFi yapılandırma sayfası ana ekranda görünecektir. Orada hem 2.4 hem de 5GHz ağı için geçerli ayarları görebilirsiniz. Diyelim ki 2.4 GHz ağını seçtik.
3. Değiştirmek istediğiniz WiFi ağını seçin ve Ağ adı (SSID) alanına yeni ağ adını girin.
4. Güvenlik türü olarak WPA2-Kişisel seçin.
5. WPA modunu WPA2 olarak ayarlayın.
6. Parola alanına yeni kablosuz şifreyi girin.
7. Ayarları Kaydet düğmesine tıklayın.
7. Etkinleştirdiyseniz, 5GHz ağınız ve konuk ağlarınız için tüm bu adımları tekrarlayabilirsiniz.
Ağdan koparmanız durumunda, tekrar yeni WiFi adına bağlanın ve yeni WiFi şifresini kullanın. Cihazınızı bir ağ kablosu kullanarak bağladıysanız, bu olmaz. Ancak kablosuz cihazlarınızı tekrar bağlamanız gerekecektir.
Önerilen Kaynaklar:
- Hughesnet internet nasıl hızlandırılır? Önce bunu oku
- Hughesnet internetim çalışmıyor (internet bağlantınızı geri almak için hızlı ipuçları)
- Hughesnet Sistem Işığı Kapalı: Heres Ne Yapmalı
Son sözler
Hughesnet yönlendiricileri kesinlikle güvenilir ve hızlı internet bağlantısı sağlayacaktır. Ve bu internet bağlantısını nasıl güvence altına alacağınızı ve yönlendirici ayarlarını nasıl yöneteceğinizi biliyorsanız, daha da iyi. Bu makalenin yararlı olduğunu ve başarılı bir şekilde giriş yapmayı başardığınızı umuyoruz. Ayrıca, yönlendiriciyi iki basit değişiklik yaparak güvence altına almak kesinlikle dikkat etmeniz gereken bir şeydir. Ağ güvenliğinizi artırmak için bazı ek değişiklikler yapmak istiyorsanız, web sitemizden geçmekten ve ilgilendiğiniz öğreticileri bulmaktan çekinmeyin.
