Administrar su configuración del enrutador Hughesnet no se puede hacer si no sabe cómo acceder al tablero de administrador del enrutador. Sin embargo, una vez que aprenda cómo hacerlo correctamente, podrá administrar la configuración del enrutador fácilmente .
En los próximos párrafos, vamos a explicar cómo acceder a la configuración del enrutador Hughesnet en su computadora, aunque puede acceder a ellos usando su teléfono inteligente o tableta. El proceso es el mismo.
Antes de que empieces
Para asegurarse de que el inicio de sesión del enrutador Hughesnet sea exitoso, debemos hacer algo primero:
1. Obtenga un dispositivo como una computadora o un teléfono inteligente para conectarse a la red y acceder a la configuración del enrutador
2. Conecte su dispositivo a su red
3. Obtenga los detalles de inicio de sesión de enrutador Hughesnet predeterminados o personalizados
Una vez que se asegure de tener todo lo que pueda proceder. Pero primero veamos cuáles son la dirección IP del enrutador Hughesnet predeterminado, el nombre de usuario de administrador y la contraseña:
¿Cuáles son los detalles predeterminados del enrutador Hughesnet?
Los enrutadores Hughesnet, al igual que la mayoría de los enrutadores hoy en día, tienen algunas configuraciones predeterminadas que hacen que la configuración y configuración iniciales del enrutador sea lo más fácil posible.
| 192.168.42.1 | - | administración |
| 192.168.0.1 | administración | administración |
| 192.168.0.1 | - | administración |
¿Cómo acceder al tablero de administrador del enrutador Hughesnet?
El proceso de inicio de sesión del enrutador Hughesnet es bastante simple y si ha preparado todas las cosas que hemos mencionado, no debería tomar más de un minuto acceder al tablero de administración.
Entonces, ¡comencemos!
Nota: Las capturas de pantalla a continuación pueden verse diferentes según su ISP.
Paso 1: verifique si el dispositivo está conectado
Si el dispositivo no está conectado, no podrá iniciar sesión. Es así de simple. Por lo tanto, tome su dispositivo y conecte a la red inalámbrica o si el dispositivo tiene un puerto LAN, conéctelo directamente al enrutador con un cable de red.
Una vez que confirme que el dispositivo está conectado, puede continuar.
Paso 2: inicie el navegador web en su dispositivo
Ahora inicie el navegador que ya ha instalado en su dispositivo. Le ayudará a acceder a la interfaz de Routers Based Web . Es una interfaz fácil de usar que permite al usuario administrar la configuración del enrutador. No requiere una conexión a Internet activa, pero es importante que su dispositivo sea parte de la red. También puede usar cualquiera de los navegadores populares hoy en día, para que no tenga que pensar mucho en eso también.
Paso 3: escriba la IP Hughesnet en la barra de direcciones
Ahora, en la barra de direcciones de su navegador, ingrese la dirección IP del enrutador Hughesnet. Escriba cuidadosamente porque no desea hacer un error tipográfico aquí y también asegúrese de escribir números y puntos solamente, sin letras.
Después de presionar ENTER o ir al teclado de su dispositivo, se le debe pedir que ingrese un nombre de usuario y una contraseña. Significa que la IP es correcta. Sin embargo, en caso de que la página de inicio de sesión del enrutador no aparezca , debe volver a escribir la IP y si no aparece nuevamente, verifique si es la IP del enrutador adecuado. En Windows, abra el símbolo del sistema y escriba IPCONFIG . Verá la dirección IP del enrutador enumerada como puerta de enlace predeterminada . Si está utilizando otro sistema operativo o un teléfono inteligente, consulte esta guía aquí .
Paso 4: ingrese la contraseña de administrador de Hughesnet
Cuando se le pida que ingrese la contraseña de administrador, escriba los detalles de inicio de sesión que hemos dado al comienzo de este artículo. También puede verificar la etiqueta en el enrutador y usar esos detalles de inicio de sesión en caso de que sean diferentes de la nuestra.
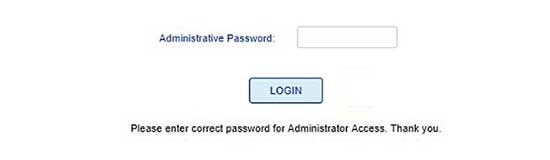
La contraseña es sensible al caso, así que tenga cuidado. Después de escribirlo, haga clic en Iniciar sesión y la página de configuración del enrutador se abrirá. Ahora tiene la posibilidad de modificar la configuración del enrutador . Dado que hemos mencionado la configuración predeterminada y lo importante que es cambiarla, aquí están las que deben cambiarse de inmediato.
¿Cómo cambiar la contraseña de administrador predeterminada de Hughesnet?
Se requiere cambiar la contraseña de administrador, aunque la mayoría de las personas omiten este paso. Esto evitará que cualquier persona en su red acceda al tablero de administrador del enrutador sin su permiso.
1. Inicie sesión en su enrutador Hughesnet como se describió anteriormente.
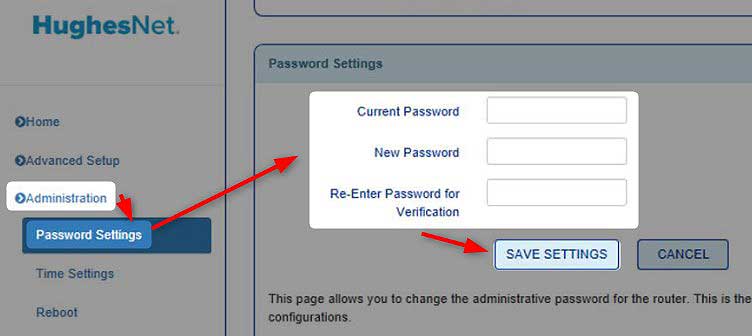
2. En el menú izquierdo, seleccione Administración .
3. Ahora haga clic en Configuración de contraseña .
4. Ingrese la contraseña anterior en el campo de contraseña actual .
5. En el campo de contraseña nueva , ingrese la nueva contraseña de administrador de Hughesnet.
6. Ahora ingrese la nueva contraseña nuevamente en la contraseña de reingreso para el campo de verificación .
7. Haga clic en el botón Guardar Configuración para confirmar los cambios.
Si se registra en el panel de administración, inicie sesión nuevamente y use la nueva contraseña de administrador.
¿Cómo cambiar el nombre y contraseña Wifi predeterminados de Hughesnet?
El nombre de red y la contraseña predeterminados también deben cambiarse. El nombre de red predeterminado puede revelar la marca del enrutador que facilita a cualquier persona encontrar la IP del enrutador y los detalles de inicio de sesión de administrador predeterminados. También es bueno hacer que el nombre de la red sea reconocible. En cuanto a la contraseña WiFi, debe asegurarse de que su red inalámbrica esté bien protegida con una contraseña segura. También se recomienda cambiar esta contraseña cada pocos meses.
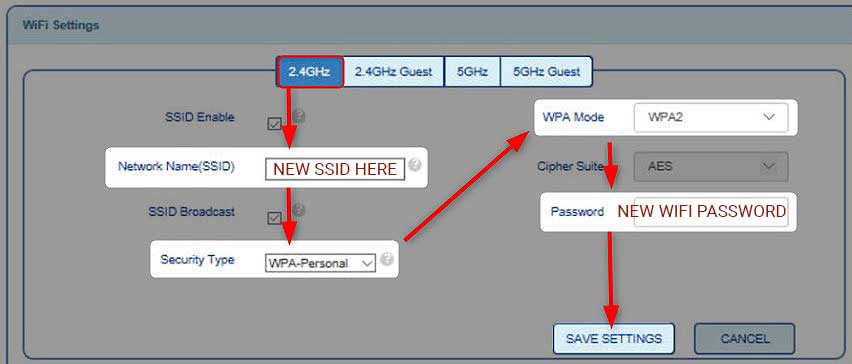
1. Acceda a la configuración del enrutador Hughesnet.
2. La página de configuración de WiFi aparecerá en la pantalla de inicio. Allí puede ver la configuración actual para la red 2.4 y 5GHz . Digamos que hemos seleccionado la red de 2.4 GHz.
3. Seleccione la red WiFi que desea modificar e ingrese el nuevo nombre de red en el campo Nombre de red (SSID) .
4. Como tipo de seguridad, seleccione WPA2-Personal .
5. Establezca el modo WPA en WPA2 .
6. En el campo de contraseña , ingrese la nueva contraseña inalámbrica.
7. Haga clic en el botón Guardar Configuración .
7. Puede repetir todos estos pasos para su red de 5 GHz y sus redes de invitados si los ha habilitado.
En caso de que esté desconectado de la red, conecte nuevamente al nuevo nombre WiFi y use la nueva contraseña WiFi . Si ha conectado su dispositivo con un cable de red, esto no sucederá. Pero necesitará volver a conectar sus dispositivos inalámbricos nuevamente.
Lectura recomendada:
- ¿Cómo acelerar Hughesnet Internet? Leé esto primero
- Mi Hughesnet Internet no funciona (consejos rápidos para recuperar su conexión a Internet)
- Hughesnet System Light Off: aquí aquí que hacer
Ultimas palabras
Los enrutadores Hughesnet definitivamente proporcionarán una conexión a Internet confiable y rápida . Y si sabe cómo asegurar esa conexión a Internet y administrar la configuración del enrutador, aún mejor. Esperamos que este artículo haya sido útil y que haya logrado iniciar sesión con éxito. Además, asegurar el enrutador haciendo dos cambios simples es algo que definitivamente debe cuidar. Y si desea hacer algunos cambios adicionales para aumentar la seguridad de su red, no dude en pasar por nuestro sitio web y encontrar los tutoriales que le interesan.
