Управління налаштуваннями маршрутизатора Hughesnet не можна зробити, якщо ви не знаєте, як отримати доступ до панелі приладів адміністратора маршрутизатора. Однак, як тільки ви дізнаєтесь, як це правильно робити, ви зможете легко керувати налаштуваннями маршрутизатора .
У наступних кількох абзацах ми збираємось пояснити, як отримати доступ до налаштування маршрутизатора Hughesnet на вашому комп’ютері, хоча ви можете отримати доступ до них за допомогою свого смартфона або планшета. Процес однаковий.
Перш ніж почати
Для того, щоб переконатися, що входив до маршрутизатора Hughesnet, щоб бути успішним, нам потрібно щось зробити спочатку:
1. Отримайте пристрій, як комп'ютер або смартфон, щоб підключитися до мережі та отримати доступ до налаштувань маршрутизатора
2. Підключіть свій пристрій до своєї мережі
3. Отримайте деталі для входу в за замовчуванням або користувальницькі маршрутизатори Hughesnet
Як тільки ви переконаєтесь, що у вас є все, що можете продовжувати. Але спочатку давайте подивимось, що таке IP -адреса маршрутизатора Hughesnet за замовчуванням, ім’я користувача та пароль адміністратора:
Які деталі маршрутизатора Hughesnet за замовчуванням?
Маршрутизатори Hughesnet, як і більшість маршрутизаторів сьогодні, мають кілька налаштувань за замовчуванням, які роблять початкову налаштування та конфігурацію маршрутизатора якомога простішими.
| 192.168.42.1 | - | адміністратор |
| 192.168.0.1 | адміністратор | адміністратор |
| 192.168.0.1 | - | адміністратор |
Як отримати доступ до приладної панелі адміністратора Hughesnet Router?
Процес входу на маршрутизатор Hughesnet досить простий, і якщо ви підготували все, що ми згадали, це не повинно зайняти більше хвилини, щоб отримати доступ до панелі адміністратора.
Отже, давайте почнемо!
Примітка. Скріншоти нижче можуть виглядати по -різному залежно від вашого провайдера.
Крок 1 - Перевірте, чи підключений пристрій
Якщо пристрій не підключений, ви не зможете входити. Це так просто. Отже, візьміть свій пристрій і підключіть його до бездротової мережі або якщо пристрій має порт локальної мережі, підключіть його безпосередньо до маршрутизатора за допомогою мережевого кабелю.
Як тільки ви підтвердите, що пристрій підключений, ви можете продовжувати.
Крок 2 - запустіть веб -браузер на своєму пристрої
Тепер запустіть браузер, який ви вже встановили на своєму пристрої. Це допоможе вам отримати доступ до веб-інтерфейсу маршрутизаторів . Це зручний інтерфейс, який дозволяє користувачеві керувати налаштуваннями маршрутизатора. Це не вимагає активного підключення до Інтернету, але важливо, щоб ваш пристрій був частиною мережі. Ви також можете використовувати будь -який з популярних браузерів сьогодні, тому вам також не потрібно багато думати про це.
Крок 3 - Введіть IP Hughesnet в адресу адреси
Тепер у адресному рядку вашого браузера введіть IP -адресу маршрутизатора Hughesnet. Введіть його обережно, тому що ви не хочете робити тут друкарську помилку, а також переконайтеся, що ви вводите лише номери та крапки, без букв.
Після натискання в Enter або перейдіть на клавіатуру пристрою, вам слід попросити ввести ім’я користувача та пароль. Це означає, що IP є правильним. Однак у випадку, якщо сторінка входу в маршрутизатор не відображається , вам потрібно втілити IP, і якщо вона не з’явиться знову, перевірте, чи це правильний IP -маршрутизатор. У Windows відкрийте командний рядок та введіть ipconfig . Ви побачите IP -адресу маршрутизатора, вказану як шлюз за замовчуванням . Якщо ви використовуєте іншу операційну систему або смартфон , перевірте це посібник тут .
Крок 4 - Введіть пароль адміністратора Hughesnet
Коли його попросять ввести пароль адміністратора, введіть дані про вхід, які ми наведені на початку цієї статті. Ви також можете перевірити мітку на маршрутизаторі та використовувати ці дані про вхід, якщо вони відрізняються від нашої.
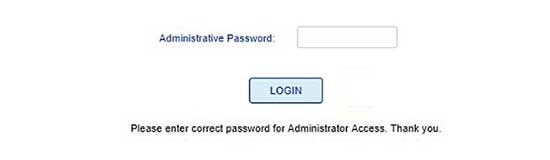
Пароль чутливий до регістру, тому будьте обережні. Після того, як ви введете його, натисніть на вхід , і сторінка налаштувань маршрутизатора відкриється. Тепер у вас є можливість змінити налаштування маршрутизатора . Оскільки ми згадували налаштування за замовчуванням і наскільки важливо його змінити, ось ті, які потрібно негайно змінити.
Як змінити пароль адміністратора Hughesnet за замовчуванням?
Зміна пароля адміністратора необхідна, хоча більшість людей пропускає цей крок. Це не дозволить будь -кому у вашій мережі отримати доступ до інформаційної панелі адміністратора маршрутизатора без вашого дозволу.
1. Увійдіть у свій маршрутизатор Hughesnet, як описано вище.
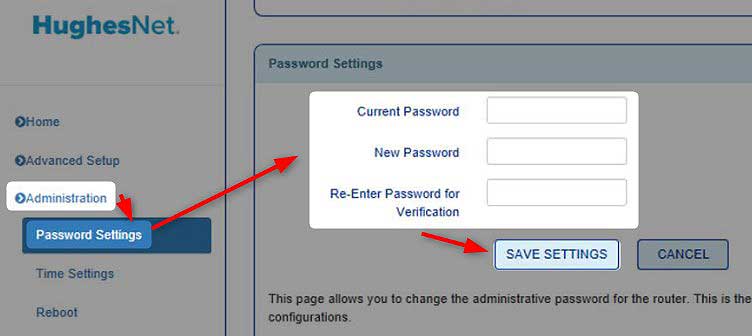
2. У лівому меню Виберіть Адміністрацію .
3. Тепер натисніть на налаштування пароля .
4. Введіть старий пароль у поточному полі пароля .
5. У поле новому паролі Введіть новий пароль адміністратора Hughesnet.
6. Тепер введіть новий пароль ще раз у пароль повторного входу для поля підтвердження .
7. Натисніть кнопку Зберегти налаштування , щоб підтвердити зміни.
Якщо ви отримаєте реєстрацію з панелі адміністратора, увійдіть ще раз та використовуйте новий пароль адміністратора.
Як змінити ім'я та пароль Wi -Fi за замовчуванням Hughesnet?
Ім'я мережі та пароль за замовчуванням також повинні бути змінені. Назва мережі за замовчуванням може розкрити бренд маршрутизаторів, що полегшує будь -кому знайти IP -маршрутизатор та деталі входу адміністратора за замовчуванням. Також добре зробити назву мережі впізнаваним. Що стосується пароля WiFi, ви повинні переконатися, що ваша бездротова мережа добре захищена сильним паролем. Також рекомендується змінювати цей пароль кожні кілька місяців.
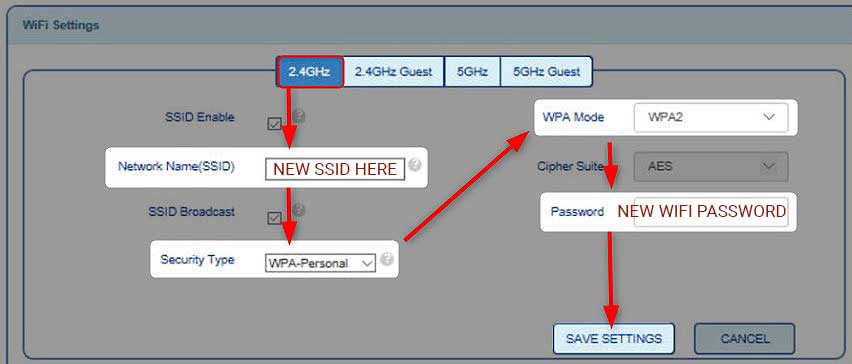
1. Доступ до налаштувань маршрутизатора Hughesnet.
2. Сторінка конфігурації Wi -Fi з’явиться на головному екрані. Там ви можете побачити поточні налаштування як для мережі 2,4, так і для 5 ГГц . Скажімо, ми вибрали мережу 2,4 ГГц.
3. Виберіть мережу WiFi, яку потрібно змінити та ввести нове ім'я мережі в поле імені мережі (SSID) .
4. Як тип безпеки Виберіть WPA2-Особистий .
5. Встановіть режим WPA на WPA2 .
6. У полі пароля Введіть новий бездротовий пароль.
7. Натисніть кнопку Зберегти налаштування .
7. Ви можете повторити всі ці кроки для вашої мережі 5 ГГц та ваших гостьових мереж, якщо ви їм ввімкнули.
Якщо ви відключені від мережі, підключіться до нового імені Wi -Fi та використовуйте новий пароль Wi -Fi . Якщо ви підключили свій пристрій за допомогою мережевого кабелю, це не відбудеться. Але вам потрібно буде знову підключити свої бездротові пристрої.
Рекомендоване читання:
- Як прискорити Інтернет Hughesnet? Прочитайте це спочатку
- Мій Інтернет Hughesnet не працює (швидкі поради щодо повернення підключення до Інтернету)
- Hughesnet System Light Off: ось що робити
Кінцеві слова
Маршрутизатори Hughesnet безумовно забезпечать надійне та швидке підключення до Інтернету . І якщо ви знаєте, як забезпечити це підключення до Інтернету та керувати налаштуваннями маршрутизатора, ще краще. Ми сподіваємось, що ця стаття була корисною і що вам вдалося успішно увійти. Крім того, забезпечити маршрутизатор, вносячи дві прості зміни - це те, про що ви обов'язково повинні подбати. І якщо ви хочете внести додаткові зміни, щоб підвищити безпеку мережі, не соромтеся пройти наш веб -сайт та знайти підручники, які вас цікавлять.
