La gestione delle impostazioni del router Hughesnet non può essere eseguita se non si sa come accedere alla dashboard di amministrazione del router. Tuttavia, una volta che impari a farlo correttamente, sarai in grado di gestire facilmente le impostazioni del router .
Nei prossimi paragrafi spiegheremo come accedere all'impostazione del router Hughesnet sul tuo computer, anche se puoi accedervi utilizzando il tuo smartphone o tablet. Il processo è lo stesso.
Prima che inizi
Per assicurarti che l'accesso al router Hughesnet abbia successo, dobbiamo prima fare qualcosa:
1. Ottieni un dispositivo come un computer o uno smartphone per connettersi alla rete e accedere alle impostazioni del router
2. Collega il tuo dispositivo alla tua rete
3. Ottieni i dettagli predefiniti o personalizzati di accesso al router Hughesnet
Una volta assicurati di avere tutto ciò che puoi procedere. Ma prima vediamo quali sono l'indirizzo IP del router Hughesnet predefinito, nome utente di amministrazione e password:
Quali sono i dettagli del router Hughesnet predefiniti?
I router Hughesnet, proprio come la maggior parte dei router oggi, hanno alcune impostazioni predefinite che rendono la configurazione e la configurazione del router iniziale il più semplice possibile.
| 192.168.42.1 | - | amministratore |
| 192.168.0.1 | amministratore | amministratore |
| 192.168.0.1 | - | amministratore |
Come accedere alla dashboard di amministratore del router Hughesnet?
Il processo di accesso al router Hughesnet è piuttosto semplice e se hai preparato tutte le cose che abbiamo menzionato non dovrebbero volerci più di un minuto per accedere alla dashboard di amministrazione.
Quindi iniziamo!
Nota: gli screenshot seguenti possono sembrare diversi a seconda del tuo ISP.
Passaggio 1: verificare se il dispositivo è collegato
Se il dispositivo non è collegato, non sarà in grado di accedere. È così semplice. Quindi, prendi il tuo dispositivo e collegalo alla rete wireless o se il dispositivo ha una porta LAN, collegarlo direttamente al router con un cavo di rete.
Una volta confermato che il dispositivo è connesso, è possibile procedere.
Passaggio 2 - Avvia il browser Web sul dispositivo
Ora avvia il browser che hai già installato sul tuo dispositivo. Ti aiuterà ad accedere all'interfaccia basata sul Web dei router . È un'interfaccia intuitiva che consente all'utente di gestire le impostazioni del router. Non richiede una connessione Internet attiva, ma è importante che il tuo dispositivo faccia parte della rete. Oggi puoi anche usare uno qualsiasi dei browser popolari, quindi non devi pensarci molto.
Passaggio 3: digitare l'IP Hughesnet nella barra degli indirizzi
Ora, nella barra degli indirizzi del browser, inserisci l'indirizzo IP del router Hughesnet. Digitalo attentamente perché non vuoi fare un errore di battitura qui e anche assicurarti di digitare numeri e punti solo, niente lettere.
Dopo aver premuto Invio o andare sulla tastiera del dispositivo, dovresti essere chiesto di inserire un nome utente e una password. Significa che l'IP è corretto. Tuttavia, nel caso in cui la pagina di accesso al router non venga visualizzata , è necessario revisionare l'IP e se non viene più visualizzata, controlla se è l'IP del router giusto. Su Windows, aprire il prompt dei comandi e digitare ipconfig . Vedrai l'indirizzo IP del router elencato come gateway predefinito . Se si utilizza un altro sistema operativo o uno smartphone , controlla questa guida qui .
Passaggio 4 - Immettere la password di amministratore Hughesnet
Quando è stato chiesto di inserire la password di amministrazione, digitare i dettagli di accesso che abbiamo fornito all'inizio di questo articolo. Puoi anche controllare l'etichetta sul router e utilizzare quei dettagli di accesso nel caso in cui siano diversi dai nostri.
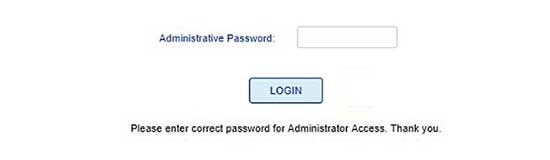
La password è sensibile al caso, quindi fai attenzione. Dopo averlo digitato, fare clic su Accedi e la pagina delle impostazioni del router si aprirà. Ora hai la possibilità di modificare le impostazioni del router . Dal momento che abbiamo menzionato le impostazioni predefinite e quanto sia importante cambiarlo, ecco quelli che devono essere cambiati immediatamente.
Come modificare la password di amministrazione predefinita di Hughesnet?
È richiesta la modifica della password dell'amministratore sebbene la maggior parte delle persone salti questo passaggio. Ciò impedirà a chiunque sulla tua rete di accedere alla dashboard di amministrazione router senza il tuo permesso.
1. Accedi al router Hughesnet come descritto sopra.
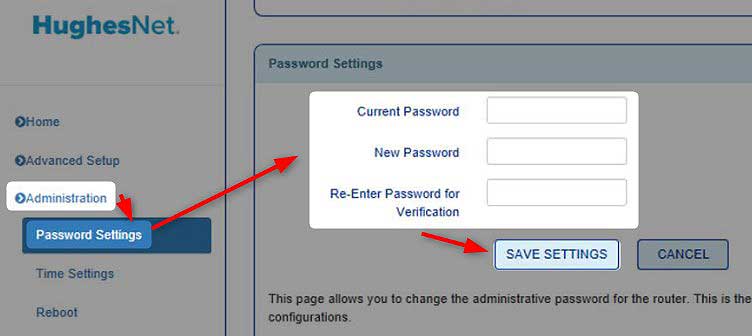
2. Nel menu a sinistra selezionare Amministrazione .
3. Ora fai clic sulle impostazioni della password .
4. Immettere la vecchia password nel campo della password corrente .
5. Nel nuovo campo della password , immettere la nuova password di amministrazione Hughesnet.
6. Ora inserisci nuovamente la nuova password nella password di rientro per il campo Verifica .
7. Fare clic sul pulsante Salva Impostazioni per confermare le modifiche.
Se viene disconnesso dal pannello di amministrazione, accedi di nuovo e utilizza la nuova password di amministrazione.
Come modificare il nome wifi e la password predefiniti Hughesnet?
Anche il nome e la password predefiniti devono essere modificati. Il nome di rete predefinito può rivelare il marchio router che rende più facile per chiunque trovare l'IP del router e i dettagli di accesso di amministrazione predefiniti. È anche bene rendere riconoscibile il nome della rete. Per quanto riguarda la password WiFi, devi assicurarti che la tua rete wireless sia ben protetta con una password forte. Si consiglia inoltre di modificare questa password ogni pochi mesi.
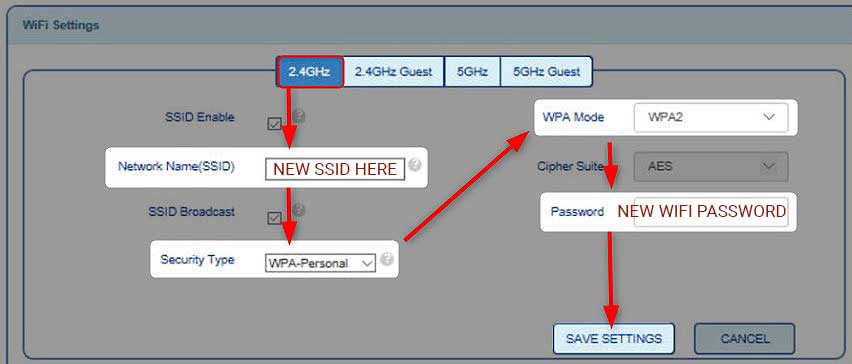
1. Accedere alle impostazioni del router Hughesnet.
2. La pagina di configurazione WiFi apparirà nella schermata principale. Lì puoi vedere le impostazioni correnti sia per la rete 2.4 che per 5 GHz . Diciamo che abbiamo selezionato la rete a 2,4 GHz.
3. Selezionare la rete WiFi che si desidera modificare e immettere il nuovo nome di rete nel campo Nome della rete (SSID) .
4. Come tipo di sicurezza selezionare WPA2-Personal .
5. Imposta la modalità WPA su WPA2 .
6. Nel campo Password Immettere la nuova password wireless.
7. Fare clic sul pulsante Salva Impostazioni .
7. Puoi ripetere tutti questi passaggi per la tua rete a 5 GHz e le tue reti ospiti se li hai abilitati.
Nel caso in cui tu sia scollegato dalla rete, connettiti di nuovo al nuovo nome WiFi e utilizza la nuova password WiFi . Se hai collegato il tuo dispositivo utilizzando un cavo di rete, questo non accadrà. Ma dovrai riconnettere di nuovo i tuoi dispositivi wireless.
Lettura consigliata:
- Come accelerare Hughesnet Internet? Leggi prima questo
- La mia Internet Hughesnet non funziona (suggerimenti rapidi su come recuperare la connessione Internet)
- Hughesnet System Light Off: ecco cosa fare
Parole finali
I router Hughesnet forniranno sicuramente una connessione Internet affidabile e veloce . E se sai come proteggere quella connessione Internet e gestire le impostazioni del router, ancora meglio. Speriamo che questo articolo sia stato utile e che tu sia riuscito ad accedere con successo. Inoltre, assicurarsi il router apportando due semplici modifiche è qualcosa di cui dovresti assolutamente prenderti cura. E se vuoi apportare alcune modifiche aggiuntive per aumentare la sicurezza della tua rete, sentiti libero di passare attraverso il nostro sito Web e trovare i tutorial che ti interessa.
