Gestionarea setărilor dvs. de router Hughesnet nu poate fi făcută dacă nu știți cum să accesați tabloul de bord de administrare a routerului. Cu toate acestea, după ce înveți cum să o faci corect, vei putea gestiona cu ușurință setările routerului .
În următoarele paragrafe, vom explica cum să accesați setarea routerului Hughesnet de pe computer, deși le puteți accesa folosind smartphone -ul sau tableta. Procesul este același.
Inainte sa incepi
Pentru a ne asigura că conectarea routerului Hughesnet va avea succes, trebuie să facem ceva mai întâi:
1. Obțineți un dispozitiv precum un computer sau un smartphone pentru a vă conecta la rețea și a accesa setările routerului
2. Conectați dispozitivul la rețeaua dvs.
3. Obțineți detaliile de conectare implicite sau personalizate ale routerului Hughesnet
După ce vă asigurați că aveți tot ce puteți continua. Dar mai întâi permiteți să vedem care sunt adresa IP a routerului Hughesnet implicit, numele de utilizator și parola de administrare:
Care sunt detaliile implicite ale routerului Hughesnet?
Routerele Hughesnet, la fel ca majoritatea routerelor de astăzi au unele setări implicite care fac ca configurarea și configurația inițială a routerului să fie cât mai ușor posibil.
| 192.168.42.1 | - | Administrator |
| 192.168.0.1 | Administrator | Administrator |
| 192.168.0.1 | - | Administrator |
Cum să accesați tabloul de bord al routerului Hughesnet?
Procesul de conectare a routerului Hughesnet este destul de simplu și dacă ați pregătit toate lucrurile pe care le -am menționat, nu ar trebui să dureze mai mult de un minut pentru a accesa tabloul de bord de administrare.
Asadar, hai sa incepem!
NOTĂ: Imagini de ecran de mai jos pot arăta diferit în funcție de ISP -ul dvs.
Pasul 1 - Verificați dacă dispozitivul este conectat
Dacă dispozitivul nu este conectat, nu veți putea să vă autentificați. Este atat de simplu. Așadar, luați dispozitivul și conectați -l la rețeaua wireless sau dacă dispozitivul are un port LAN, conectați -l direct la router cu un cablu de rețea.
După ce confirmați că dispozitivul este conectat, puteți continua.
Pasul 2 - Porniți browserul web pe dispozitivul dvs.
Acum lansați browserul pe care l -ați instalat deja pe dispozitiv. Vă va ajuta să accesați interfața bazată pe Web Routers . Este o interfață ușor de utilizat care permite utilizatorului să gestioneze setările routerului. Nu necesită o conexiune activă la internet, dar este important ca dispozitivul dvs. să facă parte din rețea. De asemenea, puteți utiliza oricare dintre browserele populare astăzi, așa că nu trebuie să vă gândiți prea mult la asta.
Pasul 3 - Tastați IP -ul Hughesnet în bara de adrese
Acum, în bara de adrese a browserului dvs., introduceți adresa IP a routerului Hughesnet. Tastați -l cu atenție pentru că nu doriți să faceți o dactilografiere aici și, de asemenea, asigurați -vă că dați tastați numere și puncte, fără litere.
După ce apăsați Enter sau accesați tastatura dispozitivului, trebuie să vi se ceară să introduceți un nume de utilizator și o parolă. Înseamnă că IP -ul este corect. Cu toate acestea, în cazul în care pagina de conectare a routerului nu apare , trebuie să retipați IP -ul și dacă nu apare din nou, verificați dacă este IP -ul routerului potrivit. Pe Windows, deschideți promptul de comandă și tastați IPConfig . Veți vedea adresa IP a routerului listată ca gateway implicit . Dacă utilizați un alt sistem de operare sau un smartphone , verificați acest ghid aici .
Pasul 4 - Introduceți parola de administrare Hughesnet
Când vi s -a cerut să introduceți parola de administrare, tastați detaliile de conectare pe care le -am oferit la începutul acestui articol. De asemenea, puteți verifica eticheta de pe router și puteți utiliza aceste detalii de conectare în cazul în care acestea sunt diferite de ale noastre.
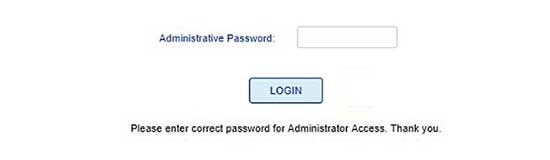
Parola este sensibilă la caz, așa că aveți grijă. După ce îl tastați, faceți clic pe autentificare și se va deschide pagina Setări router. Acum aveți posibilitatea de a modifica setările routerului . Deoarece am menționat setările implicite și cât de important este să le schimbați, iată cele care trebuie schimbate imediat.
Cum să schimbați parola de administrare implicită Hughesnet?
Modificarea parolei de administrare este necesară, deși majoritatea oamenilor sări peste acest pas. Acest lucru va împiedica pe oricine din rețeaua dvs. să acceseze tabloul de bord de administrare a routerului fără permisiunea dvs.
1. Conectați -vă la routerul dvs. Hughesnet, așa cum este descris mai sus.
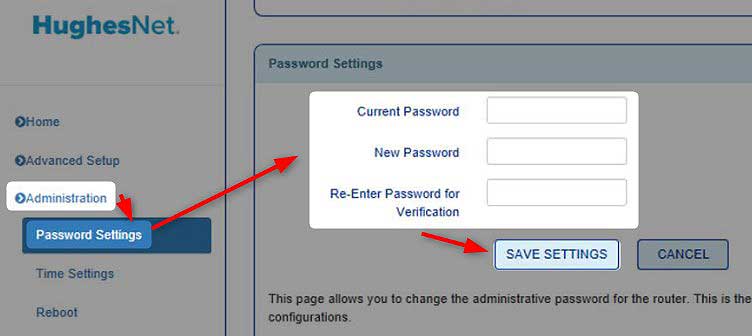
2. În meniul din stânga selectați Administrare .
3. Acum faceți clic pe setările de parolă .
4. Introduceți vechea parolă în câmpul Parolă curentă .
5. În noul câmp de parolă, introduceți noua parolă de administrare Hughesnet.
6. Acum introduceți din nou noua parolă în câmpul de reintroducere pentru câmpul de verificare .
7. Faceți clic pe butonul Salvare Setări pentru a confirma modificările.
Dacă sunteți deconectat din panoul de administrare, conectați -vă din nou și utilizați noua parolă de administrare.
Cum să schimbați numele și parola WiFi implicit Hughesnet?
Numele de rețea implicit și parola trebuie modificate. Numele de rețea implicit poate dezvălui marca routerului, ceea ce face mai ușor pentru oricine să găsească IP -ul routerului și detaliile de conectare implicite ale administratorului. De asemenea, este bine să faceți ca numele de rețea să fie recunoscut. În ceea ce privește parola WiFi, trebuie să vă asigurați că rețeaua dvs. wireless este bine protejată cu o parolă puternică. De asemenea, este recomandat să schimbați această parolă la fiecare câteva luni.
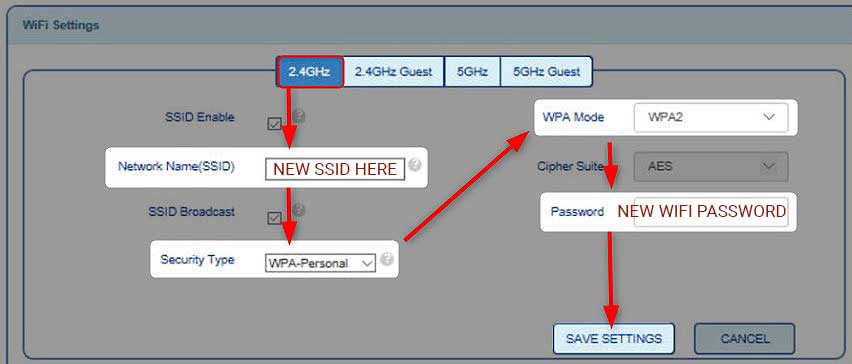
1. Accesați setările routerului Hughesnet.
2. Pagina de configurare WiFi va apărea pe ecranul de pornire. Acolo puteți vedea setările curente atât pentru rețeaua 2.4, cât și pentru 5GHz . Să spunem că am selectat rețeaua de 2,4 GHz.
3. Selectați rețeaua WiFi pe care doriți să o modificați și introduceți noul nume de rețea în câmpul Nume de rețea (SSID) .
4. Ca tip de securitate, selectați WPA2-Personal .
5. Setați modul WPA la WPA2 .
6. În câmpul Parolă , introduceți noua parolă wireless.
7. Faceți clic pe butonul Salvare Setări .
7. Puteți repeta toți acești pași pentru rețeaua dvs. de 5GHz și rețelele de invitați dacă le -ați activat.
În cazul în care sunteți deconectat de rețea, conectați -vă din nou la noul nume WiFi și utilizați noua parolă WiFi . Dacă ați conectat dispozitivul folosind un cablu de rețea, acest lucru nu se va întâmpla. Dar va trebui să vă reconectați din nou dispozitivele wireless.
Citire recomandată:
- Cum să accelerați internetul Hughesnet? Citiți acest lucru mai întâi
- Internetul meu Hughesnet nu funcționează (sfaturi rapide pentru a -ți recupera conexiunea la internet)
- Hughesnet System Light Off: Here Ce să faci
Cuvinte finale
Hughesnet Routers va oferi cu siguranță o conexiune la internet fiabilă și rapidă . Și dacă știți cum să asigurați acea conexiune la internet și să gestionați setările routerului, și mai bine. Sperăm că acest articol a fost util și că ați reușit să vă autentificați cu succes. De asemenea, asigurarea routerului făcând două schimbări simple este un lucru de care ar trebui să aveți grijă cu siguranță. Și dacă doriți să faceți câteva modificări suplimentare pentru a vă stimula securitatea rețelei dvs., nu ezitați să parcurgeți site -ul nostru web și să găsiți tutorialele de care vă interesează.
