Gerenciando suas configurações de roteador Hughesnet não pode ser feito se você não souber como acessar o painel de administração do roteador. No entanto, depois de aprender como fazê -lo corretamente, você poderá gerenciar facilmente as configurações do roteador .
Nos próximos parágrafos, explicaremos como acessar a configuração do roteador Hughesnet no seu computador, embora você possa acessá -los usando seu smartphone ou tablet. O processo é o mesmo.
Antes que você comece
Para garantir que o login do roteador Hughesnet seja bem -sucedido, precisamos fazer algo primeiro:
1. Obtenha um dispositivo como um computador ou um smartphone para se conectar à rede e acessar as configurações do roteador
2. Conecte seu dispositivo à sua rede
3. Obtenha os detalhes de login do roteador HughesNet padrão ou personalizado
Depois de garantir que você tenha tudo o que pode prosseguir. Mas primeiro vamos ver quais são o endereço IP do roteador Hughesnet padrão, nome de usuário e senha do administrador:
Quais são os detalhes padrão do roteador Hughesnet?
Os roteadores Hughesnet, assim como a maioria dos roteadores hoje possui algumas configurações padrão que tornam a configuração e configuração do roteador inicial o mais fácil possível.
| 192.168.42.1 | - | admin |
| 192.168.0.1 | admin | admin |
| 192.168.0.1 | - | admin |
Como acessar o painel de administração do roteador Hughesnet?
O processo de login do roteador Hughesnet é bem simples e, se você preparou todas as coisas que mencionamos, não deve levar mais de um minuto para acessar o painel de administração.
Então vamos começar!
Nota: As capturas de tela abaixo podem parecer diferentes, dependendo do seu ISP.
Etapa 1 - Verifique se o dispositivo está conectado
Se o dispositivo não estiver conectado, você não poderá fazer login. É simples assim. Portanto, pegue seu dispositivo e conecte -o à rede sem fio ou se o dispositivo tiver uma porta LAN, conecte -o diretamente ao roteador com um cabo de rede.
Depois de confirmar que o dispositivo está conectado, você pode prosseguir.
Etapa 2 - Inicie o navegador da web no seu dispositivo
Agora inicie o navegador que você já instalou no seu dispositivo. Isso ajudará você a acessar a interface baseada na Web dos roteadores . É uma interface amigável que permite ao usuário gerenciar as configurações do roteador. Não requer uma conexão ativa à Internet, mas é importante que seu dispositivo faça parte da rede. Você também pode usar qualquer um dos navegadores populares hoje, para não ter que pensar muito sobre isso também.
Etapa 3 - Digite o hughesnet ip na barra de endereço
Agora, na barra de endereços do seu navegador, digite o endereço IP do roteador Hughesnet. Digite -o com cuidado porque você não deseja fazer um erro de digitação aqui e também verifique se você está digitando números e pontos, sem letras.
Depois de pressionar Enter ou ir no teclado do seu dispositivo, você deve ser solicitado a inserir um nome de usuário e uma senha. Isso significa que o IP está correto. No entanto, caso a página de login do roteador não apareça , você precisará repetir o IP e se não aparecer novamente, verifique se é o IP do roteador certo. No Windows, abra o prompt de comando e digite ipconfig . Você verá o endereço IP do roteador listado como gateway padrão . Se você estiver usando outro sistema operacional ou um smartphone , verifique este guia aqui .
Etapa 4 - Digite a senha do HughesNet Admin
Quando solicitado a inserir a senha do administrador, digite os detalhes de login que fornecemos no início deste artigo. Você também pode verificar a etiqueta no roteador e usar esses detalhes de login, caso eles sejam diferentes dos nossos.
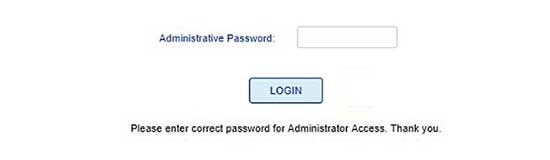
A senha é sensível ao maiúsculas, então tenha cuidado. Depois de digitá -lo, clique em Login e a página Configurações do roteador será aberta. Agora você tem a possibilidade de modificar as configurações do roteador . Como mencionamos as configurações padrão e a importância de alterá -lo, aqui estão as que precisam ser alteradas imediatamente.
Como alterar a senha de administrador padrão do Hughesnet?
Alterar a senha do administrador é necessária, embora a maioria das pessoas pule esta etapa. Isso impedirá que qualquer pessoa na sua rede acesse o painel de administração do roteador sem a sua permissão.
1. Faça login no seu roteador Hughesnet, conforme descrito acima.
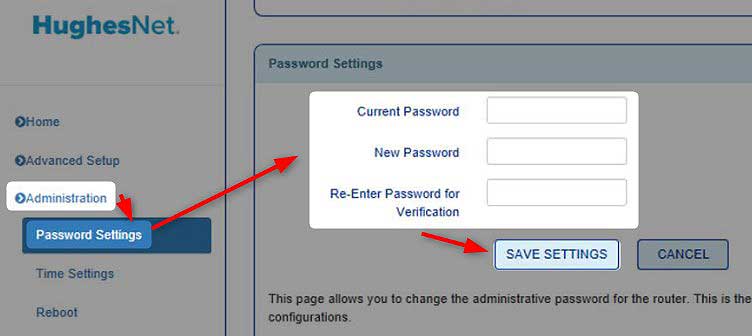
2. No menu esquerdo, selecione Administração .
3. Agora clique nas configurações de senha .
4. Digite a senha antiga no campo de senha atual .
5. No novo campo Senha , digite a nova senha do HughesNet Admin.
6. Agora digite a nova senha novamente na senha de reentros para o campo de verificação .
7. Clique no botão Salvar Configurações para confirmar as alterações.
Se você for logado no painel de administração, faça o login novamente e use a nova senha do administrador.
Como alterar o nome e a senha do WiFi padrão Hughesnet?
O nome da rede padrão e a senha também devem ser alterados. O nome de rede padrão pode revelar a marca do roteador, o que facilita para qualquer pessoa encontrar o IP do roteador e os detalhes de login do administrador padrão. Também é bom tornar o nome da rede reconhecível. Quanto à senha do WiFi, você deve garantir que sua rede sem fio esteja bem protegida com uma senha forte. Também é recomendável alterar essa senha a cada poucos meses.
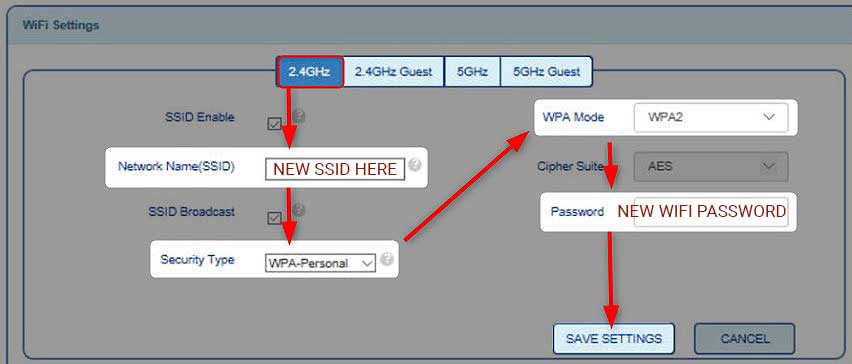
1. Acesse as configurações do roteador Hughesnet.
2. A página de configuração do WiFi aparecerá na tela inicial. Lá você pode ver as configurações atuais para a rede 2.4 e 5GHz . Digamos que selecionemos a rede de 2,4 GHz.
3. Selecione a rede WiFi que você deseja modificar e insira o novo nome de rede no campo Nome da rede (SSID) .
4. Como tipo de segurança, selecione WPA2-pessoa .
5. Defina o modo WPA como WPA2 .
6. No campo Senha , digite a nova senha sem fio.
7. Clique no botão Salvar Configurações .
7. Você pode repetir todas essas etapas para sua rede de 5 GHz e suas redes de convidados, se você as ativou.
Caso você esteja desconectado da rede, conecte -se novamente ao novo nome Wi -Fi e use a nova senha do WiFi . Se você conectou seu dispositivo usando um cabo de rede, isso não acontecerá. Mas você precisará reconectar seus dispositivos sem fio novamente.
Leitura recomendada:
- Como acelerar a internet hughesnet? Leia isso primeiro
- Minha internet hughesnet não está funcionando (dicas rápidas sobre como recuperar sua conexão com a Internet)
- Hughesnet System Light Off: Heres o que fazer
Palavras finais
Os roteadores Hughesnet definitivamente fornecerão conexão confiável e rápida à Internet . E se você souber como proteger essa conexão com a Internet e gerenciar as configurações do roteador, melhor ainda. Esperamos que este artigo tenha sido útil e que você tenha conseguido fazer login com sucesso. Além disso, proteger o roteador fazendo duas mudanças simples é algo que você definitivamente deve cuidar. E se você deseja fazer algumas alterações adicionais para aumentar a segurança da sua rede, sinta -se à vontade para passar por nosso site e encontrar os tutoriais em que você está interessado.
