Hughesnet maršrutētāja iestatījumu pārvaldību nevar izdarīt, ja nezināt, kā piekļūt maršrutētāja administratora informācijas panelim. Tomēr, kad iemācīsities to pareizi izdarīt, jūs varēsit viegli pārvaldīt maršrutētāja iestatījumus .
Nākamajos dažos rindkopos mēs izskaidrosim, kā piekļūt Hughesnet maršrutētāja iestatījumam datorā, lai gan jūs tos varat piekļūt, izmantojot viedtālruni vai planšetdatoru. Process ir tāds pats.
Pirms sākat
Lai pārliecinātos, ka Hughesnet maršrutētāja pieteikšanās ir veiksmīga, mums vispirms kaut kas jādara:
1. Iegūstiet ierīci, piemēram, datoru vai viedtālruni, lai izveidotu savienojumu ar tīklu un piekļūtu maršrutētāja iestatījumiem
2. Pievienojiet ierīci tīklam
3. Iegūstiet noklusējuma vai pielāgoto Hughesnet maršrutētāja pieteikšanās informāciju
Kad esat pārliecinājies, ka jums ir viss, ko varat turpināt. Bet vispirms ļaujiet redzēt, kādas ir noklusējuma Hughesnet maršrutētāja IP adrese, administratora lietotājvārds un parole:
Kāda ir noklusējuma Hughesnet maršrutētāja informācija?
Hughesnet maršrutētājiem, tāpat kā lielākajai daļai maršrutētāju šodien, ir daži noklusējuma iestatījumi, kas sākotnējo maršrutētāja iestatīšanu un konfigurāciju padara pēc iespējas vieglāku.
| 192.168.42.1 | - | administrators |
| 192.168.0.1 | administrators | administrators |
| 192.168.0.1 | - | administrators |
Kā piekļūt Hughesnet maršrutētāja administratora informācijas panelim?
Hughesnet maršrutētāja pieteikšanās process ir diezgan vienkāršs, un, ja esat sagatavojis visas lietas, kuras mēs pieminējām, administratora informācijas panelim nevajadzētu aizņemt ilgāku laiku par minūti.
Tātad, ļaujiet sākt!
Piezīme: zemāk esošie ekrānuzņēmumi var izskatīties atšķirīgi atkarībā no jūsu ISP.
1. solis - pārbaudiet, vai ierīce ir pievienota
Ja ierīce nav pievienota, jūs nevarēsit pieteikties. Tas ir tik vienkārši. Tātad, paņemiet ierīci un pievienojiet to bezvadu tīklam vai ja ierīcei ir LAN ports, pievienojiet to tieši maršrutētājam ar tīkla kabeli.
Kad esat apstiprinājis, ka ierīce ir pievienota, varat turpināt.
2. solis - sāciet tīmekļa pārlūkprogrammu savā ierīcē
Tagad palaidiet pārlūkprogrammu, kuru jau esat instalējis savā ierīcē. Tas palīdzēs jums piekļūt maršrutētāju tīmekļa saskarnei . Tā ir lietotājam draudzīga saskarne, kas ļauj lietotājam pārvaldīt maršrutētāja iestatījumus. Tam nav nepieciešams aktīvs interneta savienojums, bet ir svarīgi, lai jūsu ierīce būtu tīkla sastāvdaļa. Varat arī izmantot jebkuru no populārajiem pārlūkiem šodien, tāpēc arī jums par to nav daudz jādomā.
3. solis - adrešu joslā ierakstiet Hughesnet IP
Tagad pārlūkprogrammas adrešu joslā ievadiet Hughesnet maršrutētāja IP adresi. Ierakstiet to uzmanīgi, jo jūs nevēlaties šeit izveidot drukas kļūdu, kā arī pārliecinieties, ka rakstāt tikai numurus un punktus, nav burtu.
Pēc tam, kad esat nospiedis Enter vai dodieties uz ierīces tastatūru, jums vajadzētu lūgt ievadīt lietotājvārdu un paroli. Tas nozīmē, ka IP ir pareizs. Tomēr, ja maršrutētāja pieteikšanās lapa netiek parādīta , jums ir jāatstāj IP, un, ja tā vairs neparādās, pārbaudiet, vai tas ir pareizais maršrutētāja IP. Operētājsistēmā Windows atveriet komandu uzvedni un ierakstiet ipconfig . Jūs redzēsit maršrutētāja IP adresi, kas norādīta kā noklusējuma vārteja . Ja jūs izmantojat citu operētājsistēmu vai viedtālruni , pārbaudiet šo rokasgrāmatu šeit .
4. solis - ievadiet Hughesnet administratora paroli
Lūgts ievadīt administratora paroli, ierakstiet pieteikšanās informāciju, ko mēs esam snieguši šī raksta sākumā. Varat arī pārbaudīt maršrutētāja etiķeti un izmantot šo pieteikšanās informāciju, ja tie atšķiras no mūsu.
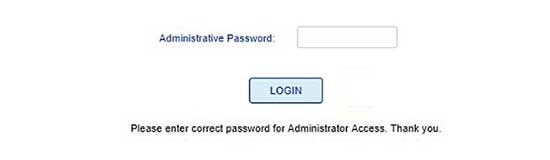
Parole ir jutīga pret gadījumu, tāpēc esiet piesardzīgs. Pēc tā ierakstīšanas noklikšķiniet uz pieteikšanās , un tiks atvērta lapa Router Iestates. Tagad jums ir iespēja mainīt maršrutētāja iestatījumus . Tā kā mēs esam pieminējuši noklusējuma iestatījumus un to, cik svarīgi ir to mainīt, šeit ir tie, kas nekavējoties jāmaina.
Kā mainīt Hughesnet noklusējuma administratora paroli?
Nepieciešama administratora paroles maiņa, kaut arī vairums cilvēku izlaiž šo darbību. Tas neļaus ikvienam jūsu tīklā piekļūt maršrutētāja administratora informācijas panelim bez jūsu atļaujas.
1. Piesakieties savā Hughesnet maršrutētājā, kā aprakstīts iepriekš.
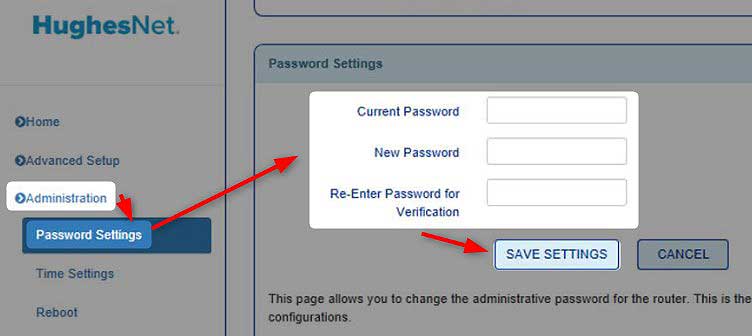
2. Kreisās puses izvēlnē atlasiet administrāciju .
3. Tagad noklikšķiniet uz paroles iestatījumiem .
4. Laukā Pašreizējā parole ievadiet veco paroli.
5. Jaunajā paroles laukā ievadiet jauno Hughesnet administratora paroli.
6. Tagad atkal ievadiet jauno paroli verifikācijas laukā atkārtoti ievadiet .
7. Noklikšķiniet uz pogas Saglabāt iestatījumus , lai apstiprinātu izmaiņas.
Ja esat izrakstījies no administratora paneļa, piesakieties vēlreiz un izmantojiet jauno administratora paroli.
Kā mainīt Hughesnet noklusējuma wifi vārdu un paroli?
Ir jāmaina arī noklusējuma tīkla nosaukums un parole. Noklusējuma tīkla nosaukums var atklāt maršrutētāja zīmolu, kas ikvienam atvieglo maršrutētāja IP un noklusējuma administratora pieteikšanās informāciju. Ir arī labi padarīt tīkla nosaukumu atpazīstamu. Kas attiecas uz WiFi paroli, jums jāpārliecinās, ka jūsu bezvadu tīkls ir labi aizsargāts ar spēcīgu paroli. Ieteicams arī mainīt šo paroli ik pēc pāris mēnešiem.
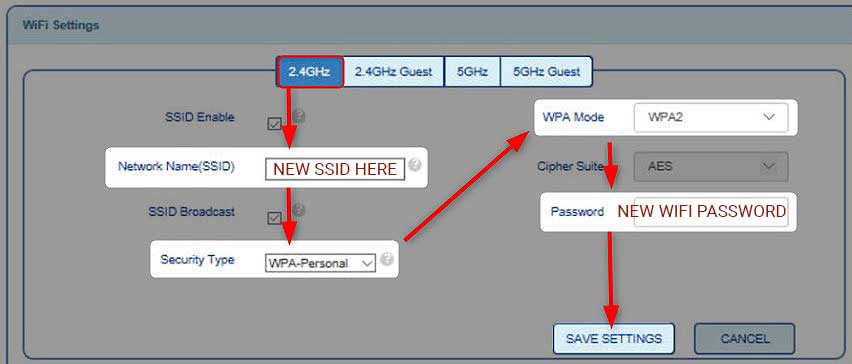
1. Piekļūstiet Hughesnet maršrutētāja iestatījumiem.
2. Sākuma ekrānā parādīsies WiFi konfigurācijas lapa. Tur jūs varat redzēt pašreizējos iestatījumus gan 2,4, gan 5GHz tīklā . Teiksim, ka esam izvēlējušies 2,4 GHz tīklu.
3. Laukā tīkla nosaukuma (SSID) atlasiet WiFi tīklu, kuru vēlaties modificēt un ievadiet jauno tīkla nosaukumu.
4. Kā drošības tips atlasiet WPA2-Personal .
5. Iestatiet WPA režīmu uz WPA2 .
6. Laukā parolē ievadiet jauno bezvadu paroli.
7. Noklikšķiniet uz pogas Saglabāt iestatījumus .
7. Varat atkārtot visas šīs darbības savam 5GHz tīklam un viesu tīkliem, ja esat tos iespējojis.
Ja esat atvienots no tīkla, atkal izveidojiet savienojumu ar jauno WiFi vārdu un izmantojiet jauno WiFi paroli . Ja esat savienojis ierīci, izmantojot tīkla kabeli, tas nenotiks. Bet jums atkal būs jāpievieno bezvadu ierīces.
Ieteicamā lasīšana:
- Kā paātrināt Hughesnet internetu? Lasiet šo vispirms
- Mans Hughesnet internets nedarbojas (ātri padomi, kā atgriezt interneta savienojumu)
- Hughesnet sistēmas apgaismojums: heres, ko darīt
Galīgie vārdi
Hughesnet maršrutētāji noteikti nodrošinās uzticamu un ātru interneta savienojumu . Un, ja jūs zināt, kā nodrošināt šo interneta savienojumu un pārvaldīt maršrutētāja iestatījumus, vēl labāk. Mēs ceram, ka šis raksts bija noderīgs un ka jums ir izdevies veiksmīgi pieteikties. Arī maršrutētāja nodrošināšana , veicot divas vienkāršas izmaiņas, ir kaut kas tāds, par ko jums noteikti vajadzētu rūpēties. Un, ja vēlaties veikt dažas papildu izmaiņas, lai palielinātu tīkla drošību, nekautrējieties iziet mūsu vietni un atrast konsultācijas, kuras jūs interesē.
