La gestion de vos paramètres de routeur HughesNet ne peut pas être fait si vous ne savez pas comment accéder au tableau de bord de l'administration du routeur. Cependant, une fois que vous avez appris à le faire correctement, vous pourrez facilement gérer les paramètres du routeur .
Dans les prochains paragraphes, nous allons expliquer comment accéder au paramètre de routeur Hughesnet sur votre ordinateur, bien que vous puissiez y accéder à l'aide de votre smartphone ou tablette. Le processus est le même.
Avant de commencer
Afin de s'assurer que le routeur du Hughesnet se connecte pour réussir, nous devons faire quelque chose en premier:
1. Obtenez un appareil comme un ordinateur ou un smartphone pour vous connecter au réseau et accéder aux paramètres du routeur
2. Connectez votre appareil à votre réseau
3. Obtenez les détails de connexion du routeur Hughesnet par défaut ou personnalisés
Une fois que vous vous assurez que vous avez tout ce que vous pouvez procéder. Mais voyons d'abord quels sont l'adresse IP du routeur Hughesnet par défaut, le nom d'utilisateur et le mot de passe d'administration:
Quels sont les détails par défaut du routeur Hughesnet?
Les routeurs Hughesnet, tout comme la plupart des routeurs, ont aujourd'hui certains paramètres par défaut qui rendent la configuration et la configuration du routeur initial aussi faciles que possible.
| 192.168.42.1 | - | administrer |
| 192.168.0.1 | administrer | administrer |
| 192.168.0.1 | - | administrer |
Comment accéder au tableau de bord Admin Hughesnet Router Admin?
Le processus de connexion du routeur Hughesnet est assez simple et si vous avez préparé toutes les choses que nous avons mentionnées, cela ne devrait pas prendre plus d'une minute pour accéder au tableau de bord de l'administrateur.
Alors, commençons!
Remarque: les captures d'écran ci-dessous peuvent être différentes en fonction de votre FAI.
Étape 1 - Vérifiez si l'appareil est connecté
Si l'appareil n'est pas connecté, vous ne pourrez pas vous connecter. C'est si simple. Alors, prenez votre appareil et connectez-le au réseau sans fil ou si l'appareil a un port LAN, connectez-le directement au routeur avec un câble réseau.
Une fois que vous avez confirmé que l'appareil est connecté, vous pouvez continuer.
Étape 2 - Démarrez le navigateur Web sur votre appareil
Maintenant, lancez le navigateur que vous avez déjà installé sur votre appareil. Il vous aidera à accéder à l'interface Web des routeurs . Il s'agit d'une interface conviviale qui permet à l'utilisateur de gérer les paramètres du routeur. Il ne nécessite pas de connexion Internet active, mais il est important que votre appareil fasse partie du réseau. Vous pouvez également utiliser l'un des navigateurs populaires aujourd'hui, vous n'avez donc pas à y penser beaucoup aussi.
Étape 3 - Tapez l'IP Hughesnet dans la barre d'adresse
Maintenant, dans la barre d'adresse de votre navigateur, entrez l'adresse IP du routeur Hughesnet. Tapez soigneusement parce que vous ne voulez pas faire de faute de frappe ici et assurez-vous également de taper des numéros et des points uniquement, pas de lettres.
Après avoir appuyé sur Entrée ou accédé sur le clavier de votre périphérique, il faut vous être invité à entrer un nom d'utilisateur et un mot de passe. Cela signifie que l'IP est correct. Cependant, dans le cas où la page de connexion du routeur n'apparaît pas , vous devez retaper l'IP et s'il n'apparaît plus, vérifiez s'il s'agit de la bonne IP du routeur. Sur Windows, ouvrez l'invite de commande et tapez IPConfig . Vous verrez l'adresse IP du routeur répertoriée comme passerelle par défaut . Si vous utilisez un autre système d'exploitation ou un smartphone , vérifiez ce guide ici .
Étape 4 - Entrez le mot de passe de l'administrateur HughesNet
Lorsqu'on vous demande de saisir le mot de passe de l'administrateur, saisissez les détails de connexion que nous avons donnés au début de cet article. Vous pouvez également vérifier l'étiquette sur le routeur et utiliser ces détails de connexion au cas où ils seraient différents de la nôtre.
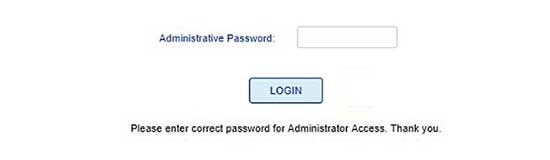
Le mot de passe est sensible à la casse, alors soyez prudent. Après l'avoir tapé, cliquez sur la connexion et la page des paramètres du routeur s'ouvrira. Vous avez maintenant la possibilité de modifier les paramètres du routeur . Puisque nous avons mentionné les paramètres par défaut et l'importance de le changer, voici ceux qui doivent être modifiés immédiatement.
Comment changer le mot de passe administrateur par défaut Hughesnet?
La modification du mot de passe administrateur est requise, bien que la plupart des gens sautent cette étape. Cela empêchera toute personne sur votre réseau d'accéder au tableau de bord du routeur d'administration sans votre autorisation.
1. Connectez-vous à votre routeur Hughesnet comme décrit ci-dessus.
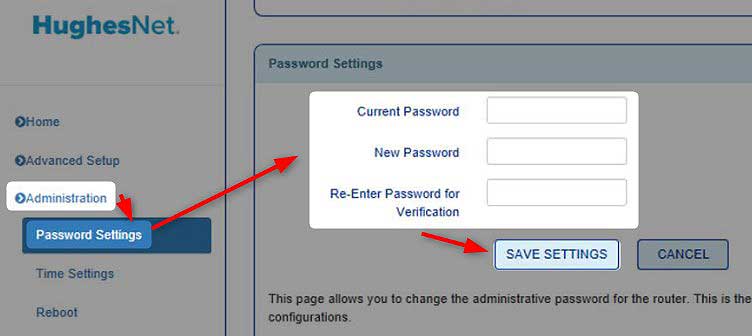
2. Dans le menu de gauche, sélectionnez Administration .
3. Cliquez maintenant sur les paramètres du mot de passe .
4. Entrez l'ancien mot de passe dans le champ de mot de passe actuel .
5. Dans le champ du nouveau mot de passe , entrez le nouveau mot de passe d'administration HughesNet.
6. Entrez maintenant le nouveau mot de passe dans le champ de mot de passe de réintégration pour la vérification .
7. Cliquez sur le bouton Enregistrer les paramètres pour confirmer les modifications.
Si vous êtes déconnecté du panneau d'administration, connectez-vous à nouveau et utilisez le nouveau mot de passe d'administration.
Comment modifier le nom et le mot de passe du Hughesnet par défaut?
Le nom et le mot de passe du réseau par défaut doivent également être modifiés. Le nom de réseau par défaut peut révéler la marque de routeur, ce qui facilite la recherche de l'IP du routeur et les détails de connexion de l'administration par défaut. Il est également bon de rendre le nom du réseau reconnaissable. Quant au mot de passe WiFi, vous devez vous assurer que votre réseau sans fil est bien protégé par un mot de passe solide. Il est également recommandé de modifier ce mot de passe tous les quelques mois.
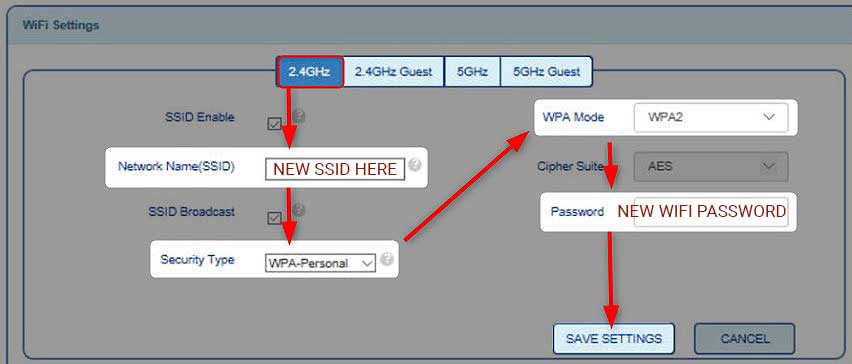
1. Accédez aux paramètres du routeur Hughesnet.
2. La page de configuration WiFi apparaîtra sur l'écran d'accueil. Là, vous pouvez voir les paramètres actuels pour le réseau 2.4 et 5 GHz . Disons que nous avons sélectionné le réseau 2,4 GHz.
3. Sélectionnez le réseau WiFi que vous souhaitez modifier et entrez le nouveau nom de réseau dans le champ Nom du réseau (SSID) .
4. En tant que type de sécurité , sélectionnez WPA2-personne .
5. Définissez le mode WPA sur WPA2 .
6. Dans le champ de mot de passe , entrez le nouveau mot de passe sans fil.
7. Cliquez sur le bouton Enregistrer les paramètres .
7. Vous pouvez répéter toutes ces étapes pour votre réseau de 5 GHz et vos réseaux d'invités si vous les avez activés.
Dans le cas où vous êtes déconnecté du réseau, connectez-vous à nouveau au nouveau nom WiFi et utilisez le nouveau mot de passe WiFi . Si vous avez connecté votre appareil à l'aide d'un câble réseau, cela n'arrivera pas. Mais vous devrez reconnecter vos appareils sans fil.
Lecture recommandée:
- Comment accélérer Internet Hughesnet? Lisez ce d'abord
- Mon Hughesnet Internet ne fonctionne pas (conseils rapides pour récupérer votre connexion Internet)
- Hughesnet System Light Off: voici quoi faire
Derniers mots
Les routeurs Hughesnet fourniront certainement une connexion Internet fiable et rapide . Et si vous savez comment sécuriser cette connexion Internet et gérer les paramètres du routeur, encore mieux. Nous espérons que cet article a été utile et que vous avez réussi à vous connecter avec succès. De plus, sécuriser le routeur en apportant deux changements simples est quelque chose dont vous devriez certainement prendre soin. Et si vous souhaitez apporter des modifications supplémentaires pour augmenter la sécurité de votre réseau, n'hésitez pas à passer par notre site Web et à trouver les tutoriels qui vous intéressent.
