Управление настройками маршрутизатора Hughesnet не может быть сделано, если вы не знаете, как получить доступ к приборной панели администратора маршрутизатора. Однако, как только вы узнаете, как это сделать правильно, вы сможете легко управлять настройками маршрутизатора .
В следующих нескольких абзацах мы собираемся объяснить, как получить доступ к настройке маршрутизатора Hughesnet на вашем компьютере, хотя вы можете получить к ним доступ, используя свой смартфон или планшет. Процесс такой же.
Прежде чем ты начнешь
Чтобы убедиться, что вход в систему маршрутизатора Hughesnet был успешным, нам нужно что -то сделать в первую очередь:
1. Получите устройство, как компьютер или смартфон для подключения к сети и получить доступ к настройкам маршрутизатора
2. Подключите устройство к своей сети
3. Получите сведения о входе в систему по умолчанию или на заказ.
Как только вы убедитесь, что у вас есть все, что вы можете продолжить. Но сначала давайте посмотрим, что такое IP -адрес маршрутизатора Hughesnet по умолчанию, имя пользователя и пароль администратора:
Каковы детали маршрутизатора Hughesnet по умолчанию?
Маршрутизаторы Hughesnet, как и у большинства маршрутизаторов сегодня, есть некоторые настройки по умолчанию, которые делают начальную настройку и конфигурацию маршрутизатора максимально простыми.
| 192.168.42.1 | - | администратор |
| 192.168.0.1 | администратор | администратор |
| 192.168.0.1 | - | администратор |
Как получить доступ к приборной панели администратора маршрутизатора Hughesnet?
Процесс входа в систему маршрутизатора Hughesnet довольно прост, и если вы подготовили все, что мы упомянули, это не должно занять больше времени, чем минута, чтобы получить доступ к административной панели.
Итак, начнем!
Примечание. Скриншоты ниже могут выглядеть по -разному в зависимости от вашего интернет -провайдера.
Шаг 1 - проверьте, подключено ли устройство
Если устройство не подключено, вы не сможете войти в систему. Это так просто. Итак, возьмите свое устройство и подключите его к беспроводной сети или, если устройство имеет порт локальной сети, подключите его непосредственно к маршрутизатору с помощью сетевого кабеля.
Как только вы подтвердите, что устройство подключено, вы можете продолжить.
Шаг 2 - запустите веб -браузер на вашем устройстве
Теперь запустите браузер, который вы уже установили на вашем устройстве. Это поможет вам получить доступ к веб-интерфейсу маршрутизаторов . Это удобный интерфейс, который позволяет пользователю управлять настройками маршрутизатора. Это не требует активного подключения к Интернету, но важно, чтобы ваше устройство было частью сети. Вы также можете использовать любой из популярных браузеров сегодня, поэтому вам тоже не нужно много думать об этом.
Шаг 3 - введите IP Hughesnet в адресной строке
Теперь в адресной строке вашего браузера введите IP -адрес маршрутизатора Hughesnet. Введите его внимательно, потому что вы не хотите делать опечатку здесь, а также убедитесь, что вы печатаете только числа и точки, без букв.
После того, как вы нажмете Enter или зайдите на клавиатуру устройства, вам следует попросить ввести имя пользователя и пароль. Это означает, что IP правильный. Однако, если страница входа в маршрутизатор не отображается , вам нужно переписать IP -адрес, и если он больше не появляется, проверьте, является ли это правильным IP -адресом маршрутизатора. В Windows откройте командную строку и введите ipconfig . Вы увидите IP -адрес маршрутизатора, указанный как шлюз по умолчанию . Если вы используете другую операционную систему или смартфон , проверьте это руководство здесь .
Шаг 4 - Введите пароль администратора Hughesnet
Когда его попросили ввести пароль администратора, введите данные входа в систему, которые мы дали в начале этой статьи. Вы также можете проверить этикетку на маршрутизаторе и использовать эти детали входа на случай, если они отличаются от наших.
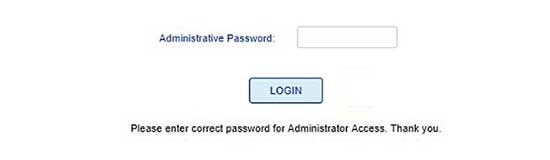
Пароль чувствителен к случаям, поэтому будьте осторожны. После того, как вы вводите его, нажмите на вход , и откроется страница настроек маршрутизатора. Теперь у вас есть возможность изменить настройки маршрутизатора . Поскольку мы упомянули настройки по умолчанию и то, насколько важно их изменить, вот те, которые должны быть изменены немедленно.
Как изменить пароль администратора Hughesnet по умолчанию?
Изменение пароля администратора требуется, хотя большинство людей пропускают этот шаг. Это не позволит кому -либо в вашей сети получить доступ к панели администратора маршрутизатора без вашего разрешения.
1. Войдите в свой маршрутизатор Hughesnet, как описано выше.
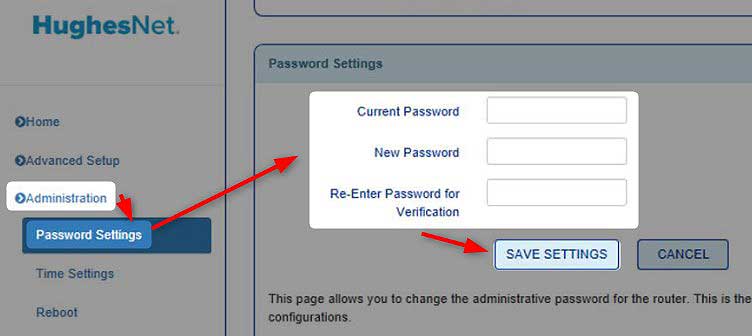
2. В левом меню выберите администрацию .
3. Теперь нажмите на настройки пароля .
4. Введите старый пароль в текущее поле пароля .
5. В новом поле пароля введите новый пароль администратора Hughesnet.
6. Теперь снова введите новый пароль в поле «Пароль повторного внедрения» для проверки .
7. Нажмите кнопку «Сохранить настройки» , чтобы подтвердить изменения.
Если вы выходите из панели администратора, войдите снова и используйте новый пароль администратора.
Как изменить имя и пароль Hughesnet по умолчанию?
Имя и пароль по умолчанию также должны быть изменены. Название сети по умолчанию может раскрыть бренд маршрутизатора, что облегчает для любого для любого, чтобы найти IP -адрес маршрутизатора и подробности входа в систему администратора по умолчанию. Также хорошо сделать название сети узнаваемым. Что касается пароля WiFi, вы должны убедиться, что ваша беспроводная сеть хорошо защищена с помощью сильного пароля. Также рекомендуется менять этот пароль каждые несколько месяцев.
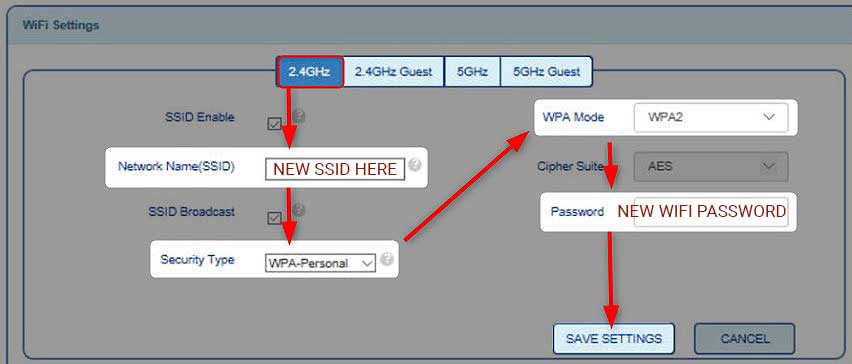
1. Доступ к настройкам маршрутизатора Hughesnet.
2. Страница конфигурации Wi -Fi появится на главном экране. Там вы можете увидеть текущие настройки как для сети 2.4, так и для 5 ГГц . Допустим, мы выбрали сеть 2,4 ГГц.
3. Выберите сеть Wi -Fi, которую вы хотите изменить, и введите новое имя сети в поле Network Name (SSID) .
4. В качестве типа безопасности выберите WPA2-Personal .
5. Установите режим WPA в WPA2 .
6. В поле пароля введите новый беспроводной пароль.
7. Нажмите кнопку «Сохранить настройки» .
7. Вы можете повторить все эти шаги для вашей сети 5 ГГц и ваших гостевых сетей, если вы их включили.
Если вы отключены от сети, подключитесь к новому имени WiFi и используйте новый пароль WiFi . Если вы подключили устройство с помощью сетевого кабеля, этого не произойдет. Но вам нужно будет снова повторно подключить свои беспроводные устройства.
Рекомендуемое чтение:
- Как ускорить Hughesnet Internet? Прочитайте это первым
- Мой интернет Hughesnet не работает (быстрые советы по возвращению подключения к Интернету)
- Hughesnet System Light Off: вот что делать
Последние слова
Маршрутизаторы Hughesnet определенно обеспечат надежное и быстрое подключение к Интернету . И если вы знаете, как обеспечить это подключение к Интернету и управлять настройками маршрутизатора, еще лучше. Мы надеемся, что эта статья была полезна и что вам удалось успешно войти в систему. Кроме того, защита маршрутизатора , внесение двух простых изменений - это то, о чем вы обязательно должны позаботиться. И если вы хотите внести некоторые дополнительные изменения, чтобы повысить безопасность своей сети, не стесняйтесь пройти через наш веб -сайт и найти учебные пособия, которые вас интересуют.
