Berlangganan paket hebat dari ISP Anda (penyedia layanan internet) tidak ada artinya jika Windows 10 Wi-Fi Anda tidak memiliki konfigurasi IP yang valid . Selain tidak dapat terhubung ke internet, Anda dapat mengalami kesulitan mencoba mengakses jaringan area lokal Anda.
Itulah mengapa kami memutuskan untuk berbagi dengan Anda sedikit informasi tentang konfigurasi IP , mengapa Anda bisa mendapatkan pesan yang mengatakan itu tidak valid, dan bagaimana cara memperbaikinya. Semoga, setelah membaca artikel ini, Anda tidak akan memiliki masalah dengan jaringan Anda.
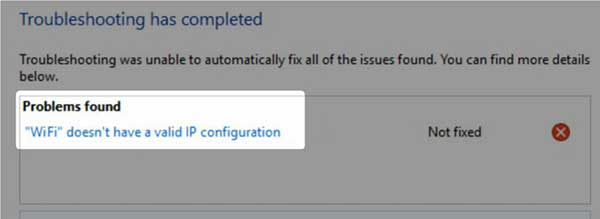
Konfigurasi IP
Konfigurasi IP (Protokol Internet) mengacu pada satu set parameter IP yang memungkinkan perangkat mengirim dan menerima paket IP. Seluruh konfigurasi mencakup alamat IP, DHCP ( Dynamic Host Configuration Protocol ), subnet mask , dan gateway.
Alamat IP mengacu pada alamat jaringan numerik perangkat Anda. DHCP adalah protokol yang melakukan banyak hal, dan salah satunya memberikan host dengan alamat IP, gateway default, dan subnet mask.
Subnet Mask melakukan pemisahan antara bagian perangkat dan bagian jaringan dari alamat IP. Gateway adalah simpul jaringan, dan biasanya, Anda akan melihatnya sebagai alamat IP router Anda. Membaca ini, Anda mungkin berasumsi bahwa alamat IP sangat penting. Nah, mereka.
Alasan Windows 10 Wi-Fi tidak memiliki konfigurasi IP yang valid
Ada tiga alasan penting Windows 10 Wi-Fi Anda tidak memiliki konfigurasi IP yang valid. Ini terkait dengan driver nirkabel di perangkat Anda, cache DNS (Domain Name System), dan alamat IP.
Driver nirkabel
Ini adalah hal yang umum bagi nirkabel Anda untuk tidak bekerja dengan cara yang benar ketika ada yang salah dengan pengemudi. Biasanya, ini terkait dengan pembaruan driver baru . Mungkin saja sesuatu terjadi selama pembaruan sistem otomatis, dan pengemudi Anda dilewati.
Cache DNS
Cache Memory memungkinkan kami menyimpan beberapa informasi yang kami dapatkan online untuk digunakan nanti. Cache DNS bekerja pada prinsip yang sama dengan menyimpan catatan DNS. Namun, itu baik untuk membersihkannya kadang -kadang untuk menghindari mendapatkan konfigurasi IP yang tidak valid.
Konflik alamat IP
Ini terjadi ketika Anda memiliki dua atau lebih alamat IP yang saling bertentangan , yang berarti bahwa setidaknya ada dua perangkat di jaringan Anda dengan alamat IP yang sama. Ini mengacaukan router dan Anda tidak dapat terhubung ke perangkat lain atau internet.
Cara Memperbaiki Windows 10 Wi-Fi tidak memiliki konfigurasi IP yang valid
Mengetahui alasan paling umum mengapa wi-fi windows 10 Anda tidak memiliki konfigurasi IP yang valid membawa kami selangkah lebih dekat untuk memperbaiki masalah. Berikut adalah beberapa langkah pemecahan masalah yang dapat Anda lakukan untuk menyelesaikan pekerjaan.
Reboot jaringan
Seperti biasa, langkah pertama yang kami sarankan adalah reboot jaringan karena konfigurasi IP secara otomatis dilakukan setelahnya. Matikan router dan perangkat Anda. Kemudian, nyalakan router Anda dan tunggu untuk membangun fungsionalitas penuh. Setelah itu, nyalakan perangkat Anda dan semuanya harus bekerja dengan baik.
Reset adaptor nirkabel
Dengan reset, kami sebenarnya berarti menonaktifkan dan mengaktifkan adaptor. Cukup buka pengaturan dan temukan ikon internet jaringan. Klik di atasnya, dan klik Wi-Fi di panel kiri. Di bawah pengaturan terkait, klik Opsi Ubah Adaptor.
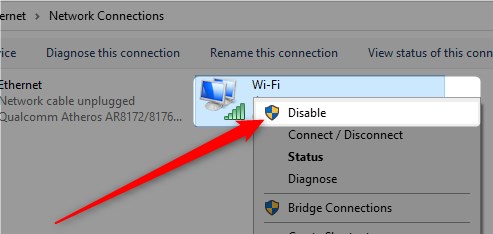
Saat jendela Network Connections muncul, klik kanan pada Wi-Fi, dan klik Nonaktifkan. Setelah Anda melakukannya, tunggu beberapa detik. Kemudian, klik kanan lagi dan klik Aktifkan, dan masalah Anda harus diselesaikan.
Membersihkan cache DNS
Cukup sederhana untuk menghapus cache DNS pada sistem operasi Windows 10 . Buka kotak pencarian dan ketik CMD. Klik kanan pada hasil pertama yang muncul dan pilih Run sebagai Administrator. Di prompt perintah, ketik ipconfig /flushdns, dan tekan enter. Cache DNS Anda dibersihkan dan Wi-Fi Anda harus bekerja sekarang.
Rilis Alamat IP dan Pembaruan
Langkah -langkahnya mirip dengan yang sebelumnya. Buka Command Prompt sebagai Administrator. Setelah itu, Anda perlu mengetik ipconfig /rilis dan tekan enter. Ini merilis alamat IP Anda dan membuatnya tersedia untuk perangkat lain.
Bacaan yang Disarankan:
- Windows 10 Tidak ada akses internet tetapi internet berfungsi
- Ikon Jaringan Hilang Dari Taskbar Di Windows 10 (Perbaikan Mudah)
- Internet terputus setiap beberapa menit di Windows 10 (coba perbaikan cepat ini)
Kemudian, Anda perlu mengetik ipconfig /memperbarui dan tekan enter lagi. Ini memungkinkan komputer Anda mendapatkan alamat IP baru dari router Anda. Coba hubungkan ke nirkabel Anda setelah itu, itu akan berfungsi dengan baik.
Pemasangan kembali adaptor nirkabel
Cukup tekan dan tahan tombol Windows dan X, dan menu akan muncul di atas tombol Start di sudut kiri bawah layar Anda. Klik Device Manager. Temukan bagian Adapter Jaringan, dan kembangkan.
Temukan adaptor nirkabel dan klik kanan di atasnya. Setelah itu, klik perangkat uninstall. Jendela akan muncul di mana Anda perlu memeriksa kotak Delete the Driver dan klik uninstall. Setelah itu klik tindakan di sudut kanan atas manajer perangkat.
Pilih Pindai untuk Perubahan Perangkat Keras. Ini akan secara otomatis menginstal ulang driver nirkabel Anda, dan Anda dapat mencoba menghubungkan ke jaringan nirkabel Anda dan mengakses beberapa halaman web sehingga Anda dapat menguji koneksi internet.
Atur alamat IP secara manual
Buka Pengaturan, dan pilih Internet Jaringan, klik Wi-Fi di panel kiri, dan di bawah pengaturan terkait pilih Opsi Ubah Adaptor. Temukan koneksi jaringan yang Anda gunakan, dan klik kanan pada ikon.
Pilih Properti, dan klik Internet Protocol Version 4 (TCP/IPv4). Setelah itu, klik konfigurasi dan Anda dapat mulai mengetikkan alamat IP Anda, subnet mask, dan gateway default. Setelah selesai, klik OK untuk menerapkan perubahan.
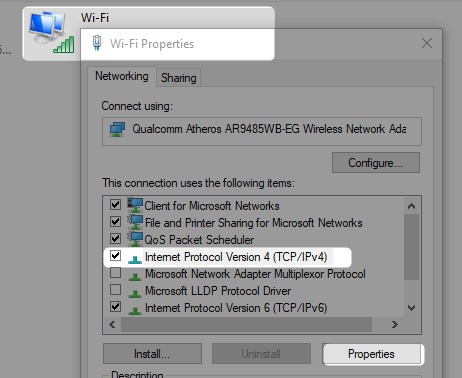
TCP/IP Stack Reset
Untuk mengatur ulang tumpukan Protokol Kontrol Transfer dan Protokol Internet (TCP/IP), Anda perlu mengakses perintah perintah lagi. Pastikan untuk menjalankannya sebagai administrator. Perintah yang Anda akan mengetik sekarang adalah reset netsh int ip.
Tekan Enter setelah Anda mengetiknya, dan tunggu perintah untuk dieksekusi. Pentingnya Anda me -restart perangkat Anda setelah ini selesai, karena semua protokol yang terkait dengan jaringan Anda akan diatur ulang. Setelah ini, nirkabel Anda harus bekerja dengan baik.
Kesimpulan
Semoga Anda mengerti apa arti konfigurasi IP, mengapa Windows 10 Wi-Fi terkadang tidak memiliki konfigurasi IP yang valid. Juga, kami memberi Anda beberapa metode untuk menyelesaikan masalah ini.
Mencoba satu atau lebih pasti akan menyelesaikan pekerjaan. Jadi, bereksperimenlah, reboot jaringan, dan jika tidak berfungsi, lanjutkan hingga tumpukan TCP/IP. Jika masih tidak berfungsi, router atau perangkat Anda mungkin salah.
