Quando ti connetti a una rete wireless specifica, il tuo iPhone memorizzerà automaticamente il profilo di rete . Ciò include il nome di rete Wi-Fi (SSID), la password wireless e alcuni altri dettagli di rete.
In questo articolo, ti mostreremo come trovare le informazioni sulla rete Wi-Fi sul tuo iPhone e cosa puoi fare con queste informazioni.

Quali informazioni sulla rete posso vedere sul mio iPhone?
Onestamente, l'utente di tutti i giorni non ha davvero bisogno dei dettagli delle informazioni sulla rete. Nella maggior parte dei casi, tutto ciò di cui abbiamo bisogno è connettersi alla rete e avere una connessione Internet rapida e stabile.
Tuttavia, in alcuni casi, abbiamo bisogno di queste informazioni aggiuntive per vari scopi. Ad esempio, potrebbe essere necessario controllare la potenza del segnale di una rete specifica , l'indirizzo MAC dei dispositivi, l'indirizzo IP assegnato al tuo iPhone, nonché l' indirizzo IP del router .
Ora vediamo come puoi trovare e leggere tutte le informazioni sulla rete Wi-Fi sul tuo iPhone.
La potenza del segnale
Normalmente, se sono disponibili diverse reti Wi-Fi , il nostro iPhone si collegherà a quello con il segnale wireless più forte . D'altra parte, non è insolito che alcuni luoghi della nostra casa o appartamento abbiano un debole segnale Wi-Fi .
Il segnale Wi-Fi sul nostro iPhone è rappresentato dall'icona Wi-Fi sulla nostra schermata principale. Ha tre barre ciascuna che rappresenta la potenza del segnale Wi-Fi. Praticamente, quando tutte e tre le barre sono bianche, il segnale è forte. Se solo la prima barra (più piccola) è bianca, il segnale è molto debole. Se vedi questo, avvicinati al router.
Praticamente va così:
- Tre barre: il segnale Wi -Fi è eccellente
- Due barre: il segnale Wi -Fi è ok, ma non eccezionale
- Una barra: il segnale Wi -Fi è debole. Avvicinati al router.
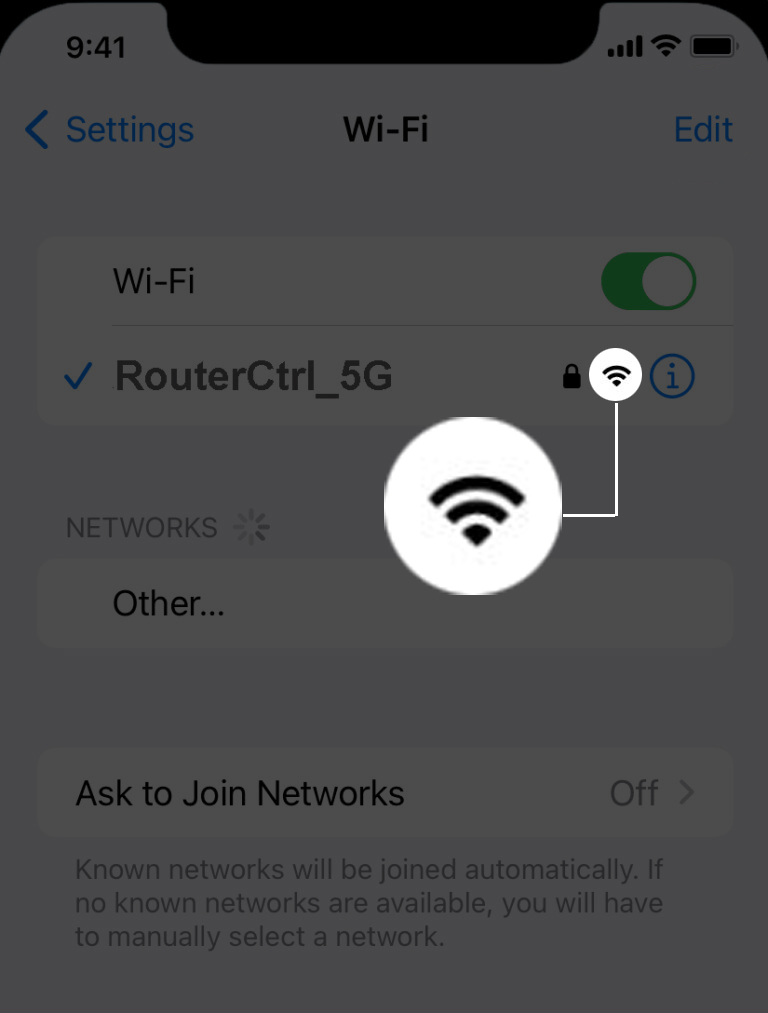
Se desideri una misurazione più precisa della potenza del segnale Wi-Fi, dovrai installare un'app sul tuo iPhone perché il nostro iPhone non può misurare la potenza del segnale in Decibel-Milliwatt. Per questo, è possibile utilizzare l'utilità aeroportuale delle mele o le app come Fing e Netspot.
Come utilizzare l'app di utilità dell'aeroporto sul tuo iPhone
Ora, per vedere altre informazioni sulla rete, è necessario sbloccare il tuo iPhone, toccare l'icona delle impostazioni, quindi toccare il Wi-Fi . Successivamente, tocca l'icona Blue Info accanto al nome della rete. Assicurati di essere connesso a quella rete.
![]()
(Privato) Indirizzo Wi-Fi
Questa funzione è abilitata per impostazione predefinita. L'indirizzo Wi-Fi in questa sezione appare quando un indirizzo Wi-Fi privato è abilitato. È progettato per migliorare la privacy e consentirà al tuo iPhone di ottenere un indirizzo MAC diverso per ogni altra rete Wi-Fi a cui si collega. Ciò riduce il monitoraggio del tuo iPhone su diverse reti Wi-Fi.

Tuttavia, è necessario disabilitare questa opzione se non puoi connetterti a una rete wireless specifica o ti connetti ad essa ma non c'è Internet .
Indirizzo IP
L'indirizzo IP trovato in questa sezione rappresenta l'IP assegnato al tuo iPhone nella rete. Questo è l'IP pubblico che il tuo iPhone utilizza per connettersi a Internet.

Maschera di sottorete
In generale, non dobbiamo calcolare e inserire manualmente la maschera della sottorete. Quando ci connettiamo a una rete Wi-Fi , il router assegnerà automaticamente un indirizzo IP e una maschera di sottorete utilizzando DHCP.
Router (indirizzo IP)
L'indirizzo IP elencato in questa sezione rappresenta l' indirizzo IP dei router . Questo è l'IP del router nella rete locale e puoi usarlo se si desidera accedere alla dashboard di amministrazione dei router, per impostare una stampante wireless o un server. A seconda del marchio del router, questo IP può essere 10.0.0.1 , 192.168.0.1 , 192.168.1.1 , oppure inizierà generalmente con 192.168.
Ci sono molte guide di accesso al router dettagliate nella nostra categoria di accesso al router , in modo da poter trovare quello che corrisponde al tuo IP del router e provare ad accedere alle sue impostazioni se lo si desidera. Lì puoi modificare diverse impostazioni del router. Nella maggior parte dei casi, gli utenti scelgono di modificare il nome della rete Wi-Fi. la password wireless e infine impostare una rete Wi-Fi ospite .
Password wireless
Tutte le versioni iOS prima di iOS 16 non hanno la possibilità di consentire all'utente di vedere la password wireless della rete a cui è connesso. Fortunatamente, Apple ha deciso di renderlo possibile, ed ecco come puoi vedere la password wireless sul tuo iPhone con iOS 16.
Sblocca il tuo iPhone, tocca l'icona delle impostazioni e quindi seleziona Wi-Fi. Ora hai la sezione password disponibile. La password è nascosta. Tocca i punti (la password nascosta) e dovrebbe apparire la password Wi-Fi. Puoi copiare la password ora se lo desideri.

iPhone Indirizzo MAC
L' indirizzo MAC si comporta come un identificatore univoco per un dispositivo specifico che accede a Internet, in questo caso, è il tuo iPhone. L'indirizzo MAC è composto da 12 caratteri, numeri e lettere separati da un colon dopo ogni due personaggi. È importante per vari protocolli di rete e privacy.
Indirizzo MAC spiegato
Per trovare l'indirizzo MAC del tuo iPhone, sbloccare e toccare l'icona delle impostazioni, quindi toccare Generale e quindi selezionare. Vedrai l'indirizzo MAC lì elencato come indirizzo Wi-Fi.
L'indirizzo MAC può anche essere utilizzato per bloccare un dispositivo specifico dall'accesso alla rete o consentirgli di connettersi al Wi-Fi. Quindi, se decidi di abilitare e utilizzare il filtro MAC sul router, devi conoscere l'indirizzo MAC del dispositivo. Ti aiuterà a riconoscere il dispositivo tra gli altri dispositivi connessi alla tua rete .
Parole finali
Spero che questo articolo ti abbia aiutato a imparare a leggere le informazioni sulla rete Wi-Fi su un iPhone. Abbiamo elencato e spiegato tutte le informazioni sulla rete Wi-Fi che puoi trovare sul tuo iPhone e abbiamo spiegato cosa significa ognuno di essi.
Quindi, se vuoi saperne di più sulla forza del segnale, l'indirizzo IP dei router, l'indirizzo MAC di iPhone e l'indirizzo IP in generale, o vuoi semplicemente condividere la tua password wireless salvata con qualcun altro, ora sai dove puoi trovare lo specifico informazione.
