Когда вы подключаетесь к определенной беспроводной сети, ваш iPhone автоматически сохранит сетевой профиль . Это включает в себя имя сети Wi-Fi (SSID), беспроводной пароль и некоторые другие данные сети.
В этой статье мы собираемся показать вам, как найти информацию о сети Wi-Fi на вашем iPhone и что вы можете сделать с этой информацией.

Какая информация о сети я могу увидеть на своем iPhone?
Честно говоря, повседневному пользователю действительно не нужны данные о сети. В большинстве случаев все, что нам нужно, это подключиться к сети и иметь быстрое и стабильное подключение к Интернету.
Однако в некоторых случаях нам нужна эта дополнительная информация для различных целей. Например, нам может потребоваться проверить силу сигнала конкретной сети , MAC -адрес устройств, IP -адрес, назначенный вашему iPhone, а также IP -адрес маршрутизатора .
Теперь давайте посмотрим, как вы можете найти и прочитать всю информацию о сети Wi-Fi на вашем iPhone.
Сила сигнала
Обычно, если есть несколько доступных сетей Wi-Fi , наш iPhone подключается к одному с самым сильным беспроводным сигналом . С другой стороны, нередко, что в некоторых местах в нашем доме или квартире есть слабый сигнал Wi-Fi .
Сигнал Wi-Fi на нашем iPhone представлен значком Wi-Fi на нашем домашнем экране. Он имеет три стержня, каждый представляющий прочность сигнала Wi-Fi. Практически, когда все три стержня белые, сигнал силен. Если только первый (наименьший) стержень белый, то сигнал очень слабый. Если вы видите это, двигайтесь ближе к маршрутизатору.
Это практически так:
- Три бара - сигнал Wi -Fi отличный
- Два бара - сигнал Wi -Fi в порядке, но не отлично
- Один бар - сигнал Wi -Fi слабый. Двигайтесь ближе к маршрутизатору.
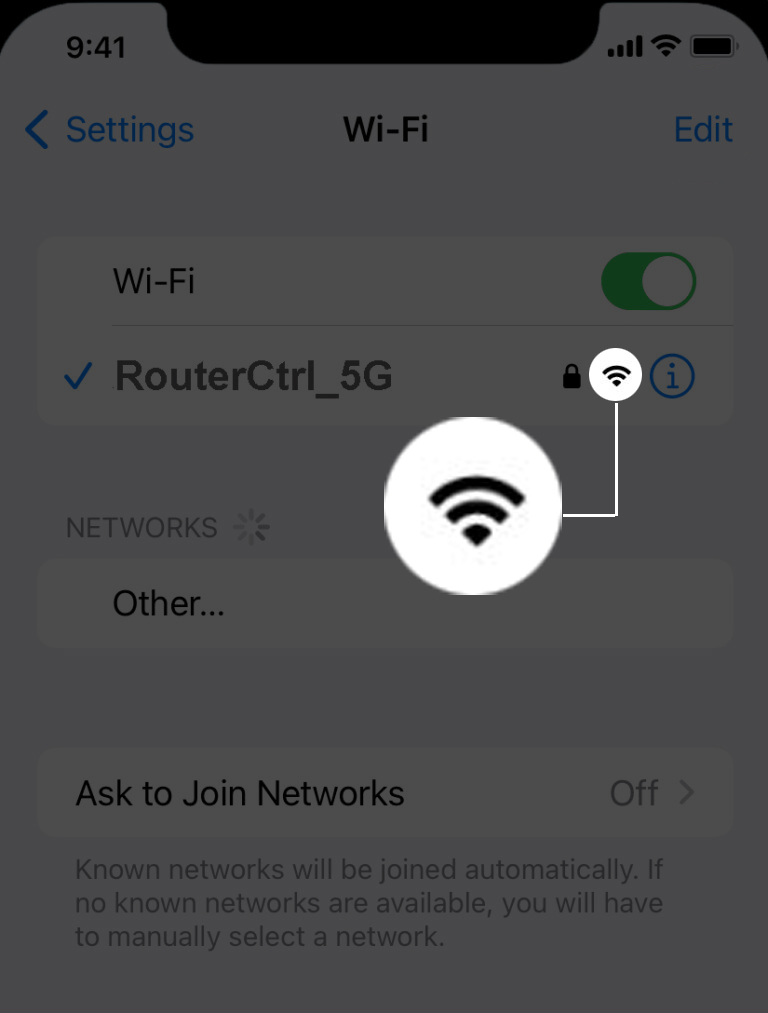
Если вам нужно более точное измерение уровня сигнала Wi-Fi, вам нужно будет установить приложение на вашем iPhone, потому что наш iPhone не может измерить силу сигнала в Decibel-Milliwatts. Для этого вы можете использовать утилиту аэропорта Apples или приложения, такие как Fing и Netspot.
Как использовать приложение Airport Utility на вашем iPhone
Теперь, чтобы увидеть другую сетевую информацию, вам нужно разблокировать свой iPhone, нажмите на значок «Настройки», а затем нажмите на Wi-Fi . После этого нажмите на значок «Синяя информация» рядом с именем сети. Убедитесь, что вы подключены к этой сети.
![]()
(Частный) Адрес Wi-Fi
Эта функция включена по умолчанию. Адрес Wi-Fi в этом разделе появляется, когда включен частный адрес Wi-Fi. Он предназначен для повышения конфиденциальности и позволит вашему iPhone получить другой MAC-адрес для любой другой сети Wi-Fi, к которой он подключается. Это уменьшает отслеживание вашего iPhone в разных сетях Wi-Fi.

Тем не менее, вы должны отключить эту опцию, если вы не можете подключиться к определенной беспроводной сети или подключитесь к ней, но нет интернета .
Айпи адрес
IP -адрес, найденный в этом разделе, представляет IP, назначенный вашему iPhone в сети. Это общедоступный IP, который ваш iPhone использует для подключения к Интернету.

Маска подсети
Как правило, нам не нужно рассчитывать и вручную входить в маску подсети. Когда мы подключаемся к сети Wi-Fi , маршрутизатор автоматически назначит IP-адрес и маску подсети с использованием DHCP.
Маршрутизатор (IP -адрес)
IP -адрес, указанный в этом разделе, представляет IP -адрес маршрутизаторов . Это IP -адрес маршрутизатора в локальной сети, и вы можете использовать его, если хотите получить доступ к панели управления администратором маршрутизаторов, чтобы настроить беспроводной принтер или сервер. В зависимости от марки маршрутизатора этот IP может быть 10.0.0.1 , 192.168.0.1 , 192.168.1.1 , или, как правило, начнется с 192.168.
В нашей категории логина маршрутизатора есть много подробных руководств по входу на маршрутизатор , так что вы можете найти тот, который соответствует вашему IP -адресу маршрутизатора и попытаться получить доступ к его настройкам, если хотите. Там вы можете изменить различные настройки маршрутизатора. В большинстве случаев пользователи предпочитают изменить имя сети Wi-Fi. Беспроводной пароль и в конечном итоге настроил гостевую сеть Wi-Fi .
Беспроводной пароль
Все версии iOS до iOS 16 не имеют возможности позволить пользователю увидеть беспроводной пароль сети, к которой он подключен. К счастью, Apple решила сделать это возможным, и вот как вы можете увидеть беспроводной пароль на вашем iPhone под управлением iOS 16.
Разблокируйте свой iPhone, нажмите значок «Настройки», а затем выберите Wi-Fi. Теперь у вас есть раздел пароля. Пароль скрыт. Нажмите на точки (скрытый пароль), и должен появиться ваш пароль Wi-Fi. Вы можете скопировать пароль сейчас, если хотите.

iPhone MAC -адрес
MAC -адрес действует как уникальный идентификатор для конкретного устройства, которое обращается к Интернету, в данном случае, это ваш iPhone. MAC -адрес состоит из 12 символов, чисел и букв, разделенных толстой кишкой после каждых двух символов. Это важно для различных сетевых протоколов и конфиденциальности.
MAC -адрес объяснил
Чтобы найти MAC -адрес вашего iPhone, разблокируйте его и нажмите на значок «Настройки», затем нажмите «Общее», а затем выберите. Вы увидите MAC-адрес, указанный в виде адреса Wi-Fi.
MAC-адрес также может использоваться для блокировки определенного устройства до получения доступа к сети или позволить ему подключаться к Wi-Fi. Таким образом, если вы решите включить и использовать фильтрацию Mac на своем маршрутизаторе, вам нужно знать MAC -адрес устройства. Это поможет вам распознать устройство среди других устройств, подключенных к вашей сети .
Последние слова
Надеемся, что эта статья помогла вам научиться читать информацию о сети Wi-Fi на iPhone. Мы перечислили и объяснили всю информацию о сети Wi-Fi, которую вы можете найти на своем iPhone, и объяснили, что означает каждый из них.
Итак, если вы хотите узнать больше о силе сигнала, IP -адреса маршрутизаторов, MAC -адреса iPhone и IP -адресации в целом или просто хотите поделиться сохраненным беспроводным паролем с кем -то другим, теперь вы знаете, где вы можете найти конкретный информация.
