Når du kobler til et spesifikt trådløst nettverk, lagrer iPhone automatisk nettverksprofilen . Dette inkluderer Wi-Fi Network Name (SSID), det trådløse passordet og noen andre nettverksdetaljer.
I denne artikkelen skal vi vise deg hvordan du finner Wi-Fi-nettverksinformasjonen på iPhone og hva du kan gjøre med denne informasjonen.

Hvilken nettverksinfo kan jeg se på iPhone?
Ærlig talt, den daglige brukeren trenger ikke virkelig nettverksinformasjonsdetaljer. I de fleste tilfeller er alt vi trenger å koble til nettverket og ha en rask og stabil internettforbindelse.
I noen tilfeller trenger vi imidlertid denne tilleggsinformasjonen til forskjellige formål. For eksempel kan det hende at vi må sjekke signalstyrken til et spesifikt nettverk , enhetens MAC -adresse, IP -adressen som er tildelt iPhone, samt IP -adressen til ruteren .
La oss nå se hvordan du kan finne og lese all Wi-Fi-nettverksinfo på iPhone.
Signalstyrke
Normalt, hvis det er flere Wi-Fi-nettverk tilgjengelig , vil iPhone koble til den med det sterkeste trådløse signalet . På den annen side er det ikke uvanlig at noen steder i huset vårt eller leiligheten har et svakt Wi-Fi-signal .
Wi-Fi-signalet på vår iPhone er representert av Wi-Fi-ikonet på startskjermen. Den har tre stolper som hver representerer Wi-Fi-signalstyrken. Praktisk, når alle tre stolpene er hvite, er signalet sterkt. Hvis bare den første (minste) baren er hvit, er signalet veldig svakt. Hvis du ser dette, kan du gå nærmere ruteren.
Det går praktisk talt slik:
- Tre barer - Wi -Fi -signalet er utmerket
- To barer - Wi -Fi -signalet er ok, men ikke bra
- En stolpe - Wi -Fi -signalet er svakt. Gå nærmere ruteren.
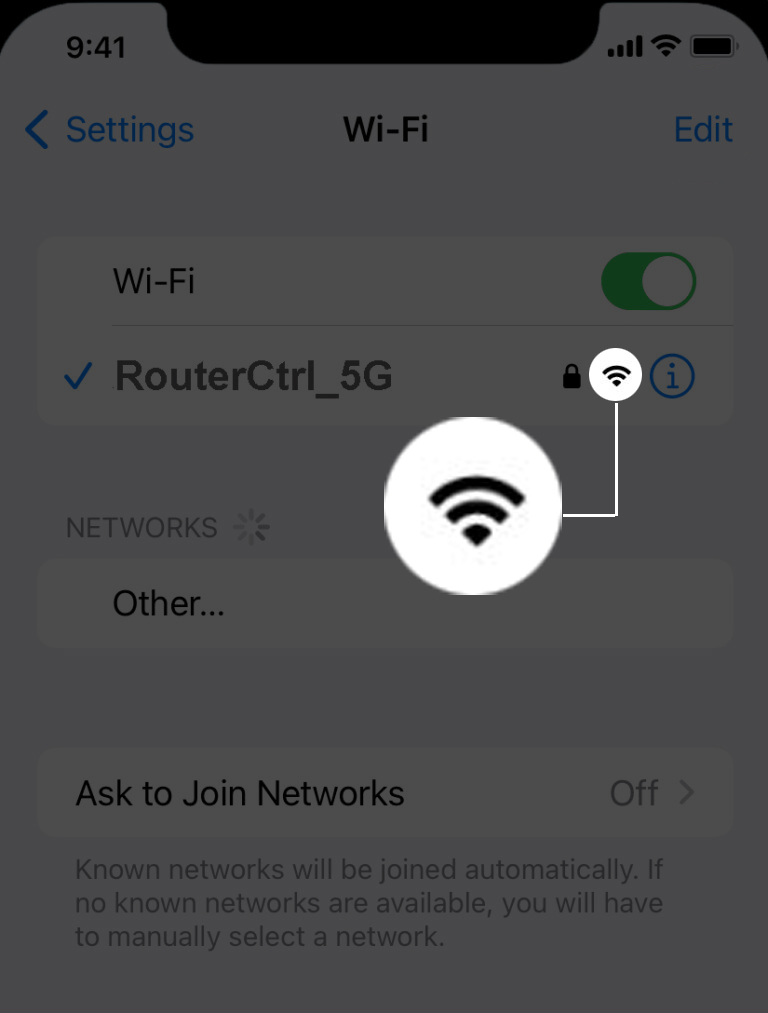
Hvis du vil ha en mer presis måling av Wi-Fi-signalstyrken, må du installere en app på iPhone fordi iPhone-en vår kan måle signalstyrken i Decibel-Milliwatt. For dette kan du enten bruke Apples Airport -verktøy eller apper som Fing og NetSpot.
Hvordan bruke Airport Utility -appen på iPhone
Nå, for å se annen nettverksinformasjon, må du låse opp iPhone, trykke på innstillingsikonet og deretter trykke på Wi-Fi . Trykk etter det blå info -ikonet ved siden av nettverksnavnet. Forsikre deg om at du er koblet til det nettverket.
![]()
(Privat) Wi-Fi-adresse
Denne funksjonen er aktivert som standard. Wi-Fi-adressen i denne delen vises når en privat Wi-Fi-adresse er aktivert. Den er designet for å forbedre personvernet, og den lar iPhone få en annen MAC-adresse for alle andre Wi-Fi-nettverk den kobles til. Dette reduserer sporing av iPhone på forskjellige Wi-Fi-nettverk.

Imidlertid bør du deaktivere dette alternativet hvis du ikke kan koble deg til et bestemt trådløst nettverk eller du kobler til det, men det er ikke noe internett .
IP adresse
IP -adressen som er funnet i dette avsnittet representerer IP -en som er tilordnet din iPhone i nettverket. Dette er den offentlige IP -en din iPhone bruker for å koble til Internett.

Nettverksmaske
Generelt trenger vi ikke å beregne og angi manuelt inn i undernettmasken. Når vi kobles til et Wi-Fi-nettverk , vil ruteren automatisk tilordne en IP-adresse og en undernettmaske ved hjelp av DHCP.
Ruter (IP -adresse)
IP -adressen som er oppført i dette avsnittet representerer Routers IP -adressen . Dette er IP -en til ruteren i det lokale nettverket, og du kan bruke den hvis du vil få tilgang til Routers Admin Dashboard, for å sette opp en trådløs skriver eller en server. Avhengig av rutermerket kan denne IP være 10.0.0.1 , 192.168.0.1 , 192.168.1.1 , ellers vil den generelt starte med 192.168.
Det er mange detaljerte ruterpåloggingsveiledninger i vår ruterinnloggingskategori , slik at du kan finne den som samsvarer med ruteren IP og prøver å få tilgang til innstillingene hvis du vil. Der kan du endre forskjellige ruterinnstillinger. I de fleste tilfeller velger brukere å endre Wi-Fi-nettverksnavnet. Det trådløse passordet , og til slutt satte opp et gjeste-Wi-Fi-nettverk .
Trådløst passord
Alle iOS -versjoner før iOS 16 har ikke muligheten til å la brukeren se det trådløse passordet til nettverket han er koblet til. Heldigvis har Apple bestemt seg for å gjøre dette mulig, og her er hvordan du kan se det trådløse passordet på iPhone som kjører iOS 16.
Lås opp iPhone, trykk på Innstillinger-ikonet og velg deretter Wi-Fi. Nå har du passorddelen tilgjengelig. Passordet er skjult. Trykk på prikkene (det skjulte passordet), og Wi-Fi-passordet ditt skal vises. Du kan kopiere passordet nå hvis du vil.

iPhones Mac -adresse
MAC -adressen fungerer som en unik identifikator for en bestemt enhet som får tilgang til Internett, i dette tilfellet er det din iPhone. MAC -adressen består av 12 tegn, tall og bokstaver atskilt med en tykktarm etter hver annen karakter. Det er viktig for forskjellige nettverksprotokoller og personvern.
MAC -adresse forklart
For å finne MAC -adressen til din iPhone, lås den opp og trykker på innstillingsikonet, og trykk deretter på General og velg deretter om. Du vil se MAC-adressen der oppført som en Wi-Fi-adresse.
MAC-adressen kan også brukes til å blokkere en bestemt enhet fra å få tilgang til nettverket eller la den koble til Wi-Fi. Så hvis du bestemmer deg for å aktivere og bruke Mac -filtrering på ruteren, må du kjenne til MAC -adressen til enheten. Det vil hjelpe deg å gjenkjenne enheten mellom andre enheter koblet til nettverket ditt .
Avsluttende ord
Forhåpentligvis hjalp denne artikkelen deg å lære å lese Wi-Fi-nettverksinformasjon på en iPhone. Vi har listet opp og forklart all Wi-Fi-nettverksinformasjon du kan finne på iPhone og forklart hva hver av dem betyr.
Så hvis du vil finne ut mer om signalstyrken, Routers IP -adresse, iPhone Mac -adresse og IP -adressering generelt, eller bare vil dele det lagrede trådløse passordet ditt med noen andre, nå vet du hvor du kan finne den spesifikke informasjon.
