Belirli bir kablosuz ağa bağlandığınızda , iPhone'unuz ağ profilini otomatik olarak saklar . Bu, Wi-Fi ağ adını (SSID), kablosuz parolayı ve diğer bazı ağ ayrıntılarını içerir.
Bu makalede, iPhone'unuzda Wi-Fi ağ bilgilerini nasıl bulacağınızı ve bu bilgilerle neler yapabileceğinizi göstereceğiz.

İPhone'umda hangi ağ bilgilerini görebilirim?
Dürüst olmak gerekirse, günlük kullanıcının ağ bilgileri ayrıntılarına gerçekten ihtiyacı yoktur. Çoğu durumda, ihtiyacımız olan tek şey ağa bağlanmak ve hızlı ve istikrarlı bir internet bağlantısına sahip olmaktır.
Ancak, bazı durumlarda, bu ek bilgilere çeşitli amaçlar için ihtiyacımız var. Örneğin, belirli bir ağın sinyal mukavemetini , cihazları MAC adresini, iPhone'unuza atanan IP adresini ve yönlendiricinin IP adresini kontrol etmemiz gerekebilir.
Şimdi, iPhone'unuzdaki tüm Wi-Fi ağ bilgilerini nasıl bulabileceğinizi ve okuyabileceğinizi görelim.
Sinyal gücü
Normalde, birkaç Wi-Fi ağı varsa, iPhone'umuz en güçlü kablosuz sinyali olana bağlanacaktır . Öte yandan, evimizdeki veya dairemizdeki bazı yerlerin zayıf bir Wi-Fi sinyaline sahip olması olağandışı değildir.
İPhone'umuzdaki Wi-Fi sinyali, ana ekranımızdaki Wi-Fi simgesi ile temsil edilir. Her biri Wi-Fi sinyal gücünü temsil eden üç çubuk vardır. Pratik olarak, üç çubuk da beyaz olduğunda sinyal güçlüdür. Sadece ilk (en küçük) çubuk beyazsa, sinyal çok zayıftır. Bunu görürseniz, yönlendiriciye yaklaşın.
Pratik olarak şöyle gidiyor:
- Üç çubuk - Wi -Fi sinyali mükemmel
- İki çubuk - Wi -Fi sinyali tamam, ancak harika değil
- Bir çubuk - Wi -Fi sinyali zayıf. Yönlendiriciye yaklaşın.
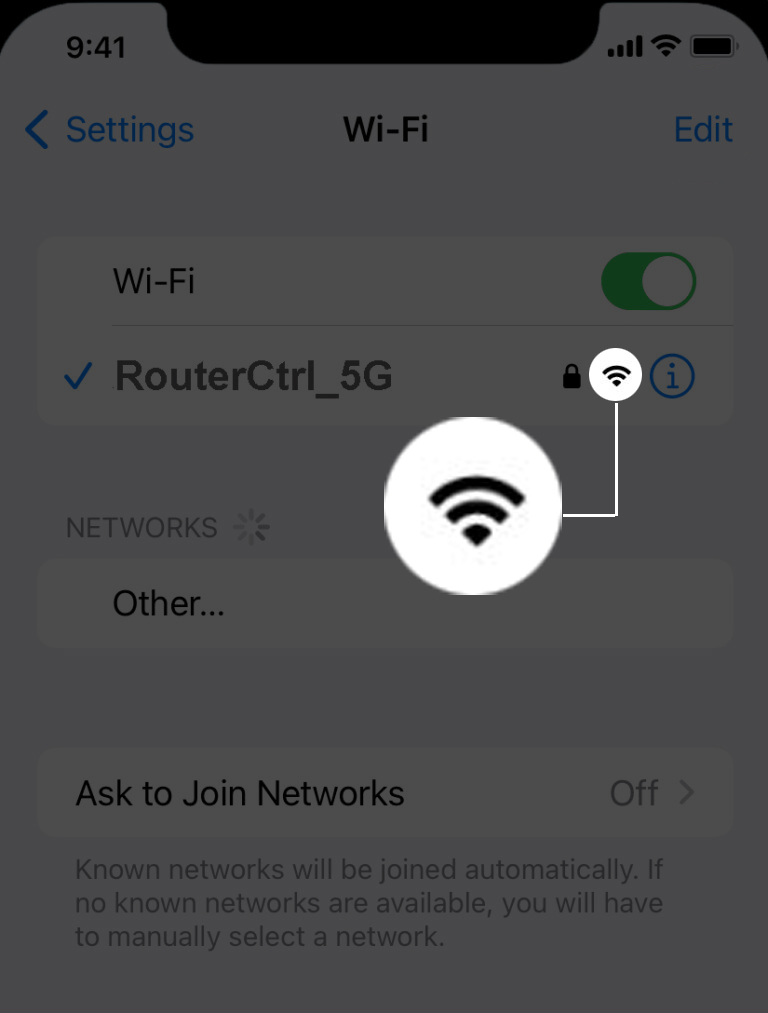
Wi-Fi sinyal gücünün daha kesin bir ölçümünü istiyorsanız, iPhone'umuzun desibel-milliwatt'taki sinyal gücünü ölçemediğinden iPhone'unuza bir uygulama yüklemeniz gerekir. Bunun için elma havaalanı yardımcı programı veya parmak ve netspot gibi uygulamaları kullanabilirsiniz.
İPhone'unuzda Havaalanı Yardımcı Programı Uygulaması Nasıl Kullanılır
Şimdi, diğer ağ bilgilerini görmek için iPhone'unuzun kilidini açmanız, Ayarlar simgesine dokunun, ardından Wi-Fi'ye dokunun. Bundan sonra, ağ adının yanındaki mavi bilgi simgesine dokunun. Bu ağa bağlı olduğunuzdan emin olun.
![]()
(Özel) Wi-Fi Adresi
Bu özellik varsayılan olarak etkindir. Bu bölümdeki Wi-Fi adresi, özel bir Wi-Fi adresi etkinleştirildiğinde görünür. Gizliliği artırmak için tasarlanmıştır ve iPhone'unuzun bağlandığı diğer tüm Wi-Fi ağı için farklı bir MAC adresi almasına izin verir. Bu, iPhone'unuzun farklı Wi-Fi ağlarında izlenmesini azaltır.

Ancak, belirli bir kablosuz ağa bağlanamıyorsanız veya ona bağlanamazsanız, ancak İnternet yoksanız bu seçeneği devre dışı bırakmalısınız.
IP adresi
Bu bölümde bulunan IP adresi, ağdaki iPhone'unuza atanan IP'yi temsil eder. Bu, iPhone'unuzun internete bağlanmak için kullandığı genel IP'dir.

Alt ağ maskesi
Genel olarak, alt ağ maskesini hesaplamak ve manuel olarak girmek zorunda değiliz. Bir Wi-Fi ağına bağlandığımızda , yönlendirici otomatik olarak DHCP kullanarak bir IP adresi ve bir alt ağ maskesi atar.
Yönlendirici (IP adresi)
Bu bölümde listelenen IP adresi, yönlendiriciler IP adresini temsil eder. Bu, yerel ağdaki yönlendiricinin IP'sidir ve bir kablosuz yazıcı veya sunucu ayarlamak için yönlendiriciler yönetici kontrol paneline erişmek istiyorsanız kullanabilirsiniz. Yönlendirici markasına bağlı olarak bu IP 10.0.0.1 , 192.168.0.1 , 192.168.1.1 olabilir veya genellikle 192.168 ile başlar.
Yönlendirici giriş kategorimizde birçok ayrıntılı yönlendirici giriş kılavuzu vardır, böylece yönlendirici IP'nize uygun olanı bulabilir ve isterseniz ayarlarına erişmeye çalışabilirsiniz. Orada farklı yönlendirici ayarlarını değiştirebilirsiniz. Çoğu durumda, kullanıcılar Wi-Fi ağ adını değiştirmeyi seçer. kablosuz şifre ve sonunda bir konuk Wi-Fi ağı kurdu .
Kablosuz şifre
İOS 16'dan önceki tüm iOS sürümleri, kullanıcının bağlı olduğu ağın kablosuz şifresini görmesine izin verme seçeneğine sahip değildir. Neyse ki, Apple bunu mümkün kılmaya karar verdi ve burada iPhone'unuzdaki kablosuz şifreyi iOS 16'yı nasıl görebilirsiniz.
İPhone'unuzun kilidini açın, Ayarlar simgesine dokunun ve ardından Wi-Fi'yi seçin. Şimdi mevcut şifre bölümünüz var. Parola gizlidir. Noktalara (gizli şifre) dokunun ve Wi-Fi şifreniz görünmelidir. İsterseniz şifreyi şimdi kopyalayabilirsiniz.

iPhone Mac Adresi
MAC adresi, İnternet'e erişen belirli bir cihaz için benzersiz bir tanımlayıcı gibi davranır, bu durumda iPhone'unuzdur. MAC adresi, her iki karakterden sonra bir kolonla ayrılan 12 karakter, sayılar ve harflerden oluşur. Çeşitli ağ protokolleri ve gizlilik için önemlidir.
MAC Adresi Açıklandı
İPhone'unuzun MAC adresini bulmak için kilidini açın ve Ayarlar simgesine dokunun, ardından genel üzerine dokunun ve ardından seçin. Wi-Fi adresi olarak listelenen MAC adresini göreceksiniz.
MAC adresi , belirli bir cihazın ağa erişmesini engellemek veya Wi-Fi'ye bağlanmasına izin vermek için de kullanılabilir. Bu nedenle, yönlendiricinize MAC filtrelemesini etkinleştirmeye ve kullanmaya karar verirseniz, cihazın MAC adresini bilmeniz gerekir. Ağınıza bağlı diğer cihazlar arasında cihazı tanımanıza yardımcı olacaktır.
Son sözler
Umarım, bu makale bir iPhone'da Wi-Fi Network bilgilerini nasıl okuyacağınızı öğrenmenize yardımcı oldu. İPhone'unuzda bulabileceğiniz tüm Wi-Fi ağ bilgilerini listeledik ve açıkladık ve her birinin ne anlama geldiğini açıkladık.
Bu nedenle, sinyal gücü, yönlendiriciler IP adresi, iPhone MAC adresi ve IP adresi hakkında daha fazla bilgi edinmek istiyorsanız veya kaydedilen kablosuz şifrenizi başka biriyle paylaşmak istiyorsanız, şimdi belirli bir şey bulabileceğinizi biliyorsunuz bilgi.
