Når du opretter forbindelse til et specifikt trådløst netværk, gemmer din iPhone automatisk netværksprofilen . Dette inkluderer Wi-Fi Network Name (SSID), den trådløse adgangskode og nogle andre netværksdetaljer.
I denne artikel viser vi dig, hvordan du finder Wi-Fi-netværksinfo på din iPhone, og hvad du kan gøre med disse oplysninger.

Hvilken netværksinfo kan jeg se på min iPhone?
Helt ærligt har den daglige bruger ikke virkelig brug for netværksoplysninger. I de fleste tilfælde er alt, hvad vi har brug for, at oprette forbindelse til netværket og have en hurtig og stabil internetforbindelse.
I nogle tilfælde har vi imidlertid brug for disse yderligere oplysninger til forskellige formål. For eksempel skal vi muligvis kontrollere signalstyrken på et specifikt netværk , enhederne MAC -adresse, den IP -adresse, der er tildelt din iPhone, samt IP -adressen på routeren .
Lad os nu se, hvordan du kan finde og læse alle Wi-Fi-netværksinfo på din iPhone.
Signalstyrke
Normalt, hvis der er flere Wi-Fi-netværk tilgængelige , vil vores iPhone oprette forbindelse til den med det stærkeste trådløse signal . På den anden side er det ikke usædvanligt, at nogle steder i vores hus eller lejlighed har et svagt Wi-Fi-signal .
Wi-Fi-signalet på vores iPhone er repræsenteret af Wi-Fi-ikonet på vores startskærm. Det har tre søjler, der hver repræsenterer Wi-Fi-signalstyrken. Praktisk, når alle tre søjler er hvide, er signalet stærkt. Hvis kun den første (mindste) bar er hvid, er signalet meget svagt. Hvis du ser dette, skal du bevæge dig tættere på routeren.
Det går praktisk talt sådan:
- Tre søjler - Wi -Fi -signalet er fremragende
- To søjler - Wi -Fi -signalet er ok, men ikke godt
- En bar - Wi -Fi -signalet er svagt. Gå nærmere routeren.
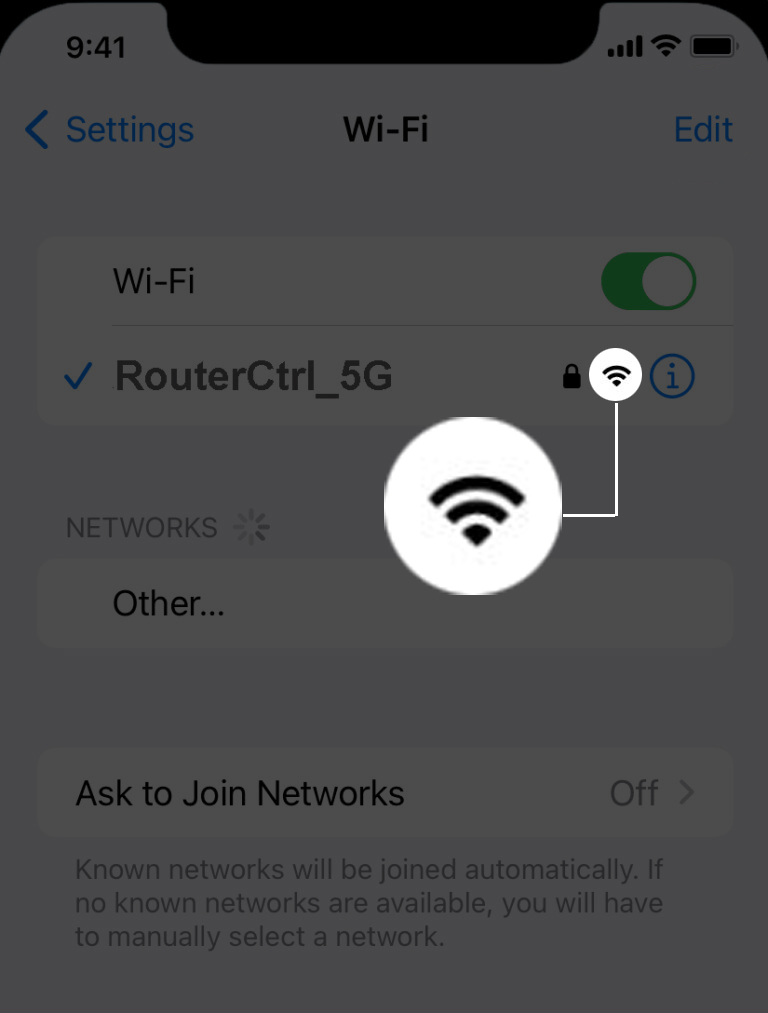
Hvis du vil have en mere præcis måling af Wi-Fi-signalstyrken, skal du installere en app på din iPhone, fordi vores iPhone ikke kan måle signalstyrken i Decibel-Milliwatts. Til dette kan du enten bruge Apples lufthavnsværktøj eller apps som Fing og Netspot.
Sådan bruges Airport Utility -appen på din iPhone
For at se andre netværksoplysninger skal du nu låse din iPhone op, trykke på indstillingsikonet og derefter trykke på Wi-Fi . Derefter skal du trykke på det blå info -ikon ved siden af netværksnavnet. Sørg for, at du er tilsluttet det netværk.
![]()
(Privat) Wi-Fi-adresse
Denne funktion er som standard aktiveret. Wi-Fi-adressen i dette afsnit vises, når en privat Wi-Fi-adresse er aktiveret. Det er designet til at forbedre privatlivets fred, og det vil lade din iPhone få en anden MAC-adresse til hvert andet Wi-Fi-netværk, den opretter forbindelse til. Dette reducerer sporing af din iPhone på tværs af forskellige Wi-Fi-netværk.

Du skal dog deaktivere denne indstilling, hvis du ikke kan oprette forbindelse til et specifikt trådløst netværk , eller du opretter forbindelse til det, men der er ikke noget internet .
IP-adresse
IP -adressen, der findes i dette afsnit, repræsenterer den IP, der er tildelt din iPhone i netværket. Dette er den offentlige IP, som din iPhone bruger til at oprette forbindelse til internettet.

Undernetmaske
Generelt behøver vi ikke at beregne og manuelt indtaste undernetmasken. Når vi opretter forbindelse til et Wi-Fi-netværk , tildeler routeren automatisk en IP-adresse og en undernetmaske ved hjælp af DHCP.
Router (IP -adresse)
IP -adressen, der er anført i dette afsnit, repræsenterer routerne IP -adresse . Dette er routerens IP i det lokale netværk, og du kan bruge den, hvis du vil få adgang til routerne admin -dashboard, til at konfigurere en trådløs printer eller en server. Afhængigt af routermærket kan denne IP være 10.0.0.1 , 192.168.0.1 , 192.168.1.1 , eller den vil generelt starte med 192.168.
Der er mange detaljerede router login -guider i vores router login -kategori , så du kan finde den, der matcher din router -IP og prøv at få adgang til dens indstillinger, hvis du vil. Der kan du ændre forskellige routerindstillinger. I de fleste tilfælde vælger brugerne at ændre Wi-Fi-netværksnavnet. Den trådløse adgangskode og oprettede til sidst et gæst Wi-Fi-netværk .
Trådløs adgangskode
Alle iOS -versioner inden iOS 16 har ikke muligheden for at lade brugeren se den trådløse adgangskode på det netværk, han er tilsluttet til. Heldigvis har Apple besluttet at gøre dette muligt, og her er hvordan du kan se den trådløse adgangskode på din iPhone -kørende iOS 16.
Lås din iPhone op, tryk på indstillingsikonet og vælg derefter Wi-Fi. Nu har du adgangskodesektionen tilgængelig. Adgangskoden er skjult. Tryk på prikkerne (den skjulte adgangskode), og din Wi-Fi-adgangskode skal vises. Du kan kopiere adgangskoden nu, hvis du vil.

iPhones MAC -adresse
MAC -adressen fungerer som en unik identifikator for en bestemt enhed, der får adgang til internettet, i dette tilfælde er det din iPhone. MAC -adressen består af 12 tegn, tal og bogstaver adskilt af en kolon efter hver to tegn. Det er vigtigt for forskellige netværksprotokoller og privatliv.
MAC -adresse forklaret
For at finde MAC -adressen på din iPhone skal du låse den op og trykke på ikonet Indstillinger, og tryk derefter på Generelt og derefter vælge om. Du vil se MAC-adressen der opført som en Wi-Fi-adresse.
MAC-adressen kan også bruges til at blokere en bestemt enhed fra at få adgang til netværket eller give den mulighed for at oprette forbindelse til Wi-Fi. Så hvis du beslutter at aktivere og bruge MAC -filtrering på din router, skal du kende enhedens MAC -adresse. Det vil hjælpe dig med at genkende enheden blandt andre enheder, der er forbundet til dit netværk .
Sidste ord
Forhåbentlig hjalp denne artikel dig med at lære at læse Wi-Fi-netværksinfo på en iPhone. Vi har opført og forklaret alle Wi-Fi-netværksoplysninger, du kan finde på din iPhone og forklarede, hvad hver af dem betyder.
Så hvis du vil finde ud af mere om signalstyrken, routere IP -adresse, iPhone Mac -adresse og IP -adressering generelt eller bare vil dele din gemte trådløse adgangskode med en anden, ved du nu, hvor du kan finde den specifikke Information.
