Kad jūs izveidojat savienojumu ar noteiktu bezvadu tīklu, jūsu iPhone automātiski saglabās tīkla profilu . Tas ietver Wi-Fi tīkla nosaukumu (SSID), bezvadu paroli un dažas citas tīkla detaļas.
Šajā rakstā mēs parādīsim, kā atrast Wi-Fi tīkla informāciju savā iPhone un ko jūs varat darīt ar šo informāciju.

Kādu tīkla informāciju es varu redzēt savā iPhone?
Ja godīgi, ikdienas lietotājam nav vajadzīga informācija par tīklu. Vairumā gadījumu mums viss, kas mums nepieciešams, ir izveidot savienojumu ar tīklu un strauji un stabilu interneta savienojumu.
Tomēr dažos gadījumos mums šī papildu informācija ir nepieciešama dažādiem mērķiem. Piemēram, mums, iespējams, būs jāpārbauda konkrēta tīkla, Mac Mac adreses, IP adreses, kas piešķirta jūsu iPhone, signāla stiprums , kā arī maršrutētāja IP adrese .
Tagad ļaujiet redzēt, kā jūs varat atrast, un izlasiet visu Wi-Fi tīkla informāciju savā iPhone.
Signāla stiprums
Parasti, ja ir pieejami vairāki Wi-Fi tīkli , mūsu iPhone izveidos savienojumu ar vienu ar spēcīgāko bezvadu signālu . No otras puses, nav nekas neparasts, ka dažās vietās mūsu mājā vai dzīvoklī ir vājš Wi-Fi signāls .
Wi-Fi signālu mūsu iPhone attēlo Wi-Fi ikona mūsu sākuma ekrānā. Tam ir trīs joslas, kas katra attēlo Wi-Fi signāla stiprumu. Praktiski, kad visi trīs stieņi ir balti, signāls ir spēcīgs. Ja tikai pirmais (mazākais) stienis ir balts, tad signāls ir ļoti vājš. Ja jūs to redzat, pārvietojieties tuvāk maršrutētājam.
Tas praktiski notiek šādi:
- Trīs joslas - Wi -Fi signāls ir lielisks
- Divas joslas - Wi -Fi signāls ir ok, bet nav lieliski
- Viena josla - Wi -Fi signāls ir vājš. Virzieties tuvāk maršrutētājam.
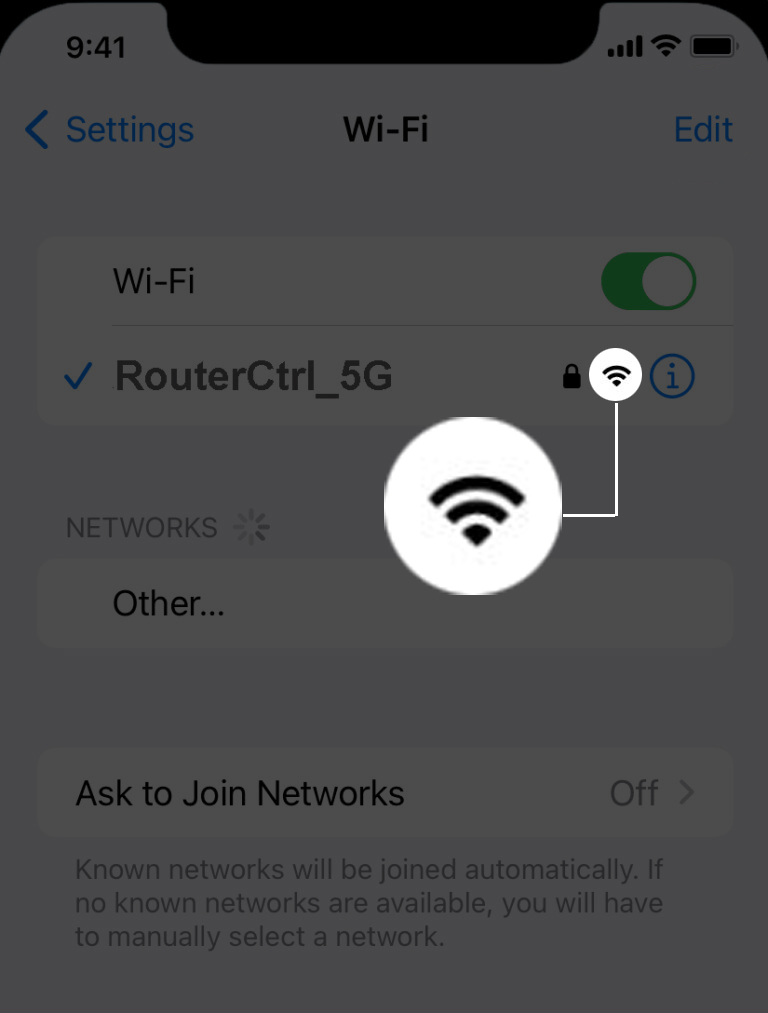
Ja vēlaties precīzāku Wi-Fi signāla stipruma mērījumu, jums būs jāinstalē lietotne savā iPhone, jo mūsu iPhone nevar izmērīt signāla stiprumu decibela-Milliwatts. Šim nolūkam varat izmantot ābolu lidostas utilītu vai tādas lietotnes kā Fing un Netspot.
Kā izmantot lietotni lidostas utilīta savā iPhone
Tagad, lai redzētu citu tīkla informāciju, jums jāatslēdz savs iPhone, pieskarieties iestatījumu ikonai, pēc tam pieskarieties Wi-Fi . Pēc tam pieskarieties zilās informācijas ikonai blakus tīkla nosaukumam. Pārliecinieties, ka esat savienots ar šo tīklu.
![]()
(Privāts) Wi-Fi adrese
Šī funkcija ir iespējota pēc noklusējuma. Wi-Fi adrese šajā sadaļā parādās, kad ir iespējota privāta Wi-Fi adrese. Tas ir paredzēts, lai uzlabotu privātumu, un tas ļaus jūsu iPhone iegūt atšķirīgu Mac adresi katram citam Wi-Fi tīklam, ar kuru tas savienojas. Tas samazina jūsu iPhone izsekošanu dažādos Wi-Fi tīklos.

Tomēr jums vajadzētu atspējot šo opciju, ja nevarat izveidot savienojumu ar noteiktu bezvadu tīklu vai arī izveidojat savienojumu ar to, bet nav interneta .
IP adrese
Šajā sadaļā atrastā IP adrese atspoguļo IP, kas jūsu iPhone piešķirta tīklā. Šis ir publiskais IP, ko jūsu iPhone izmanto, lai izveidotu savienojumu ar internetu.

Apakštīkla maska
Parasti mums nav jāaprēķina un manuāli jāievada apakštīkla maska. Kad mēs izveidojam savienojumu ar Wi-Fi tīklu , maršrutētājs automātiski piešķirs IP adresi un apakštīkla masku, izmantojot DHCP.
Maršrutētājs (IP adrese)
Šajā sadaļā uzskaitītā IP adrese apzīmē maršrutētāju IP adresi . Šis ir maršrutētāja IP vietējā tīklā, un jūs varat to izmantot, ja vēlaties piekļūt maršrutētāju administratora informācijas panelim, lai iestatītu bezvadu printeri vai serveri. Atkarībā no maršrutētāja zīmola, šis IP var būt 10.0.0.1 , 192.168.0.1 , 192.168.1.1 , vai arī tas parasti sāksies ar 192.168.
Mūsu maršrutētāja pieteikšanās kategorijā ir daudz detalizētu maršrutētāja pieteikšanās ceļvežu, tāpēc jūs varat atrast to, kas atbilst jūsu maršrutētāja IP, un mēģināt piekļūt tā iestatījumiem, ja vēlaties. Tur jūs varat modificēt dažādus maršrutētāja iestatījumus. Vairumā gadījumu lietotāji izvēlas mainīt Wi-Fi tīkla nosaukumu. bezvadu parole un galu galā iestatiet viesu Wi-Fi tīklu .
Bezvadu parole
Visām iOS versijām pirms iOS 16 nav iespējas ļaut lietotājam redzēt tīkla bezvadu paroli, ar kuru viņš ir savienots. Par laimi, Apple ir nolēmis to padarīt iespējamu, un šeit ir tas, kā jūs varat redzēt bezvadu paroli savā iPhone, kurā darbojas iOS 16.
Atbloķējiet savu iPhone, pieskarieties iestatījumu ikonai un pēc tam atlasiet Wi-Fi. Tagad jums ir pieejama sadaļa parolē. Parole ir paslēpta. Pieskarieties punktiem (paslēptā parole), un vajadzētu parādīties jūsu Wi-Fi parolei. Ja vēlaties, paroli varat nokopēt tūlīt.

iPhone Mac adrese
MAC adrese darbojas kā unikāls identifikators noteiktai ierīcei, kas piekļūst internetam, šajā gadījumā tas ir jūsu iPhone. MAC adrese sastāv no 12 rakstzīmēm, cipariem un burtiem, kurus pēc katrām divām rakstzīmēm atdala kols. Tas ir svarīgi dažādiem tīkla protokoliem un privātumu.
MAC adrese izskaidrota
Lai atrastu sava iPhone MAC adresi, atbloķējiet to un pieskarieties iestatījumu ikonai, pēc tam pieskarieties vispārējam un pēc tam atlasiet. Jūs redzēsit tur esošo Mac adresi, kas norādīta kā Wi-Fi adrese.
MAC adresi var izmantot arī, lai bloķētu noteiktu ierīci no piekļuves tīklam vai ļautu tai izveidot savienojumu ar Wi-Fi. Tātad, ja jūs nolemjat maršrutētājā iespējot un izmantot Mac filtrēšanu, jums jāzina ierīces MAC adrese. Tas palīdzēs jums atpazīt ierīci starp citām ierīcēm, kas savienotas ar jūsu tīklu .
Galīgie vārdi
Cerams, ka šis raksts palīdzēja jums iemācīties lasīt Wi-Fi tīkla informāciju iPhone. Mēs esam uzskaitījuši un izskaidrojuši visu Wi-Fi tīkla informāciju, ko varat atrast savā iPhone, un paskaidrojām, ko katrs no tiem nozīmē.
Tātad, ja vēlaties uzzināt vairāk par signāla stiprumu, maršrutētāju IP adresi, iPhone Mac adresi un IP adresi kopumā vai vienkārši vēlaties dalīties ar savu saglabāto bezvadu paroli ar kādu citu, tagad jūs zināt, kur varat atrast konkrēto informācija.
