Wenn Sie eine Verbindung zu einem bestimmten drahtlosen Netzwerk herstellen, speichert Ihr iPhone das Netzwerkprofil automatisch . Dies schließt den Wi-Fi-Netzwerknamen (SSID), das drahtlose Passwort und einige andere Netzwerkdetails ein.
In diesem Artikel zeigen wir Ihnen, wie Sie die Wi-Fi-Netzwerkinformationen auf Ihrem iPhone finden und was Sie mit diesen Informationen tun können.

Welche Netzwerkinformationen kann ich auf meinem iPhone sehen?
Ehrlich gesagt braucht der alltägliche Benutzer die Netzwerkinformationsdetails nicht wirklich. In den meisten Fällen müssen wir nur eine Verbindung zum Netzwerk herstellen und eine schnelle und stabile Internetverbindung haben.
In einigen Fällen benötigen wir diese zusätzlichen Informationen jedoch für verschiedene Zwecke. Zum Beispiel müssen wir möglicherweise die Signalstärke eines bestimmten Netzwerks , die MAC -Adresse der Geräte, die Ihrem iPhone zugewiesene IP -Adresse sowie die IP -Adresse des Routers überprüfen.
Lassen Sie uns nun sehen, wie Sie alle Wi-Fi-Netzwerkinformationen auf Ihrem iPhone finden und lesen können.
Signalstärke
Normalerweise wird unser iPhone mit dem stärksten drahtlosen Signal eine Verbindung zu dem iPhone herstellen, wenn mehrere Wi-Fi-Netzwerke verfügbar sind. Andererseits ist es nicht ungewöhnlich, dass einige Orte in unserem Haus oder Wohnung ein schwaches Wi-Fi-Signal haben.
Das Wi-Fi-Signal auf unserem iPhone wird durch das Wi-Fi-Symbol auf unserem Startbildschirm dargestellt. Es hat drei Balken, die jeweils die Wi-FI-Signalstärke darstellen. Praktisch, wenn alle drei Balken weiß sind, ist das Signal stark. Wenn nur der erste (kleinste) Balken weiß ist, ist das Signal sehr schwach. Wenn Sie dies sehen, gehen Sie näher zum Router.
Es geht praktisch so:
- Drei Bars - das Wi -Fi -Signal ist ausgezeichnet
- Zwei Bars - das Wi -Fi -Signal ist in Ordnung, aber nicht großartig
- Ein Bar - Das Wi -Fi -Signal ist schwach. Gehen Sie näher am Router.
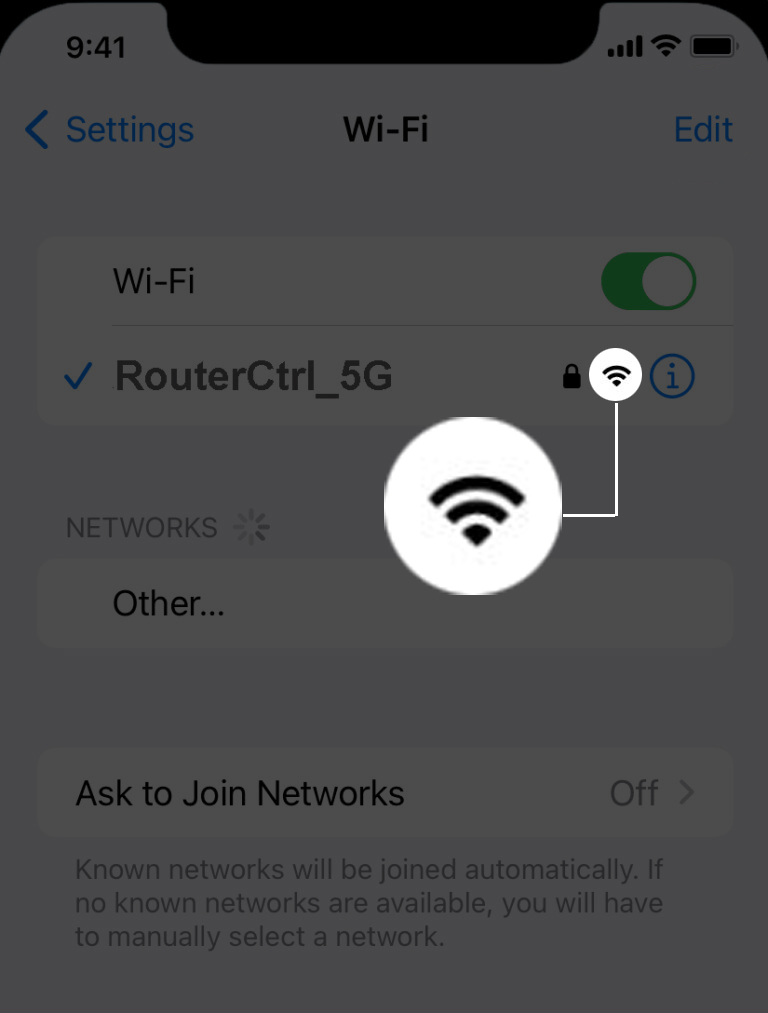
Wenn Sie eine genauere Messung der Wi-Fi-Signalstärke wünschen, müssen Sie eine App auf Ihrem iPhone installieren, da unser iPhone die Signalstärke in Decibel-Milliwatts nicht messen kann. Dafür können Sie entweder das Uferidenzusammenstellen von Apples oder Apps wie Fing und NETSPot verwenden.
So verwenden Sie die Flughafen -Utility -App auf Ihrem iPhone
Um andere Netzwerkinformationen anzuzeigen, müssen Sie Ihr iPhone entsperren, auf das Einstellungssymbol tippen und dann auf Wi-Fi tippen. Tippen Sie danach auf das Blue Info -Symbol neben dem Netzwerknamen. Stellen Sie sicher, dass Sie mit diesem Netzwerk verbunden sind.
![]()
(Private) Wi-Fi-Adresse
Diese Funktion ist standardmäßig aktiviert. Die Wi-Fi-Adresse in diesem Abschnitt wird angezeigt, wenn eine private Wi-Fi-Adresse aktiviert ist. Es wurde entwickelt, um die Privatsphäre zu verbessern, und es kann Ihr iPhone für jedes andere Wi-Fi-Netzwerk, mit dem es verbunden ist, eine andere MAC-Adresse erhalten. Dies reduziert die Verfolgung Ihres iPhone in verschiedenen Wi-Fi-Netzwerken.

Sie sollten diese Option jedoch deaktivieren, wenn Sie keine Verbindung zu einem bestimmten drahtlosen Netzwerk herstellen oder eine Verbindung dazu herstellen, aber es gibt kein Internet .
IP Adresse
Die in diesem Abschnitt gefundene IP -Adresse zeigt die IP, die Ihrem iPhone im Netzwerk zugeordnet ist. Dies ist die öffentliche IP, die Ihr iPhone verwendet, um eine Verbindung zum Internet herzustellen.

Subnetzmaske
Im Allgemeinen müssen wir die Subnetzmaske nicht berechnen und manuell eingeben. Wenn wir eine Verbindung zu einem Wi-Fi-Netzwerk herstellen , weist der Router mithilfe von DHCP automatisch eine IP-Adresse und eine Subnetzmaske zu.
Router (IP -Adresse)
Die in diesem Abschnitt aufgeführte IP -Adresse enthält die IP -Adresse der Router . Dies ist die IP des Routers im lokalen Netzwerk und Sie können es verwenden, wenn Sie auf das Router -Administrator -Dashboard zugreifen möchten, um einen drahtlosen Drucker oder einen Server einzurichten. Abhängig von der Router -Marke kann diese IP 10.0.0.1 , 192.168.0.1 , 192.168.1.1 sein, oder es wird im Allgemeinen mit 192.168 beginnen.
In unserer Kategorie "Router -Anmeldung" gibt es viele detaillierte Router -Login -Leitfäden, sodass Sie diejenige finden, die Ihrem Router -IP entspricht, und versuchen, auf die Einstellungen zuzugreifen, wenn Sie möchten. Dort können Sie verschiedene Routereinstellungen ändern. In den meisten Fällen ändern Benutzer den Wi-Fi-Netzwerknamen. Das drahtlose Passwort und schließlich ein Gast-Wi-Fi-Netzwerk eingerichtet .
WLAN-Passwort
Alle iOS -Versionen vor iOS 16 haben nicht die Möglichkeit, den Benutzer das drahtlose Kennwort des Netzwerks anzusehen, mit dem er verbunden ist. Zum Glück hat Apple beschlossen, dies möglich zu machen, und hier ist, wie Sie das drahtlose Passwort auf Ihrem iPhone sehen können, das iOS 16 ausgeführt wird.
Entsperren Sie Ihr iPhone, tippen Sie auf das Einstellungssymbol und wählen Sie Wi-Fi. Jetzt haben Sie den Kennwortabschnitt verfügbar. Das Passwort ist versteckt. Tippen Sie auf die Punkte (das versteckte Passwort), und Ihr Wi-Fi-Passwort sollte angezeigt werden. Sie können das Passwort jetzt kopieren, wenn Sie möchten.

iPhones MAC -Adresse
Die MAC -Adresse wirkt wie eine eindeutige Kennung für ein bestimmtes Gerät, das auf das Internet zugreift. In diesem Fall handelt es sich um Ihr iPhone. Die MAC -Adresse besteht aus 12 Zeichen, Zahlen und Buchstaben, die von einem Dickdarm nach zwei Zeichen getrennt sind. Es ist wichtig für verschiedene Netzwerkprotokolle und Privatsphäre.
MAC -Adresse erklärt
Um die MAC -Adresse Ihres iPhone zu finden, schalte sie auf und tippen Sie auf das Einstellungssymbol. Tippen Sie dann auf allgemein und wählen Sie dann darüber aus. Sie werden die dort als Wi-Fi-Adresse aufgeführte MAC-Adresse sehen.
Die MAC-Adresse kann auch verwendet werden, um ein bestimmtes Gerät aus dem Zugriff auf das Netzwerk zu blockieren oder eine Verbindung zum Wi-Fi herzustellen. Wenn Sie sich also entscheiden, Mac -Filterung auf Ihrem Router zu aktivieren und zu verwenden, müssen Sie die MAC -Adresse des Geräts kennen. Es wird Ihnen helfen, das Gerät unter anderen Geräten zu erkennen, die mit Ihrem Netzwerk verbunden sind .
Letzte Worte
Hoffentlich hat Ihnen dieser Artikel geholfen, das Lesen von Wi-Fi-Netzwerkinformationen auf einem iPhone zu lernen. Wir haben alle Wi-Fi-Netzwerkinformationen aufgelistet und erklärt, die Sie auf Ihrem iPhone finden, und erklärt, was jeder von ihnen bedeutet.
Wenn Sie also mehr über die Signalstärke, die IP -Adresse der Router, die iPhone -MAC -Adresse und die IP -Adresse im Allgemeinen erfahren möchten oder nur Ihr gespeichertes drahtloses Kennwort mit jemand anderem teilen möchten, wissen Sie jetzt, wo Sie das spezifische finden können Information.
