Quando você se conecta a uma rede sem fio específica, seu iPhone armazena automaticamente o perfil de rede . Isso inclui o nome da rede Wi-Fi (SSID), a senha sem fio e alguns outros detalhes da rede.
Neste artigo, mostraremos como encontrar as informações da rede Wi-Fi no seu iPhone e o que você pode fazer com essas informações.

Que informações de rede posso ver no meu iPhone?
Honestamente, o usuário cotidiano não precisa dos detalhes da informação da rede. Na maioria dos casos, tudo o que precisamos é conectar à rede e ter uma conexão de Internet rápida e estável.
No entanto, em alguns casos, precisamos dessas informações adicionais para vários fins. Por exemplo, podemos precisar verificar a força do sinal de uma rede específica , o endereço MAC de dispositivos, o endereço IP atribuído ao seu iPhone, bem como o endereço IP do roteador .
Agora vamos ver como você pode encontrar e ler todas as informações da rede Wi-Fi no seu iPhone.
Sinal de força
Normalmente, se houver várias redes Wi-Fi disponíveis , nosso iPhone se conectará àquela com o sinal sem fio mais forte . Por outro lado, não é incomum que alguns lugares em nossa casa ou apartamento tenham um sinal Wi-Fi fraco .
O sinal Wi-Fi em nosso iPhone é representado pelo ícone Wi-Fi em nossa tela inicial. Possui três barras, cada uma representando a força do sinal Wi-Fi. Praticamente, quando todas as três barras são brancas, o sinal é forte. Se apenas a primeira barra (menor) for branca, o sinal é muito fraco. Se você vir isso, aproxime -se do roteador.
Praticamente é assim:
- Três barras - o sinal Wi -Fi é excelente
- Dois barras - o sinal Wi -Fi está ok, mas não é ótimo
- Uma barra - o sinal Wi -Fi é fraco. Aproxime -se do roteador.
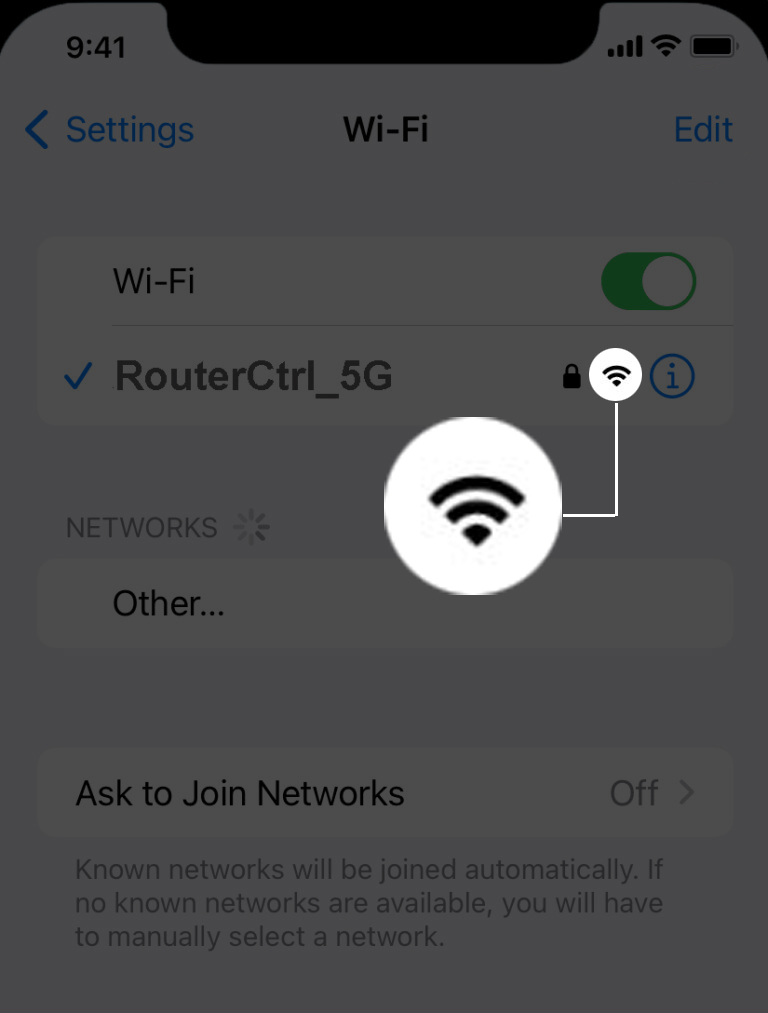
Se você deseja uma medição mais precisa da força do sinal Wi-Fi, precisará instalar um aplicativo no seu iPhone, porque nosso iPhone não pode medir a força do sinal no decibel-miliwatts. Para isso, você pode usar o utilitário aeroporto de maçãs ou aplicativos como Fing e Netspot.
Como usar o aplicativo Airport Utility em seu iPhone
Agora, para ver outras informações de rede, você precisa desbloquear seu iPhone, toque no ícone Configurações e toque no Wi-Fi . Depois disso, toque no ícone de informações azuis ao lado do nome da rede. Verifique se você está conectado a essa rede.
![]()
Endereço Wi-Fi (privado)
Este recurso é ativado por padrão. O endereço Wi-Fi nesta seção aparece quando um endereço Wi-Fi privado está ativado. Ele foi projetado para melhorar a privacidade e permitirá que seu iPhone obtenha um endereço MAC diferente para qualquer outra rede Wi-Fi a que se conecte. Isso reduz o rastreamento do seu iPhone em diferentes redes Wi-Fi.

No entanto, você deve desativar essa opção se não puder se conectar a uma rede sem fio específica ou se conectar a ela, mas não há Internet .
Endereço de IP
O endereço IP encontrado nesta seção representa o IP atribuído ao seu iPhone na rede. Este é o IP público que seu iPhone usa para se conectar à Internet.

Máscara de sub -rede
Geralmente, não precisamos calcular e inserir manualmente a máscara de sub -rede. Quando nos conectarmos a uma rede Wi-Fi , o roteador atribui automaticamente um endereço IP e uma máscara de sub-rede usando o DHCP.
Roteador (endereço IP)
O endereço IP listado nesta seção representa o endereço IP do roteador . Este é o IP do roteador na rede local e você pode usá -lo se desejar acessar o painel administrativo dos roteadores, para configurar uma impressora sem fio ou um servidor. Dependendo da marca do roteador, este IP pode ser 10.0.0.1 , 192.168.0.1 , 192.168.1.1 , ou geralmente começa com 192.168.
Existem muitos guias detalhados de login do roteador em nossa categoria de login do roteador , para que você possa encontrar aquele que corresponde ao seu IP do roteador e tente acessar suas configurações, se desejar. Lá você pode modificar diferentes configurações do roteador. Na maioria dos casos, os usuários optam por alterar o nome da rede Wi-Fi. a senha sem fio e, eventualmente , configurar uma rede Wi-Fi convidada .
Senha sem fio
Todas as versões do iOS antes do iOS 16 não têm a opção de permitir que o usuário veja a senha sem fio da rede à qual está conectado. Felizmente, a Apple decidiu tornar isso possível, e aqui está como você pode ver a senha sem fio no seu iPhone executando o iOS 16.
Desbloqueie seu iPhone, toque no ícone Configurações e selecione Wi-Fi. Agora você tem a seção de senha disponível. A senha está oculta. Toque nos pontos (a senha oculta) e sua senha Wi-Fi deve aparecer. Você pode copiar a senha agora, se quiser.

Endereço MAC iPhones
O endereço MAC atua como um identificador exclusivo para um dispositivo específico que acessa a Internet, neste caso, é o seu iPhone. O endereço MAC consiste em 12 caracteres, números e letras separadas por um cólon após cada dois caracteres. É importante para vários protocolos de rede e privacidade.
Endereço MAC explicado
Para encontrar o endereço MAC do seu iPhone, desbloqueie -o e toque no ícone Configurações, toque em General e selecione cerca de. Você verá o endereço MAC listado como um endereço Wi-Fi.
O endereço MAC também pode ser usado para bloquear um dispositivo específico de acessar a rede ou permitir que ele se conecte ao Wi-Fi. Portanto, se você decidir ativar e usar a filtragem MAC no seu roteador, precisará conhecer o endereço MAC do dispositivo. Isso ajudará você a reconhecer o dispositivo entre outros dispositivos conectados à sua rede .
Palavras finais
Felizmente, este artigo ajudou você a aprender a ler as informações da rede Wi-Fi em um iPhone. Listamos e explicamos todas as informações da rede Wi-Fi que você pode encontrar no seu iPhone e explicamos o que cada um deles significa.
Portanto, se você quiser saber mais sobre a força do sinal, o endereço IP do roteador, o endereço MAC do iPhone e o endereço IP em geral, ou apenas deseja compartilhar sua senha sem fio salvo com outra pessoa, agora você sabe onde pode encontrar o Informação.
