Saat Anda terhubung ke jaringan nirkabel tertentu, iPhone Anda akan secara otomatis menyimpan profil jaringan . Ini termasuk Wi-Fi Network Name (SSID), kata sandi nirkabel, dan beberapa detail jaringan lainnya.
Dalam artikel ini, kami akan menunjukkan kepada Anda bagaimana menemukan info jaringan Wi-Fi di iPhone Anda dan apa yang dapat Anda lakukan dengan informasi ini.

Info jaringan apa yang dapat saya lihat di iPhone saya?
Jujur, pengguna sehari -hari tidak benar -benar membutuhkan detail informasi jaringan. Dalam kebanyakan kasus, yang kami butuhkan hanyalah terhubung ke jaringan dan memiliki koneksi internet yang cepat dan stabil.
Namun, dalam beberapa kasus, kami membutuhkan informasi tambahan ini untuk berbagai tujuan. Misalnya, kita mungkin perlu memeriksa kekuatan sinyal dari jaringan tertentu , alamat MAC perangkat, alamat IP yang ditetapkan untuk iPhone Anda, serta alamat IP router .
Sekarang mari kita lihat bagaimana Anda dapat menemukan dan membaca semua info jaringan Wi-Fi di iPhone Anda.
Kekuatan sinyal
Biasanya, jika ada beberapa jaringan Wi-Fi yang tersedia , iPhone kami akan terhubung ke yang dengan sinyal nirkabel terkuat . Di sisi lain, bukan hal yang aneh bahwa beberapa tempat di rumah atau apartemen kami memiliki sinyal Wi-Fi yang lemah .
Sinyal Wi-Fi di iPhone kami diwakili oleh ikon Wi-Fi di layar beranda kami. Ini memiliki tiga batang masing-masing mewakili kekuatan sinyal Wi-Fi. Secara praktis, ketika ketiga bar berwarna putih, sinyal kuat. Jika hanya bilah pertama (terkecil) putih, maka sinyalnya sangat lemah. Jika Anda melihat ini, pindah lebih dekat ke router.
Secara praktis berjalan seperti ini:
- Tiga bar - sinyal Wi -Fi sangat baik
- Dua bar - sinyal Wi -Fi tidak apa -apa, tapi tidak bagus
- Satu bar - sinyal Wi -Fi lemah. Bergerak lebih dekat ke router.
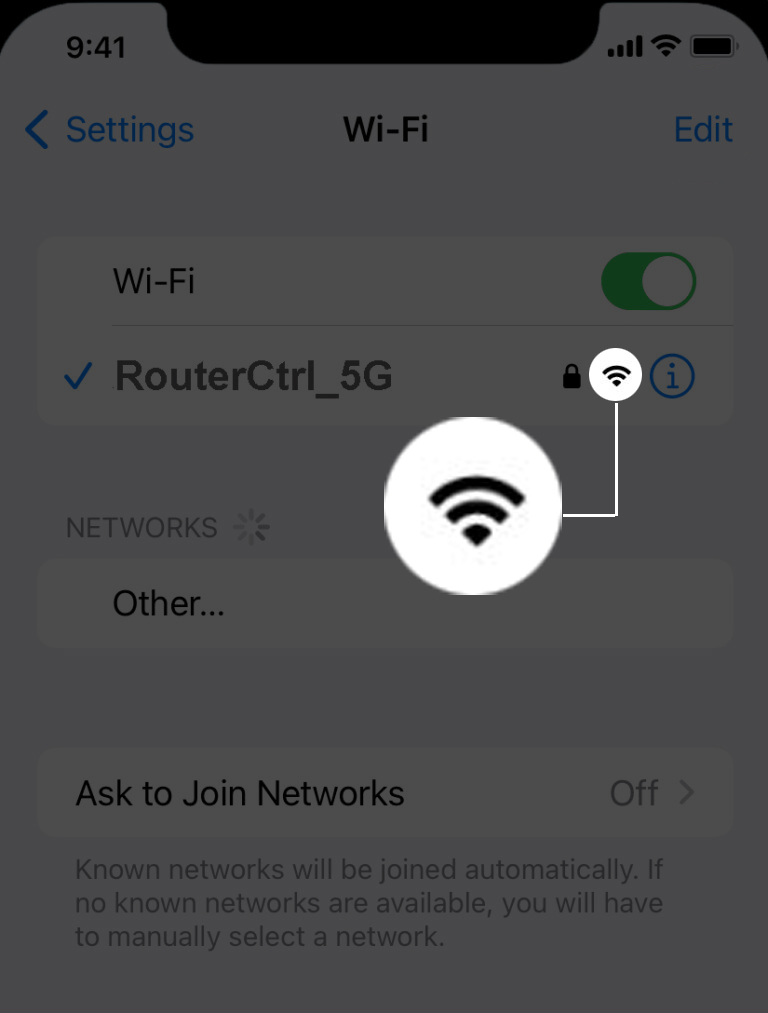
Jika Anda ingin pengukuran yang lebih tepat dari kekuatan sinyal Wi-Fi, Anda harus menginstal aplikasi di iPhone Anda karena iPhone kami tidak dapat mengukur kekuatan sinyal dalam desibel-miliar. Untuk ini, Anda dapat menggunakan utilitas bandara apel atau aplikasi seperti Fing dan Netspot.
Cara menggunakan aplikasi utilitas bandara di iPhone Anda
Sekarang, untuk melihat informasi jaringan lainnya, Anda harus membuka kunci iPhone Anda, ketuk ikon Pengaturan, lalu ketuk Wi-Fi . Setelah itu, ketuk ikon info biru di sebelah nama jaringan. Pastikan Anda terhubung ke jaringan itu.
![]()
(Pribadi) Alamat Wi-Fi
Fitur ini diaktifkan secara default. Alamat Wi-Fi di bagian ini muncul ketika alamat Wi-Fi pribadi diaktifkan. Ini dirancang untuk meningkatkan privasi dan akan membiarkan iPhone Anda mendapatkan alamat Mac yang berbeda untuk setiap jaringan Wi-Fi lainnya yang terhubung. Ini mengurangi pelacakan iPhone Anda di berbagai jaringan Wi-Fi.

Namun, Anda harus menonaktifkan opsi ini jika Anda tidak dapat terhubung ke jaringan nirkabel tertentu atau Anda menghubungkannya tetapi tidak ada internet .
Alamat IP
Alamat IP yang ditemukan di bagian ini mewakili IP yang ditetapkan untuk iPhone Anda di jaringan. Ini adalah IP publik yang digunakan iPhone Anda untuk terhubung ke internet.

Subnetmask
Secara umum, kita tidak perlu menghitung dan secara manual memasukkan subnet mask. Ketika kami terhubung ke jaringan Wi-Fi , router akan secara otomatis menetapkan alamat IP dan subnet mask menggunakan DHCP.
Router (alamat IP)
Alamat IP yang tercantum di bagian ini mewakili alamat IP router . Ini adalah IP router di jaringan lokal dan Anda dapat menggunakannya jika Anda ingin mengakses dasbor admin router, untuk mengatur printer nirkabel atau server. Bergantung pada merek router IP ini bisa 10.0.0.1 , 192.168.0.1 , 192.168.1.1 , atau umumnya akan dimulai dengan 192.168.
Ada banyak panduan login router terperinci dalam kategori login router kami , sehingga Anda dapat menemukan yang cocok dengan IP router Anda dan mencoba mengakses pengaturannya jika Anda mau. Di sana Anda dapat memodifikasi pengaturan router yang berbeda. Dalam kebanyakan kasus, pengguna memilih untuk mengubah nama jaringan Wi-Fi. Kata sandi nirkabel , dan akhirnya mengatur jaringan Wi-Fi tamu .
Kata Sandi Nirkabel
Semua versi iOS sebelum iOS 16 tidak memiliki opsi untuk membiarkan pengguna melihat kata sandi nirkabel dari jaringan yang terhubung dengannya. Untungnya, Apple telah memutuskan untuk memungkinkan ini, dan di sini adalah bagaimana Anda dapat melihat kata sandi nirkabel di iPhone Anda yang menjalankan iOS 16.
Buka kunci iPhone Anda, ketuk ikon Pengaturan dan kemudian pilih Wi-Fi. Sekarang Anda memiliki bagian kata sandi yang tersedia. Kata sandi disembunyikan. Ketuk titik (kata sandi tersembunyi), dan kata sandi Wi-Fi Anda akan muncul. Anda dapat menyalin kata sandi sekarang jika Anda mau.

IPhone alamat MAC
Alamat MAC bertindak seperti pengidentifikasi unik untuk perangkat tertentu yang mengakses internet, dalam hal ini, itu adalah iPhone Anda. Alamat MAC terdiri dari 12 karakter, angka, dan huruf yang dipisahkan oleh usus besar setelah setiap dua karakter. Penting untuk berbagai protokol jaringan dan privasi.
Alamat Mac menjelaskan
Untuk menemukan alamat MAC iPhone Anda, buka kunci dan ketuk ikon Pengaturan, lalu ketuk General lalu pilih. Anda akan melihat alamat MAC di sana terdaftar sebagai alamat Wi-Fi.
Alamat MAC juga dapat digunakan untuk memblokir perangkat tertentu dari mengakses jaringan atau memungkinkannya untuk terhubung ke Wi-Fi. Jadi, jika Anda memutuskan untuk mengaktifkan dan menggunakan penyaringan Mac pada router Anda, Anda perlu mengetahui alamat MAC perangkat. Ini akan membantu Anda mengenali perangkat di antara perangkat lain yang terhubung ke jaringan Anda .
Kata -kata terakhir
Mudah-mudahan, artikel ini membantu Anda belajar cara membaca info jaringan Wi-Fi tentang iPhone. Kami telah mendaftarkan dan menjelaskan semua informasi jaringan Wi-Fi yang dapat Anda temukan di iPhone Anda dan menjelaskan apa artinya masing-masing.
Jadi, jika Anda ingin mengetahui lebih lanjut tentang kekuatan sinyal, alamat IP router, alamat MAC iPhone, dan alamat IP secara umum, atau hanya ingin berbagi kata sandi nirkabel yang disimpan dengan orang lain, sekarang Anda tahu di mana Anda dapat menemukan yang spesifik informasi.
