Cuando se conecta a una red inalámbrica específica, su iPhone almacenará automáticamente el perfil de red . Esto incluye el nombre de red Wi-Fi (SSID), la contraseña inalámbrica y algunos otros detalles de la red.
En este artículo, le mostraremos cómo encontrar la información de red Wi-Fi en su iPhone y qué puede hacer con esta información.

¿Qué información de red puedo ver en mi iPhone?
Honestamente, el usuario cotidiano realmente no necesita los detalles de la información de la red. En la mayoría de los casos, todo lo que necesitamos es conectarnos a la red y tener una conexión a Internet rápida y estable.
Sin embargo, en algunos casos, necesitamos esta información adicional para varios fines. Por ejemplo, es posible que necesitemos verificar la intensidad de la señal de una red específica , la dirección MAC de los dispositivos, la dirección IP asignada a su iPhone, así como la dirección IP del enrutador .
Ahora veamos cómo puede encontrar y leer toda la información de red Wi-Fi en su iPhone.
Intensidad de señal
Normalmente, si hay varias redes Wi-Fi disponibles , nuestro iPhone se conectará a la que tiene la señal inalámbrica más fuerte . Por otro lado, no es inusual que algunos lugares en nuestra casa o apartamento tengan una señal de Wi-Fi débil .
La señal Wi-Fi en nuestro iPhone está representada por el icono Wi-Fi en nuestra pantalla de inicio. Tiene tres barras que representan la intensidad de la señal Wi-Fi. Prácticamente, cuando las tres barras son blancas, la señal es fuerte. Si solo la primera barra (más pequeña) es blanca, entonces la señal es muy débil. Si ve esto, muévase más cerca del enrutador.
Prácticamente va así:
- Tres barras: la señal Wi -Fi es excelente
- Dos barras: la señal Wi -Fi está bien, pero no es genial
- Una barra: la señal Wi -Fi es débil. Mávate más cerca del enrutador.
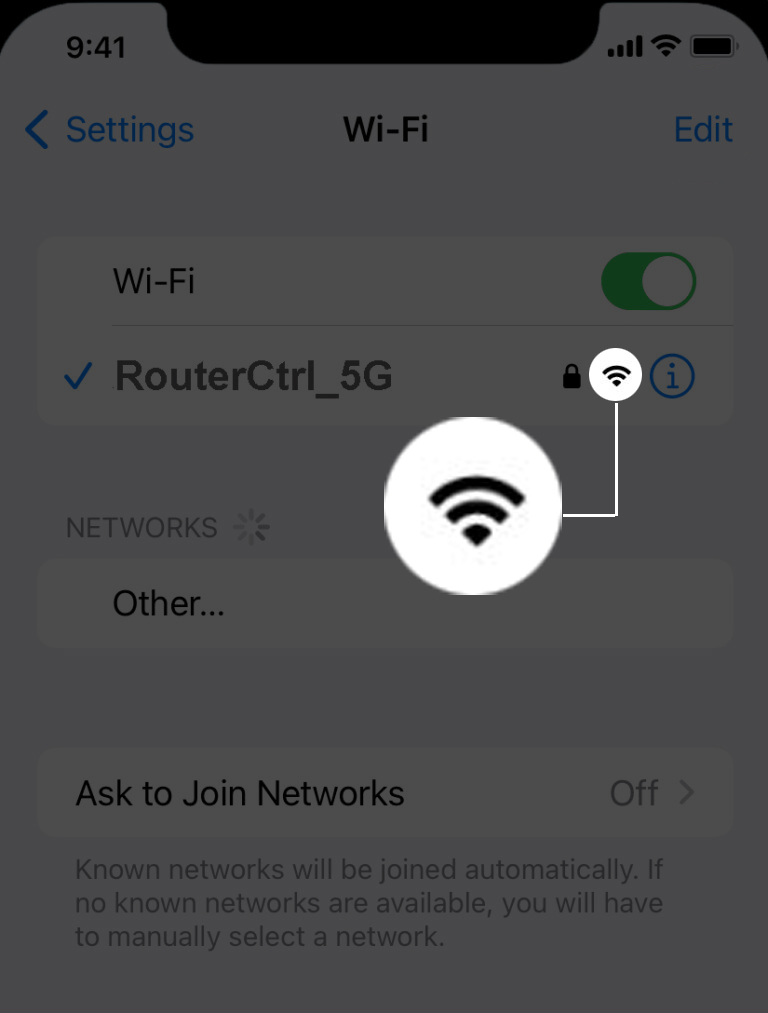
Si desea una medición más precisa de la intensidad de la señal Wi-Fi, deberá instalar una aplicación en su iPhone porque nuestro iPhone no puede medir la intensidad de la señal en Decibel-Milliwatts. Para esto, puede usar la utilidad del aeropuerto de manzanas o aplicaciones como Fing y Netspot.
Cómo usar la aplicación de utilidad del aeropuerto en su iPhone
Ahora, para ver otra información de red, debe desbloquear su iPhone, toque el icono de configuración, luego toque Wi-Fi . Después de eso, toque el icono de información azul junto al nombre de la red. Asegúrese de estar conectado a esa red.
![]()
(Privado) Dirección de Wi-Fi
Esta característica está habilitada por defecto. La dirección Wi-Fi en esta sección aparece cuando se habilita una dirección Wi-Fi privada. Está diseñado para mejorar la privacidad y permitirá que su iPhone obtenga una dirección MAC diferente para cualquier otra red Wi-Fi a la que se conecta. Esto reduce el seguimiento de su iPhone en diferentes redes Wi-Fi.

Sin embargo, debe deshabilitar esta opción si no puede conectarse a una red inalámbrica específica o se conecta a ella, pero no hay Internet .
Dirección IP
La dirección IP que se encuentra en esta sección representa la IP asignada a su iPhone en la red. Esta es la IP pública que su iPhone usa para conectarse a Internet.

Máscara de subred
En general, no tenemos que calcular e ingresar manualmente la máscara de subred. Cuando nos conectamos a una red Wi-Fi , el enrutador asignará automáticamente una dirección IP y una máscara de subred usando DHCP.
Enrutador (dirección IP)
La dirección IP enumerada en esta sección representa la dirección IP de los enrutadores . Esta es la IP del enrutador en la red local y puede usarlo si desea acceder al tablero de administrador de enrutadores, para configurar una impresora inalámbrica o un servidor. Dependiendo de la marca del enrutador, esta IP puede ser 10.0.0.1 , 192.168.0.1 , 192.168.1.1 , o generalmente comenzará con 192.168.
Hay muchas guías detalladas de inicio de sesión en el enrutador en nuestra categoría de inicio de sesión del enrutador , por lo que puede encontrar la que coincida con su IP de enrutador e intente acceder a su configuración si lo desea. Allí puede modificar diferentes configuraciones del enrutador. En la mayoría de los casos, los usuarios eligen cambiar el nombre de la red Wi-Fi. la contraseña inalámbrica y, finalmente , configurar una red Wi-Fi invitada .
Contraseña inalámbrica
Todas las versiones de iOS antes de iOS 16 no tienen la opción de permitir que el usuario vea la contraseña inalámbrica de la red a la que está conectado. Afortunadamente, Apple ha decidido hacer esto posible, y así es como puede ver la contraseña inalámbrica en su iPhone con iOS 16.
Desbloquee su iPhone, toque el icono de configuración y luego seleccione Wi-Fi. Ahora tiene la sección de contraseña disponible. La contraseña está oculta. Toque los puntos (la contraseña oculta) y su contraseña Wi-Fi debería aparecer. Puede copiar la contraseña ahora si lo desea.

Dirección MAC de iPhones
La dirección MAC actúa como un identificador único para un dispositivo específico que accede a Internet, en este caso, es su iPhone. La dirección MAC consta de 12 caracteres, números y letras separadas por un colon después de cada dos caracteres. Es importante para varios protocolos de red y privacidad.
Dirección MAC explicada
Para encontrar la dirección MAC de su iPhone, desbloquea y toque el icono de configuración, luego toque General y luego seleccione Acerca de. Verá la dirección MAC allí enumerada como una dirección Wi-Fi.
La dirección MAC también se puede utilizar para bloquear un dispositivo específico para acceder a la red o permitir que se conecte al Wi-Fi. Entonces, si decide habilitar y usar el filtrado MAC en su enrutador, debe conocer la dirección MAC del dispositivo. Le ayudará a reconocer el dispositivo entre otros dispositivos conectados a su red .
Ultimas palabras
Con suerte, este artículo lo ayudó a aprender a leer la información de la red Wi-Fi en un iPhone. Hemos enumerado y explicado toda la información de la red Wi-Fi que puede encontrar en su iPhone y explicado lo que significa cada uno de ellos.
Entonces, si desea obtener más información sobre la fuerza de la señal, la dirección IP de enrutadores, la dirección MAC de iPhone y la dirección IP en general, o simplemente desea compartir su contraseña inalámbrica guardada con otra persona, ahora sabe dónde puede encontrar el específico información.
