Під час підключення до певної бездротової мережі ваш iPhone автоматично зберігатиме мережевий профіль . Сюди входять назва мережі Wi-Fi (SSID), бездротовий пароль та деякі інші деталі мережі.
У цій статті ми будемо показувати вам, як знайти інформацію про мережу Wi-Fi на вашому iPhone та що ви можете зробити з цією інформацією.

Яку мережеву інформацію я можу побачити на своєму iPhone?
Чесно кажучи, повсякденному користувачеві дійсно не потрібні дані мережевої інформації. У більшості випадків все, що нам потрібно, - це підключитися до мережі та мати швидке та стабільне підключення до Інтернету.
Однак у деяких випадках нам потрібна ця додаткова інформація для різних цілей. Наприклад, нам може знадобитися перевірити силу сигналу певної мережі , MAC -адресу пристроїв, IP -адресу, призначену вашому iPhone, а також IP -адресу маршрутизатора .
Тепер давайте подивимось, як можна знайти та прочитати всю інформацію про мережу Wi-Fi на вашому iPhone.
Сила сигналу
Зазвичай, якщо є кілька мереж Wi-Fi , наш iPhone підключиться до того, що має найсильніший бездротовий сигнал . З іншого боку, незвично, що деякі місця в нашому будинку чи квартирі мають слабкий сигнал Wi-Fi .
Сигнал Wi-Fi на нашому iPhone представлений піктограмою Wi-Fi на нашому головному екрані. Він має три смуги, кожен з яких представляє силу сигналу Wi-Fi. Практично, коли всі три смуги білі, сигнал сильний. Якщо тільки перший (найменший) смужка біла, то сигнал дуже слабкий. Якщо ви бачите це, рухайтеся ближче до маршрутизатора.
Це практично йде так:
- Три смуги - сигнал Wi -Fi відмінний
- Два бруски - сигнал Wi -Fi в порядку, але не великий
- Одна смуга - сигнал Wi -Fi слабкий. Рухатися ближче до маршрутизатора.
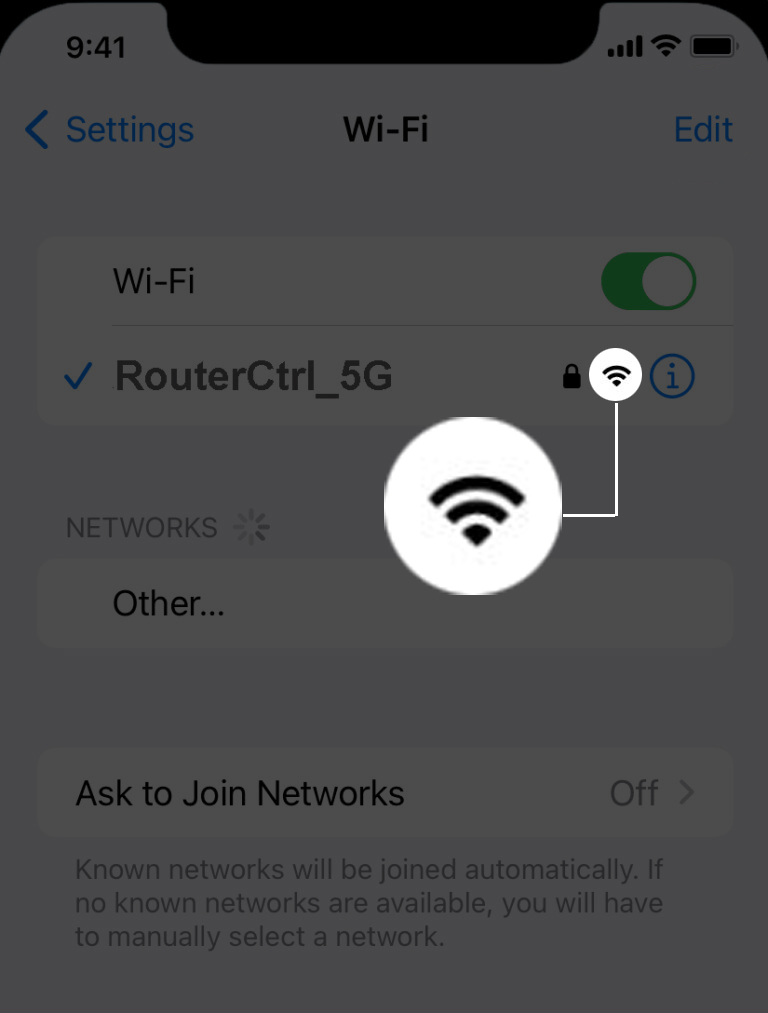
Якщо ви хочете більш точного вимірювання сили сигналу Wi-Fi, вам потрібно буде встановити додаток на своєму iPhone, оскільки наш iPhone не може виміряти силу сигналу в децибелі-мілліватах. Для цього ви можете використовувати утиліту аеропорту Apple Airport, або такі програми, як Fing та Netspot.
Як користуватися додатком утиліти аеропорту на своєму iPhone
Тепер, щоб побачити іншу інформацію про мережу, вам потрібно розблокувати iPhone, торкніться значка налаштувань, а потім торкніться Wi-Fi . Після цього торкніться синього значка інформації поруч із іменем мережі. Переконайтесь, що ви підключені до цієї мережі.
![]()
(Приватна) Wi-Fi-адреса
Ця функція увімкнена за замовчуванням. Адреса Wi-Fi в цьому розділі відображається, коли ввімкнено приватну адресу Wi-Fi. Він призначений для покращення конфіденційності, і дозволить вашому iPhone отримати різну MAC-адресу для будь-якої іншої мережі Wi-Fi, до якої він підключається. Це зменшує відстеження вашого iPhone в різних мережах Wi-Fi.

Однак вам слід відключити цю опцію, якщо ви не можете підключитися до певної бездротової мережі або підключатися до неї, але немає Інтернету .
IP-адреса
IP -адреса, знайдена в цьому розділі, представляє IP, призначений для вашого iPhone в мережі. Це публічний IP, який ваш iPhone використовує для підключення до Інтернету.

Маска підмережі
Як правило, нам не потрібно обчислювати та вводити вручну маску підмережі. Коли ми підключаємось до мережі Wi-Fi , маршрутизатор автоматично призначить IP-адресу та маску підмережі за допомогою DHCP.
Маршрутизатор (IP -адреса)
IP -адреса, вказана в цьому розділі, представляє IP -адресу маршрутизаторів . Це IP маршрутизатора в локальній мережі, і ви можете використовувати його, якщо ви хочете отримати доступ до панелі приладів адміністратора маршрутизаторів, щоб налаштувати бездротовий принтер або сервер. Залежно від маршрутизатора, цей IP може бути 10.0.0.1 , 192.168.0.1 , 192.168.1.1 , або, як правило, розпочнеться з 192.168.
У нашій категорії входу в маршрутизатор є багато детальних посібників для входу в маршрутизатори , тож ви можете знайти той, який відповідає вашому IP -маршрутизатору і спробувати отримати доступ до його налаштувань, якщо хочете. Там ви можете змінити різні налаштування маршрутизатора. У більшості випадків користувачі вирішують змінити назву мережі Wi-Fi. бездротовий пароль і врешті-решт налаштуйте гостьову мережу Wi-Fi .
Бездротовий пароль
Усі версії iOS до iOS 16 не мають можливості дозволити користувачеві побачити бездротовий пароль мережі, до якої він підключений. На щастя, Apple вирішила зробити це можливим, і ось як ви можете побачити бездротовий пароль на своєму iPhone, запущений iOS 16.
Розблокуйте iPhone, торкніться значка налаштувань та виберіть Wi-Fi. Тепер у вас є розділ пароля. Пароль прихований. Торкніться крапок (прихований пароль), і ваш пароль Wi-Fi повинен з’явитися. Ви можете скопіювати пароль зараз, якщо хочете.

MAC -адреса iPhone
MAC -адреса діє як унікальний ідентифікатор для певного пристрою, який отримує доступ до Інтернету, у цьому випадку це ваш iPhone. MAC -адреса складається з 12 символів, цифр та листів, розділених кишкою після кожного двох символів. Це важливо для різних мережевих протоколів та конфіденційності.
Пояснена MAC -адреса
Щоб знайти MAC -адресу вашого iPhone, розблокуйте його та натисніть на значок налаштувань, а потім торкніться загального та виберіть про. Ви побачите там MAC-адресу, вказану як адреса Wi-Fi.
MAC-адреса також може бути використана для блокування певного пристрою до доступу до мережі або дозволяє йому підключитися до Wi-Fi. Отже, якщо ви вирішили увімкнути та використовувати фільтрацію Mac на своєму маршрутизаторі, вам потрібно знати MAC -адресу пристрою. Це допоможе вам розпізнати пристрій серед інших пристроїв, підключених до вашої мережі .
Кінцеві слова
Сподіваємось, ця стаття допомогла вам навчитися читати інформацію про мережу Wi-Fi на iPhone. Ми перерахували та пояснили всю мережу Wi-Fi, яку ви можете знайти на своєму iPhone, і пояснили, що означає кожен з них.
Отже, якщо ви хочете дізнатися більше про силу сигналу, IP -адресу маршрутизаторів, MAC -адресу iPhone та IP -адресу в цілому, або просто хочете поділитися своїм збереженим бездротовим паролем з кимось іншим, тепер ви знаєте, де ви можете знайти конкретний інформація.
